CHKDSK - это команда, используемая в инструменте Windows Command Prompt, эта команда преимущественно используется для исправления логических ошибок в файловой системе, она очень популярна у пользователей благодаря своей практичности и основной опции попытки решения проблем с файлами. Однако CHKDSK может перестать работать из-за некоторых ошибок, и одной из них может быть ошибка "Не удается заблокировать текущий диск", об этой ошибке мы рассмотрим ее возможные причины и несколько методов ее решения для повторного использования этой команды. Кроме того, вы узнаете о профессиональном программном обеспечении для восстановления информации в случае потери данных.
Часть 1: Исправление ошибки "Не удается заблокировать текущий диск" в CHKDSK в Windows 10
Вопрос: Я хочу восстановить некоторые файлы с помощью CHKDSK, но не могу использовать его, потому что после ввода команды Command Prompt показывает ошибку "Cannot Lock Current Drive Windows 10". Не могли бы вы помочь мне решить эту ошибку?
Иногда команда CHKDSK может отображать некоторые ошибки, из-за которых она не работает, что может быть раздражающим для пользователей, которым требуется ее использование. Часто встречается ошибка "Cannot Lock Current Drive Windows 10", что, как следует из названия, диск не может быть заблокирован, потому что он используется приложением, обычно сторонним. Помните, что для запуска CHKDSK не должно быть запущено ни одно приложение, так как это является первоочередной необходимостью для работы этой команды.
Если вы убедились, что закрыли все свои приложения, и ошибка все равно продолжается, не волнуйтесь, есть несколько методов решения этой проблемы.
Часть 2: Что такое утилита CHDSK?
Как упоминалось в начале, CHKDSK - это команда, которую можно активировать с помощью предустановленного инструмента Command Prompt (CMD) в Windows. Эта утилита используется для анализа, проверки и восстановления накопителей компьютера, которыми могут быть жесткие диски, твердотельные накопители и даже сменные носители. Благодаря CHKDSK можно сканировать и восстанавливать логические ошибки накопителей, отслеживать состояние жесткого диска в реальном времени, а также проверять физическую поверхность диска на предмет физических ошибок или поврежденных секторов.
Для запуска CHKDSK вам необходимо открыть CMD с правами администратора, а также знать функционал команд и их возможные комбинации, чтобы выполнить желаемую задачу. Следует отметить, что первая версия CHKDSK была установлена в 1980 году в системе 86-DOS, что делает ее еще более старой, чем операционная система Windows. Это делает ее первым (и наиболее надежным) вариантом для исправления проблем с диском для подавляющего большинства пользователей.
Часть 3: Причины ошибки "Не удается заблокировать текущий диск" в CHKDSK в Windows 10
Если вы попытались запустить CHKDSK и получили ошибку "Cannot Lock Current Drive Windows 10", это может быть вызвано некоторыми факторами, которые будут описаны ниже.
- Ошибка CHKDSK процесса проверки диска.Проверьте, что процесс проверки диска, указанный вами, является правильным. Если вы допустите ошибку и CHKDSK не выполнится в указанном процессе, возможна ошибка "Cannot lock current drive in Windows 10".
- Другая программа, использующая этот диск:Это наиболее распространенная причина ошибки Can't Lock Current Drive в Windows 10. Это может быть потому что у вас открыта программа, которую вы забыли закрыть, но также существуют сторонние приложения, которые работают автоматически и могут вмешаться при активации CHKDSK. Некоторые из них, например, антивирусные программы, автоматически активируются при запуске Windows. Однако, возможно, у вас также есть вредоносное ПО, которое вы не обнаружили, и которое также мешает работе этой команды. Если вы убедились, что закрыли все программы и проблемы нет, вероятно, на вашем компьютере есть вирус.
- Проблема системы Windows 10:Windows 10 - это операционная система, которая работает с множеством процессов одновременно, поскольку она нуждается в них, чтобы все ее функции были активными. Хотя эти процессы обычно не мешают работе CHKDSK, иногда может возникать некоторые сбои, которые затрудняют работу CMD и, в то же время, CHKDSK.
Самый простой способ исправить ошибку CHKDSK Cannot Lock Current Drive - убедиться, что закрыты все приложения, однако это не единственный способ. Если вы не смогли решить проблему с помощью этого метода, в следующей части вы увидите несколько альтернатив.
Часть 4: Как исправить ошибку "Не удается заблокировать текущий диск" в CHKDSK в Windows 10?
CMD обладает гибкостью, которая позволяет использовать различные способы исправления ошибок, включая ошибку Cannot Lock Current Drive. Далее я покажу вам несколько альтернатив для ее решения:
Метод 1. Запуск CHKDSK через расширенные параметры запуска:
Вы можете открыть CMD и запустить CHKDSK через расширенные параметры запуска, таким образом, вы можете использовать эту команду способом, предназначенным для работы с инструментами по восстановлению и восстановлению Windows. Для выполнения этой задачи просто следуйте указанным мной шагам:
Шаг 1: Перейдите в настройки

Откройте настройки, щелкая по значку шестеренки в меню Windows.
Шаг 2: Откройте параметры обновления и безопасности
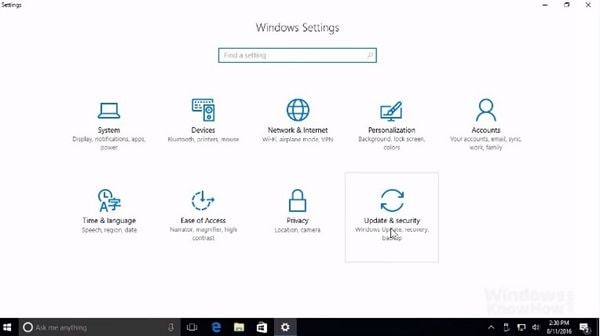
Щелкните на "Обновление и безопасность" в окне "Настройки" Windows.
Шаг 3: Перезагрузите свой компьютер
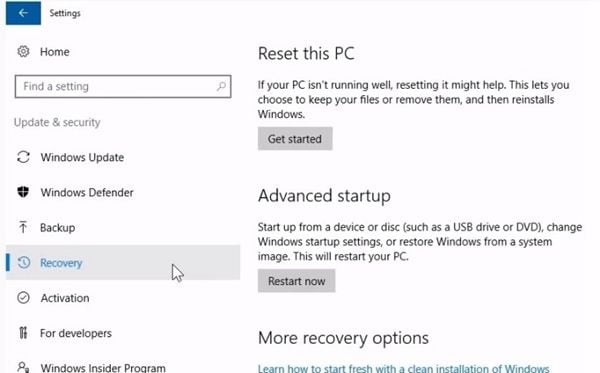
В этом окне щелкните по "Восстановление" в левом списке, а затем щелкните по "Перезагрузить сейчас." Ваш компьютер перезагрузится немедленно.
Шаг 4: Щелкните на опции, чтобы открыть командную строку
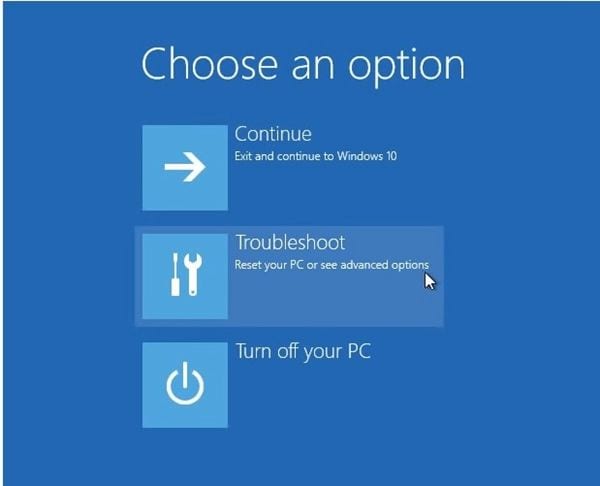
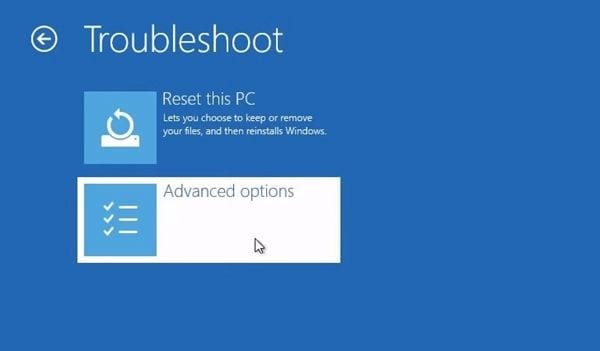

Меню расширенных параметров запуска отобразится после перезагрузки. Щелкните "Устранение неполадок", затем "Расширенные параметры" и, наконец, щелкните "Командная строка", чтобы открыть ее.
Шаг 5: Запустите CHKDSK

Теперь откроется CMD, и вы сможете запустить CHKDSK.
Метод 2: Запустить CHKDSK в безопасном режиме:
Безопасный режим - это способ доступа к Windows, в котором вы можете использовать операционную систему только с ее основными компонентами, таким образом, вы можете использовать свой компьютер с некоторыми ограничениями, но без программ, которые могут повредить его. CHKDSK можно запустить в этом режиме, потому что он работает с CMD, встроенным инструментом Windows. Далее я покажу вам, как это сделать:
Следуйте тем же первым трем шагам Метода 1 для открытия расширенных параметров запуска.
Шаг 1: Нажмите на опции для активации безопасного режима



В меню расширенных параметров запуска нажмите "Устранение неполадок", затем "Дополнительные параметры" и, наконец, "Параметры запуска".
Шаг 2: Перезагрузите свой компьютер снова

Просто нажмите "Перезагрузить", чтобы получить доступ к меню параметров запуска.
Шаг 3: Активируйте безопасный режим с командным строкой
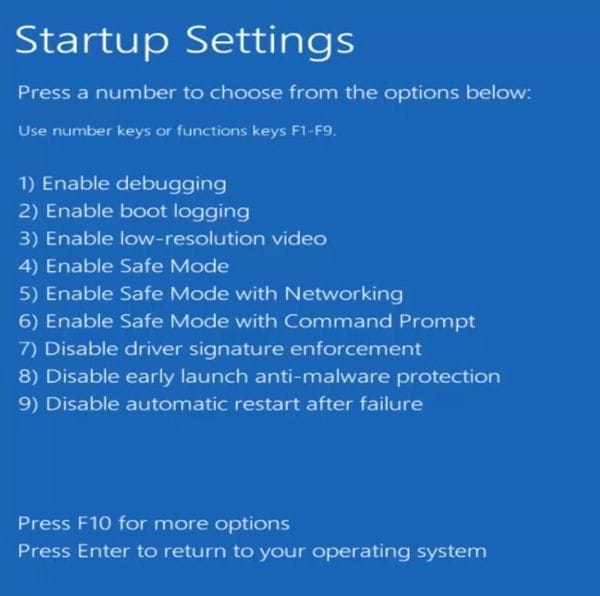
Из этого списка вы должны выбрать "Включить безопасный режим с командной строкой", просто нажмите "6" или "F6" для активации этого режима.
Шаг 4: Запустите CHKDSK

CMD автоматически откроется при запуске Windows, поэтому вы сможете запустить CHKDSK.
Метод 3. Запустить CHKDSK *:
/f /r /x для удаления защиты записи на диске: Иногда некоторые диски поставляются с защитой записи, поэтому вы можете только открывать файлы, но не изменять, удалять и т.д. Для решения проблем, которые могут вызвать ограничения защиты записи, вы можете использовать CHKDSK, и затем вы узнаете, как это сделать:
Шаг 1: Откройте инструмент командной строки
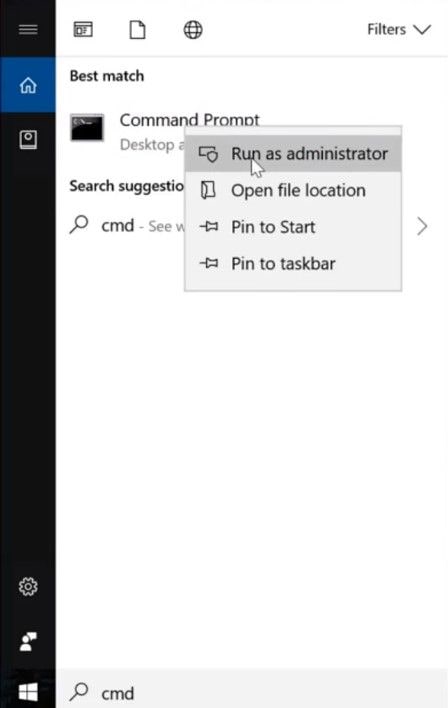
Щелкните по значку Windows, затем введите "cmd", щелкните правой кнопкой мыши на "Command Prompt" и выберите "Запустить от имени администратора".
Шаг 2: Введите CHKDSK *:/f /r /x
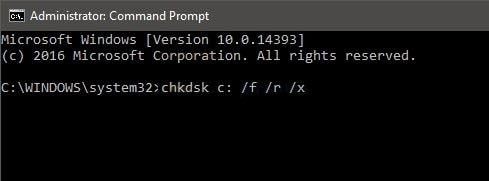
Теперь наберите chkdsk *: /f /r /x и нажмите "Enter", чтобы начать процесс. Помните, что нужно заменить "*" на букву диска, с которого вы хотите удалить защиту от записи. Эта команда представляет собой комбинацию трех команд, которые могут быть активированы одновременно: "/f" используется для исправления ошибок диска, "/r" для обнаружения поврежденных секторов и восстановления читаемой информации, а "/x" — для принудительного выгруза тома при необходимости.
Метод 4. Обновление Windows 10:
Если ваша операционная система не обновлена, это может вызвать проблемы, включая ошибки в CHKDSK. Чтобы обновить Windows, выполните следующие простые шаги:
Шаг 1: Откройте инструмент "Поиск обновлений"

Щелкните на значок Windows, а затем напишите "Поиск обновлений" в строке поиска.
Шаг 2: Нажмите "Поиск обновлений"
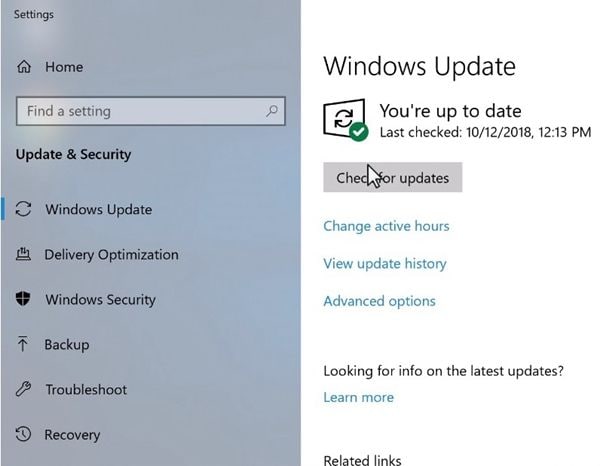
Нажмите "Поиск обновлений". Если есть ожидающие обновления, Windows автоматически загрузит и установит их.
Шаг 3: Перезагрузите свой компьютер

Если Windows установил какие-либо обновления, щелкните "Перезагрузка сейчас", и изменения будут применены.
Метод 5: Временно отключите антивирусное программное обеспечение:
Некоторые антивирусы могут повлиять на работу CHKDSK, поэтому может быть разумно их отключить. В зависимости от вашего антивируса, существует различный способ его отключения, однако все они имеют эту функцию в очень доступном разделе приложения.
Метод 6: Перезагрузите компьютер с Windows 10:
Просто перезагрузка вашего ПК может быть достаточной, чтобы исправить некоторые незначительные проблемы, которые могли вызвать ошибки в CHKDSK.
Часть 5: Как восстановить данные с компьютера под управлением Windows 10?
В целом, CHKDSK не пытается изменить файлы на вашем компьютере, однако, будучи инструментом, сканирующим, исправляющим и заменяющим файлы, иногда он может вносить изменения, которые вы не ожидали, поэтому очень удобно быть осторожным и иметь программное обеспечение для восстановления информации. Recoverit - профессиональное программное обеспечение, которое поможет вам очень эффективным и практичным способом, вы можете загрузить его по ссылкеhttps://recoverit.wondershare.com/и чтобы использовать его, вам просто нужно сделать следующее:
Шаг 1: Выберите диск

Запустите Recoverit и откройте раздел "Жесткие диски". Ваш диск будет там. Выберите его и нажмите "Начать".
Шаг 2: Сканирование диска

Recoverit начнет сканирование диска. У вас есть отличные функции, которыми вы можете воспользоваться, чтобы упростить процесс сканирования и восстановления. Например, вы можете просто отметить типы файлов, которые вы хотите восстановить, вместо каждого отдельного файла.
Шаг 3: Предварительный просмотр и восстановление данных с диска

По окончании сканирования программа покажет вам длинный список файлов, которые она обнаружила. Восстановление их - это просто вопрос вашего выбора всех файлов или определенных файлов и нажатия кнопки "Восстановить". Все файлы будут восстановлены и сохранены в любом месте по вашему выбору.
Заключение
Команда CHKDSK ежедневно используется миллионами пользователей для исправления, проверки и сканирования проблем на их дисках и файлах, а также для замены поврежденных файлов. Однако, эта утилита может столкнуться с ошибками, такими как "Cannot Lock Current Drive", для которых существуют различные решения. CHKDSK является надежной командой, но вы никогда не знаете, может ли она внести нежелательные изменения в важные файлы. Всегда будьте готовыми, синхронизируйте и резервируйте свою операционную систему - это лучшее решение для защиты ваших данных, и с помощью программного обеспечения, такого как AOMEI Backupper, вы всегда можете быть уверены, что ваши данные будут надежно сохранены.
Что случилось с диском
- Восстановите Свой Диск
- Починить Диск
- Формат/Стереть Диск
- Знание жесткого диска



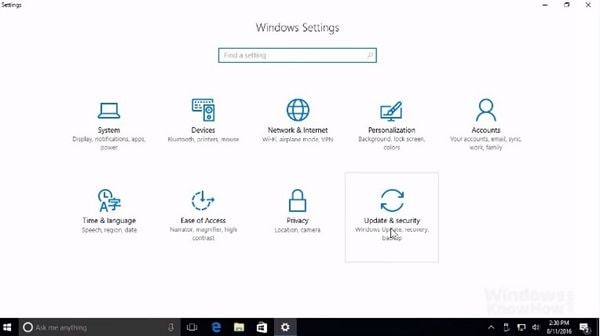
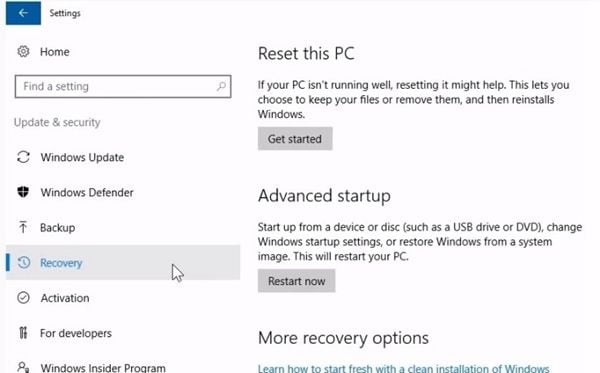
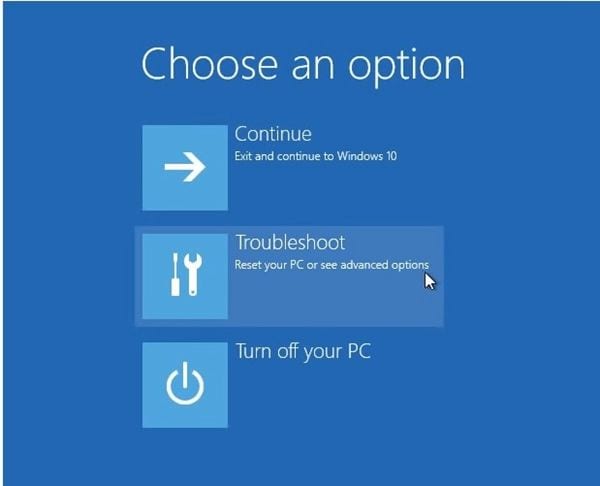
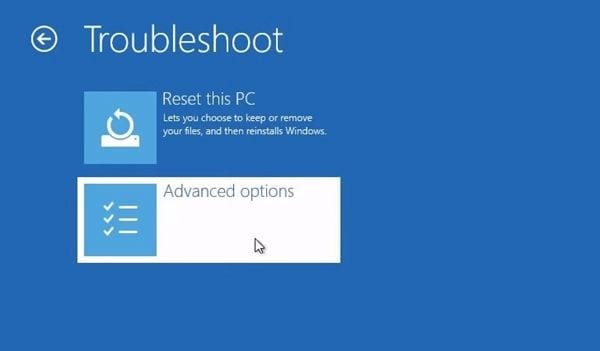






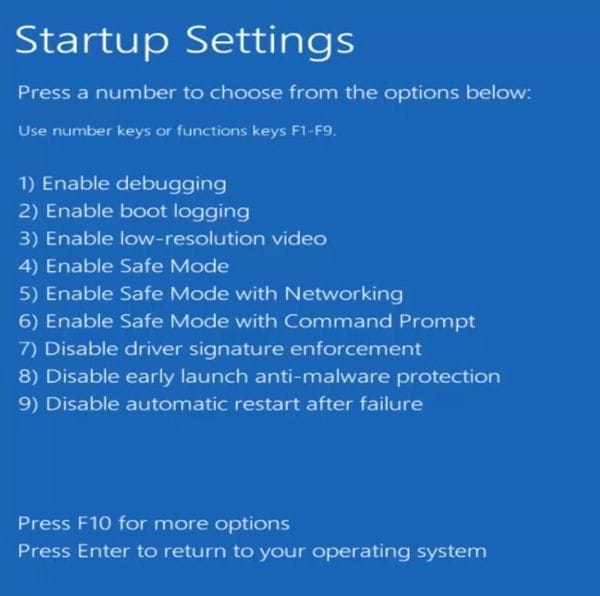

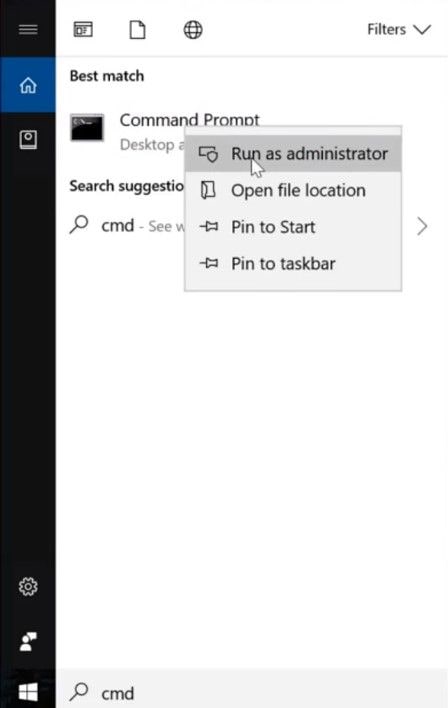
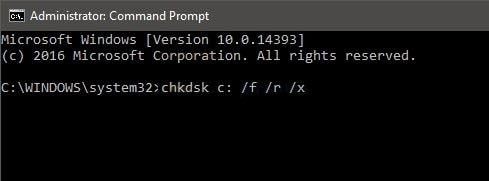

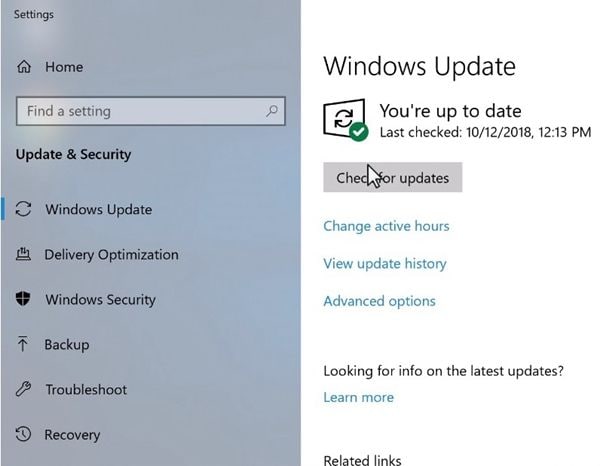










Дмитрий Соловьев
Главный редактор