"Я пытался перезагрузить свой компьютер, но на моем экране появилось сообщение о том, что моя операционная система не может запуститься из-за ошибки со статусом 0xc0000001. Пожалуйста, как мне это исправить?"
Операционные системы сталкиваются с ошибками, которые могут помешать загрузке вашего компьютера. Если ваш компьютер отказывается загружаться из-за этой ошибки со статусом 0xc0000001, вы узнаете, как устранить проблему и заставить ваш компьютер работать, будь то Windows Vista, 7, 8, 8.1 или 10, шаги практически одинаковы. Кроме того, другим распространенным кодом остановки, с которым вы можете столкнуться, является код ошибки BSOD.
ЧАСТЬ 1: ЗНАЧЕНИЕ КОДА ОШИБКИ 0XC0000001
Операционная система Windows часто сталкивается с этим конкретным кодом ошибки 0xc0000001; он появляется, когда на вашем компьютере отсутствует важный код или компонент / устройство, к которому невозможно получить доступ для запуска вашего компьютера. Вы узнаете, что на вашем компьютере возникла эта ошибка, если попытаетесь загрузить компьютер, но увидите сообщение, подобное этому:

Вместо этого вы можете увидеть всплывающее сообщение об ошибке, подобное этому, сразу после загрузки окна:
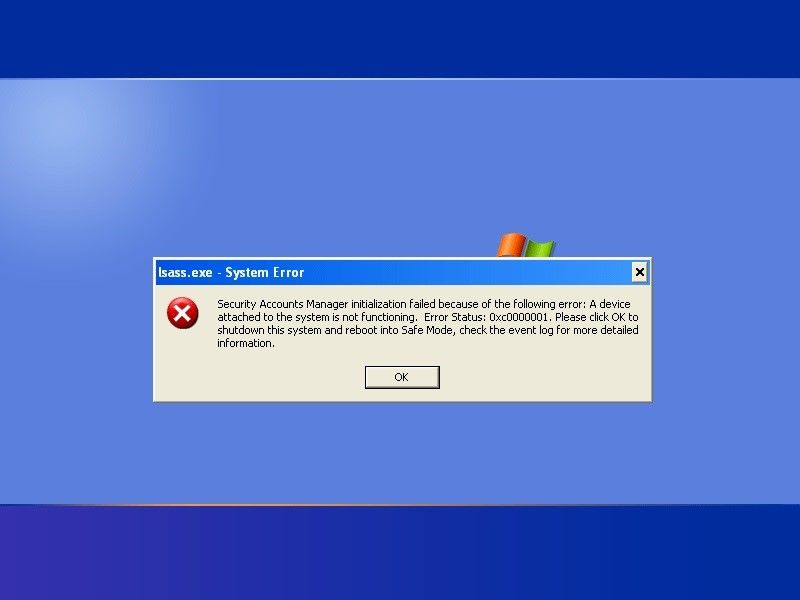
Сообщение, указывающее на ошибку, варьируется в зависимости от операционной системы, но для этого конкретного типа ошибки всегда отображается статус "0xc0000001".
ЧАСТЬ 2. ПРИЧИНЫ ОШИБКИ С КОДОМ 0XC0000001
Эта ошибка возникает из-за нескольких факторов, начиная от поврежденных файлов и заканчивая поврежденной памятью и даже файлом Security Account Manager (SAM) в вашей системе. Кроме того, если вы недавно меняли программное или аппаратное обеспечение в вашей системе, это может привести к возникновению этой ошибки. Ниже перечислены факторы:
1. Повреждение файлов: Важные файлы, связанные с загрузкой, могут быть повреждены в вашей системе в результате вирусных атак, внезапных отключений питания и ошибок диска. Если это так, вы можете ожидать появления кода ошибки 0xc0000001.
2. Поврежден файл SAM. Эта ошибка может возникнуть из-за того, что ваш менеджер учетных записей безопасности (SAM) удален или поврежден. Файл SAM важен для процесса загрузки вашей операционной системы Windows, поскольку в нем хранятся учетные данные пользователя. Это объясняет, почему при повреждении файла могут возникнуть трудности с загрузкой системы.
3. Физический ущерб: Фактические физические повреждения оборудования компьютера, такие как поломка деталей или неплотное соединение пайки, могут привести к возникновению ошибки с кодом 0xc0000001.
4. Повреждение системных файлов большего размера: Эта ошибка также может быть вызвана повреждением или потерей файловой системы большего размера, что может привести к повреждению и нарушению целостности файловой системы.
5. Поврежденная оперативная память: Если оперативная память вашего компьютера повреждена, это может привести к ошибке с кодом 0xc0000001.
ЧАСТЬ 3: СПОСОБЫ УСТРАНЕНИЯ ОШИБКИ С КОДОМ 0XC0000001 ДЛЯ WINDOWS.
Описанные ниже методы важны для устранения этой ошибки в Windows 7, Vista, 8, 8.1 и 10. Внимательно следуйте инструкциям, и все будет в порядке.
Способ 1. Скопируйте файл Security Account Manager (SAM) из папки восстановления.
Возможно, вам удастся войти в Windows до того, как появится экран с сообщением об ошибке. В этом случае скопируйте файл SAM из "папки восстановления", выполнив простые действия, описанные ниже:
Шаг 1: Загрузите систему с установочного компакт-диска Window
Шаг 2: Откройте командную строку и введите команду:
Скопируйте C: \Windows \Repair \Sam
C: \Windows \System32\Config
Шаг 3: Вас спросят, хотите ли вы перезаписать исходный файл, ответьте "Y" (то есть да).
Выполнив эти действия, вы успешно удалили все учетные данные для входа в систему Windows.

Способ 2: Запустите средство проверки системных файлов (SFC).
Вы можете просканировать системные файлы на вашем компьютере и при необходимости восстановить их с помощью встроенной программы проверки системных файлов. Выполните следующие действия, чтобы автоматически запустить проверку в Windows Vista и 7:
Шаг 1. Используйте установочный диск Windows для загрузки системы.
Шаг 2: Выберите текущее время, язык и ввод с клавиатуры, затем выберите "Восстановить компьютер"
Шаг 3: Щелкните установочный диск Windows, обозначенный как C:\. Выберите "Далее"
Шаг 4: Когда появится окно "Восстановление системы", выберите "Командная строка".
Шаг 5. Введите следующую команду—
SFC /scannow
/offbootdir=D:\
/offwindir=D:\Windows.\
Вместо "D:" введите букву драйвера, на который установлена ваша Windows, а вместо "D:\Windows" введите расположение папки вашей Windows. В конце проверки sfc.exe ваши отсутствующие файлы должны быть успешно восстановлены; вывод на консоль вашего компьютера будет выглядеть следующим образом:

Способ 3: Проверьте и просканируйте инструмент обнаружения жесткого диска (HDD).
Если ошибка вызвана повреждением жесткого диска, воспользуйтесь приведенными ниже советами, чтобы устранить ее:
- Для подключения кабелей SATA/IDE используйте другой порт
- Оставьте только жесткий диск, на котором установлена операционная система Windows, если у вас их несколько; затем протестируйте несколько портов и кабелей ATA/IDE.
Приведенные ниже советы могут оказаться полезными, если проблема связана с повреждением кабелей и портов SATA/IDE на ваших жестких дисках. Но если это не так, то причиной повреждения может быть сам жесткий диск.
Вы можете просканировать свой жесткий диск, чтобы выявить неисправности и устранить ошибку, выполнив следующие действия:
Шаг 1: Извлеките диск и подключите его к другому компьютеру через корпус для жесткого диска.
Шаг 2: Загрузите программу HDD-SCAN. Это инструмент, который вам понадобится для обнаружения ошибок на вашем жестком диске.

Шаг 3: Завершите процесс сканирования и, если вы обнаружите поврежденные сектора, уделите особое внимание устранению неполадок.

Способ 4: Запустите chkdsk
Этот метод можно использовать для исправления неисправного жесткого диска. Все, что вам нужно сделать, это выполнить описанный ниже шаг, чтобы использовать CHKDSK, который является частью Windows, для сканирования взломанного диска. Вы, несомненно, будете на пути к исправлению ошибок в вашей системе. Действия аналогичны описанным в "методе 2" выше, поэтому будьте внимательны:
Шаг 1: Используйте установочный диск Windows для загрузки системы
Шаг 2: Выберите текущее время, язык и ввод с клавиатуры, затем выберите "Восстановить компьютер".
Шаг 3: Щелкните установочный диск Windows, обозначенный как C:\. Выберите "Далее"
Шаг 4: Выберите "Командная строка", когда появится окно "Восстановление системы".
Шаг 5: Введите приведенную ниже команду —
chkdsk C: /f
Вместо "C:" используйте букву, обозначающую драйвер, в котором установлена ваша Windows.
Шаг 6: Нажмите кнопку "Enter" на клавиатуре.
После запуска chkdk.exe вывод на консоль вашего компьютера будет выглядеть следующим образом:

Способ 5: Проверьте оперативную память (ОЗУ)
На самом деле этот метод довольно простой. Поскольку код ошибки 0xc0000001 может быть связан с проблемами в вашей оперативной памяти, возможно, из-за того, что вы перешли на новый модуль, вы можете попробовать заменить модули оперативной памяти, и если проблема связана с этим, сообщение об ошибке больше не будет отображаться. Видите? проблема решена!
Способ 6: Используйте среду восстановления Windows
В этом методе приведены инструкции по нескольким операциям, которые вы можете выполнить в среде восстановления Windows, чтобы устранить эту ошибку. В отличие от более ранних версий, таких как XP, средством восстановления для современных операционных систем Windows, таких как Windows 10, является USB-накопитель. Для этого выполните следующие действия:
Шаг 1: Загрузите Windows 10 Media Creation на обычный рабочий компьютер
Шаг 2: Откройте загруженный инструмент, выберите опцию "Создать установочный носитель (USB-накопитель, DVD-диск или ISO-файл) для другого ПК". Выберите "Далее"

Шаг 3: Выберите опцию "USB flash drive". Для более эффективной работы используйте USB-накопитель емкостью не менее 8 ГБ.

Шаг 4: Подключите USB-накопитель к используемому ПК.
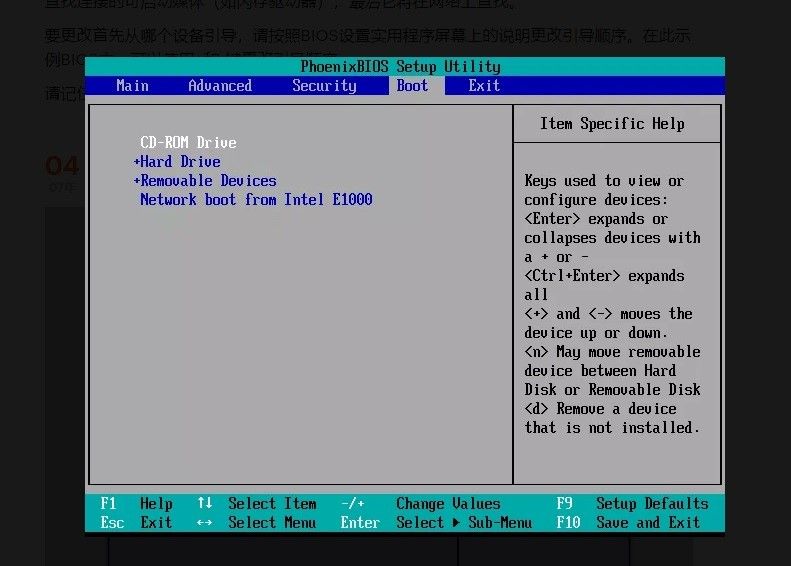
Теперь, чтобы устранить ошибку, выполните следующие действия:
Шаг 1. Загрузите Windows с носителя, с которого вы можете загружаться; обычно это съемное устройство (в данном случае USB-накопитель).
Шаг 2: Выберите опцию "Восстановить ваш компьютер", которая расположена в левом нижнем углу экрана установки Windows 10
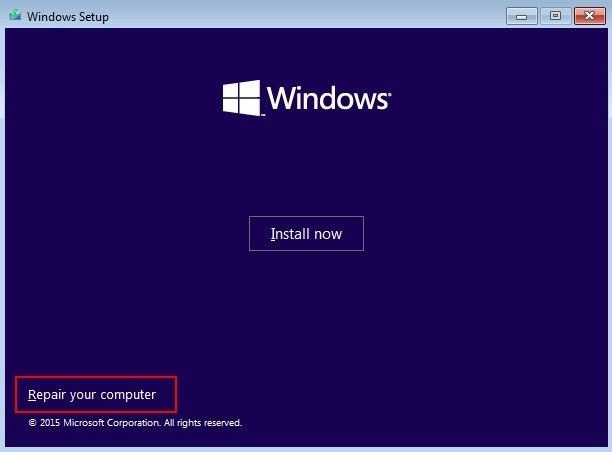
Шаг 3: В разделе "Среда восстановления Windows" нажмите "Устранение неполадок". Выберите "Дополнительные параметры". Здесь вы можете начать восстановление, выбрав опцию "Восстановление при запуске":

Или "Выбрать вариант восстановления":
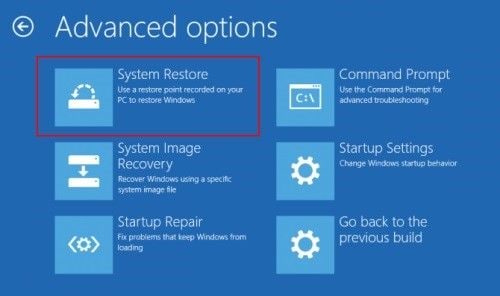
Шаг 4. Обратите внимание, что для использования опции "Выбрать восстановление" вам необходимо использовать учетную запись администратора, поэтому, если у вас ее нет, обязательно создайте ее. Введите имя учетной записи и пароль учетной записи администратора. Далее следуйте инструкциям, которые вы видите на экране.
Способ 7: Удалите поврежденное программное обеспечение, используя параметры запуска Windows
Шаг 1: Перезагрузите компьютер
Шаг 2: Во время загрузки компьютера одновременно нажмите клавиши "shift" и "F8" на клавиатуре. Это приведет вас к экрану восстановления.
Шаг 3: Нажмите "Дополнительные параметры восстановления".
Шаг 4: Нажмите "Устранение неполадок". Выберите "Дополнительные параметры".
Шаг 5: Нажмите "Параметры запуска Windows"
Шаг 6: Выберите значок "Перезагрузка"
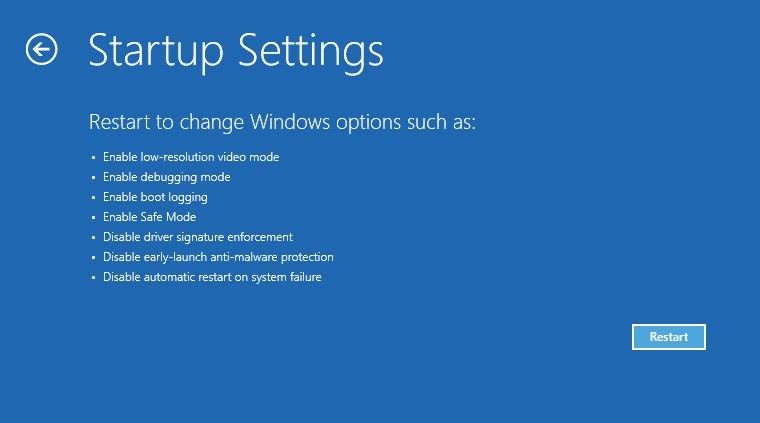
Шаг 7: Чтобы включить безопасный режим для вашей системы после перезагрузки, нажмите клавишу "F4" на клавиатуре.

Шаг 8: Теперь вы можете нажать клавишу "Win+R", которая приведет вас к "Настройкам Windows". Здесь выберите значок "Приложения".
Шаг 9: Выберите "Приложения и компоненты", удалите недавно установленное программное обеспечение, которое было скомпрометировано.
Шаг 10: Перезагрузите компьютер.

Метод 8: Используйте Recoverit
Recoverit Восстановление данных - это программа, которую вы можете использовать для восстановления файлов, которые пропали из-за повреждения из-за ошибки с кодом 0xc0000001. Перечисленные ниже шаги помогут вам разобраться в том, как пользоваться этим программным обеспечением, и это все, что вам нужно, никаких услуг экспертов не требуется:
Шаг 1: Выберите местоположение
- Подключите внешний диск к компьютеру и запустите программу Recoverit, чтобы восстановить файлы с внешних дисков, но для восстановления файлов с внутренних дисков по умолчанию запустите программу непосредственно с вашего ПК.
- Таким образом, в то время как внутренние диски отображаются в значке "Жесткие диски", внешние диски отображаются в разделе "Внешние устройства". Выберите нужный диск и нажмите "Пуск".

Шаг 2: Сканирование местоположения
- Начнется поиск потерянных данных. Чтобы сделать процесс восстановления более удобным для вас, программа Recoverit предлагает функции, позволяющие выбирать фильтры для файлов. Например, если вы хотите восстановить только файлы "jpg" и "doc", вы можете просто установить флажки, соответствующие указанным типам файлов.

Шаг 3: Предварительный просмотр и восстановление данных
- Установите флажки, относящиеся к файлам, которые вы хотите восстановить, но если вы хотите восстановить все файлы, то нажмите "выбрать все", чтобы не отмечать каждый файл отдельно
- Нажмите кнопку "Восстановить", и все выбранные вами файлы будут автоматически удалены и помещены в любое удобное для вас место. Обратите внимание на то, куда вы отправляете файлы, чтобы в конечном итоге не возвращать их в исходное местоположение, откуда они пропали.

ЧАСТЬ 4: КАК ПРЕДОТВРАТИТЬ ОШИБКУ С КОДОМ 0XC0000001
Вы можете предотвратить повторение ошибки с кодом 0xc0000001, как только вы сможете исправить ее на этот раз. Пуганая ворона куста боится, не правда ли? Воспользуйтесь приведенными ниже инструкциями:
1. В вашей Windows выберите "Отключить автозапуск и автозапуск игры".
2. Прежде чем покупать компьютерные аксессуары или программное обеспечение любых брендов, убедитесь, что им можно доверять, основываясь на положительных отзывах экспертов
3. Регулярно создавайте резервные копии своих файлов
4. Не открывайте ссылки или электронные письма от незнакомых источников или лиц
5. Убедитесь, что вы не удалили файлы из "папки конфигурации" или из системы.
6. Перед подключением любого устройства к компьютеру, например USB-накопителя, обязательно проверьте его на наличие вредоносных программ
7. При установке дополнительного оборудования на свой компьютер убедитесь, что установлены необходимые драйверы или другое программное обеспечение. Кроме того, убедитесь, что все необходимые драйверы для дополнительных устройств обновлены; регулярно проводите проверку.
8. Перед отключением всех подключенных к компьютеру дополнительных устройств убедитесь, что компьютер полностью выключен.
9. При установке внутренних компонентов компьютера следите за тем, чтобы в помещении не было пыли.
10. Регулярно используйте сжатый воздух для очистки портов вашего компьютера, а также перед подключением каких-либо компонентов к соединениям.
Заключительные слова
Теперь вы сможете с уверенностью устранить код ошибки 0xc0000001. Если появится это предупреждающее сообщение о том, что вы не можете управлять своей системой, просто отнеситесь к этому как эксперт, но не забудьте сделать все возможное, чтобы предотвратить возникновение ошибки в первую очередь.



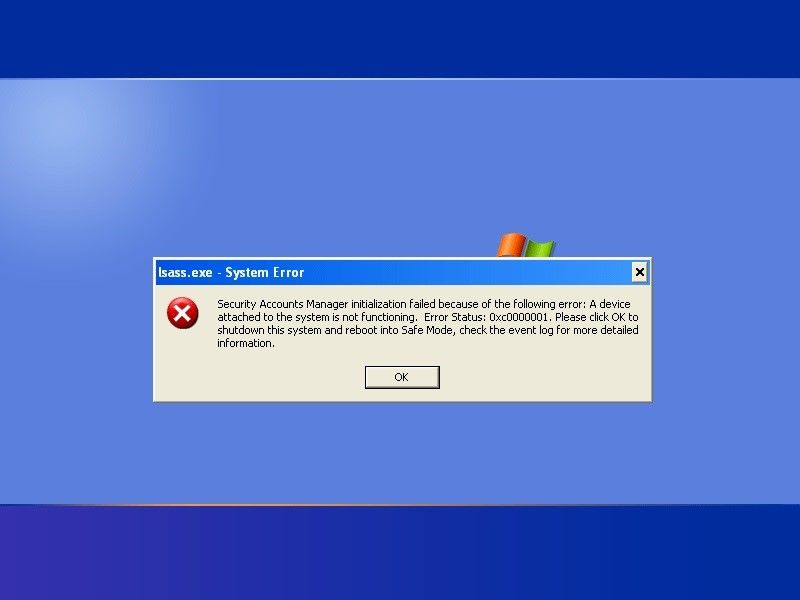







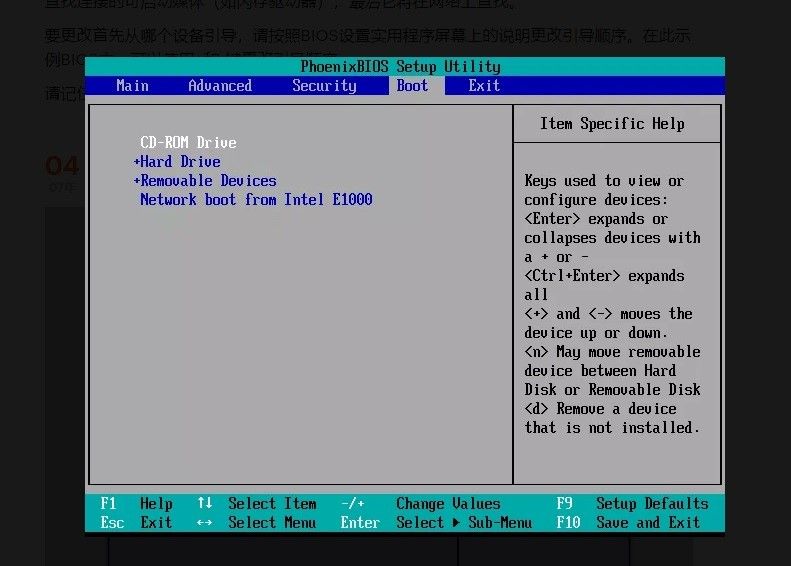
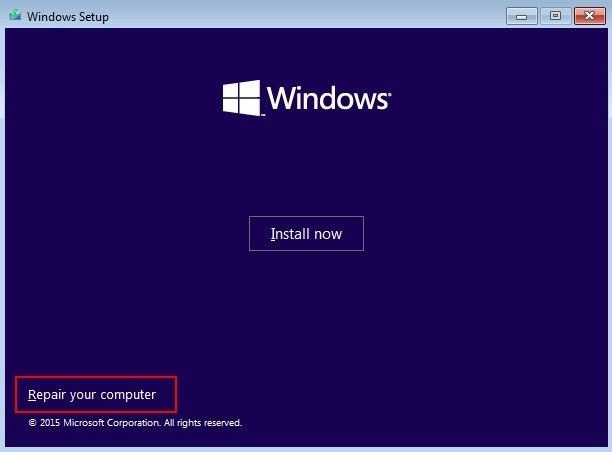

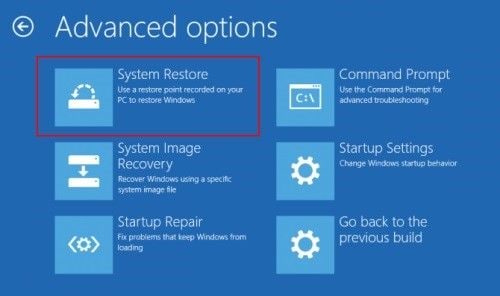
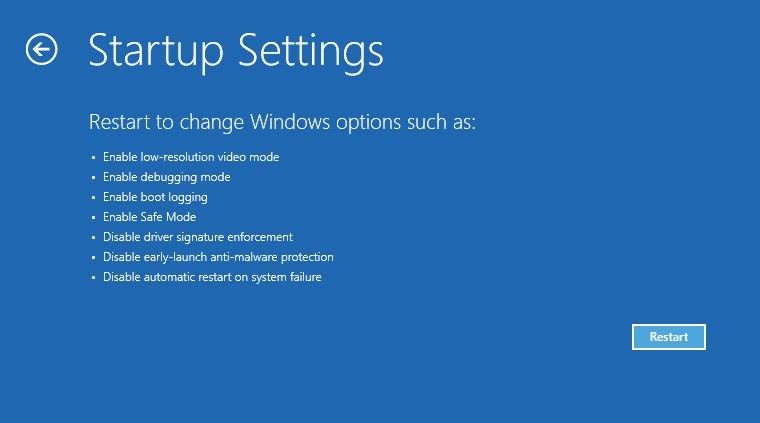











Дмитрий Соловьев
Главный редактор