В этой статье мы расскажем вам о том, как определить и устранить проблемы, которые могут препятствовать работе заставки. Часто встречающиеся проблемы - невозможность выключения, запуска или остановки, а также зависание заставки. Если вы недавно обновили Windows 10 или установили ее заново и обнаружили, что ваша заставка неисправна, вы можете ознакомиться с приведенными ниже решениями.
Часть 1. Обзор этой ошибки
Когда вы отходите от компьютера, по истечении заданного времени появляется заставка. Это делается главным образом для того, чтобы ваш контент не попал к третьим лицам. Но если вы не можете увидеть заставку Windows 10 даже после истечения указанного периода, это означает, что, возможно, возникла проблема с настройками заставки, и вам необходимо ее устранить.
Причины, по которым заставка Windows 10 не работает
С экранной заставкой Windows 10 могут возникнуть различные проблемы, связанные с недавним обновлением Windows update или до Windows 10. Если вы ранее пользовались Windows 7 или 8 и недавно обновили свою операционную систему, велика вероятность, что вы столкнетесь с подобной проблемой. Однако вот некоторые из проблем, которые могут возникнуть с вашей заставкой Windows 10:
- Не запускается заставка Windows 10
- Заставка Windows 10 не выключается
- Заставка Windows 10 не останавливается
- Заставка Windows 10 не работает
- Заставка Windows 10 зависает
Большинство из этих проблем не позволяют пользователям использовать свой компьютер. Однако давайте рассмотрим, как исправить заставку Windows 10, если она не работает должным образом.
Часть 2. Как устранить проблемы с заставкой Windows 10
Решение 1 – Загрузите и установите обновления Windows
Загрузите и установите все доступные обновления для вашей Windows. После этого перезагрузите компьютер, чтобы убедиться, что новые настройки применены.
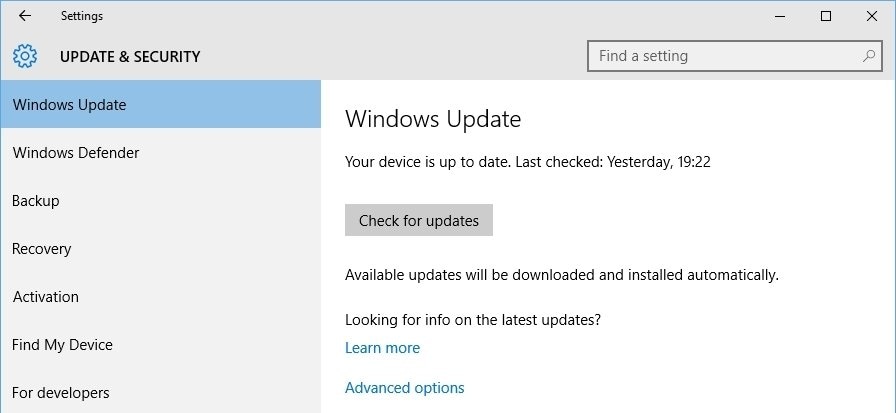
Проверьте наличие новых обновлений для вашей Windows в настройках, которые вы можете найти в меню "Пуск". Выберите вкладку "Обновление и безопасность", нажмите "Центр обновления Windows" и выберите "Проверить наличие обновлений".
Решение 2 – Обновите драйверы устройств
Обновление драйверов устройств так же важно, как и обновление операционной системы Windows, поскольку они подвержены ошибкам. Обновления драйверов можно найти в Центре обновления Windows для некоторых устройств, но не для всех. Вы можете посетить веб-сайт своего производителя, чтобы найти последние версии драйверов, совместимых с устройством.
Вы можете скачать программу обновления драйверов TweakBit, чтобы убедиться, что ваши драйверы всегда обновляются. Программа делает это автоматически и гарантирует, что вы загружаете и устанавливаете правильные версии драйверов для вашего устройства.
Решение 3 – Проверьте настройки.
Если ваша заставка не работает, вы можете проверить ее настройки. Часто это происходит из-за того, что она на самом деле не включена или настроена неправильно. Следуйте инструкциям, чтобы проверить настройки:
Шаг 1. Нажмите "Пуск" и "Панель управления".
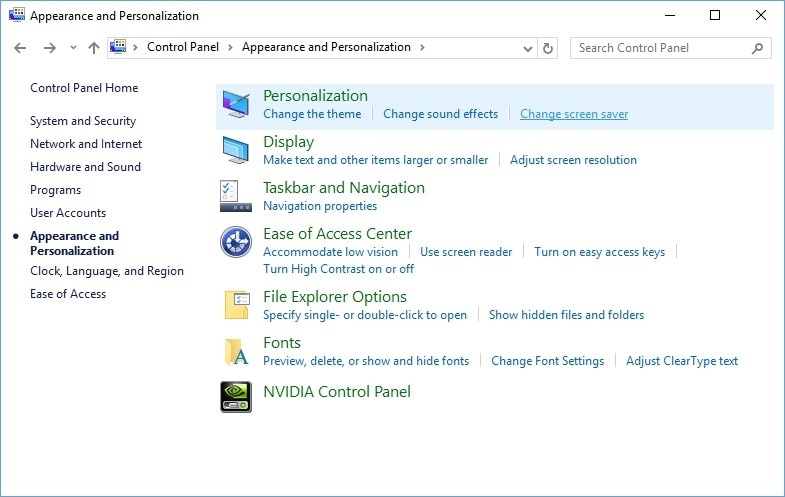
Шаг 2. Выберите "Внешний вид и персонализация", затем в разделе "Персонализация" выберите "Изменить экранную заставку".
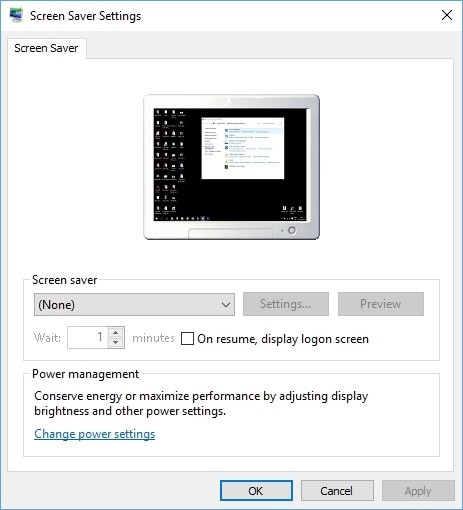
Шаг 3. Во всплывающем окне "Настройки экранной заставки" выберите, какую заставку вы хотите использовать, и укажите время, за которое она появится на вашем экране. Вы можете выбрать отображение экрана входа в систему, когда ваш экран возобновит работу. Вы также можете просмотреть выбранную вами заставку.
Решение 4 – Отключите внешние устройства от сети
У большинства пользователей проблемы с экранной заставкой возникают из-за устройств, подключенных к их компьютерам; это могут быть игровые консоли, USB-клавиатуры, мыши и т.д. Чтобы проверить, является ли это причиной, отключите все ненужные устройства и проверьте, работает ли экранная заставка.
Решение 5 – Почистите мышь
Пыль на сенсоре мыши может передавать ложные сигналы, препятствуя запуску экранной заставки. Если вы обнаружите, что экранная заставка не работает при перемещении мыши, убедитесь, что сенсор мыши и коврик для мыши чистые. Следовательно, простая чистка мыши может решить эту проблему. Вы также можете почистить коврик для мыши, чтобы предотвратить попадание пыли на оптический сенсор мыши.
Решение 6 – Сбросьте настройки управления питанием
Вы также можете проверить настройки энергосбережения на своем устройстве на предмет изменений или ошибок. Экранная заставка является результатом настройки электропитания, используемой вашим компьютером. Если эти настройки упорядочены неправильно или каким-либо образом были изменены или повреждены, это может повлиять на работу вашей заставки.
Однако, чтобы устранить эту проблему, вам следует вернуть настройки управления питанием к значениям по умолчанию. Выполните следующие действия, чтобы устранить проблему:
Шаг 1. Перейдите в строку поиска, введите "Питание" и откройте "Выбрать тарифный план". Теперь выберите "Изменить настройки тарифного плана"> "Изменить дополнительные параметры питания".
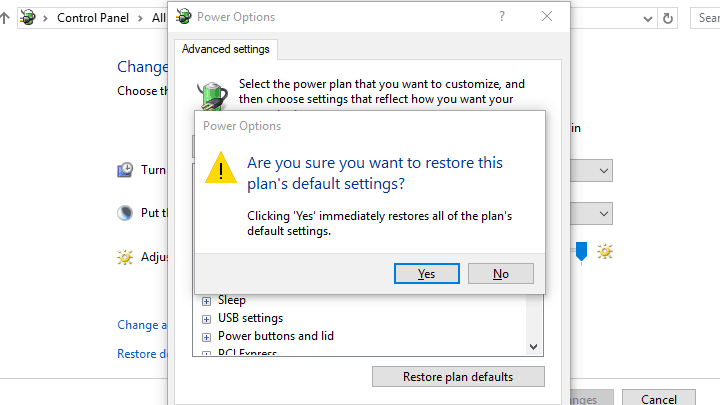
Шаг 2. Во всплывающем окне "Дополнительные настройки" выберите "Сброс настроек по умолчанию". Это должно решить проблему, если проблема связана с управлением питанием. Если это не поможет устранить проблему, перейдите к следующему решению.
Решение 7 – Включите заставку
В Windows 10 экранная заставка по умолчанию не активирована. Чтобы экранная заставка была активирована на вашем компьютере, необходимо выполнить следующие действия.
Шаг 1. На рабочем столе щелкните правой кнопкой мыши и выберите "Персонализация". Теперь нажмите на "Экран блокировки" и выберите "Настройки экранной заставки".
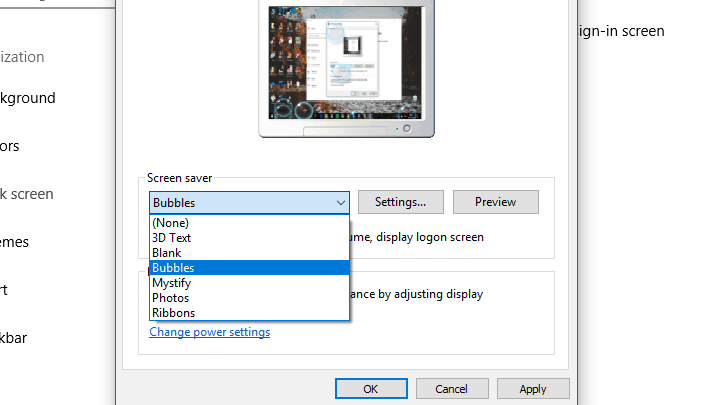
Шаг 2. Выберите заставку, установите время и сохраните настройки (если в списке указано "Нет", это означает, что ваша заставка была отключена).
Решение 8 – Запустите средство устранения неполадок с питанием
Если ни одно из предложенных решений не помогло вашей системе обнаружить проблему, вы можете попробовать средство устранения неполадок с помощью Power Troubleshooter. Это эффективный способ устранения неполадок для тех, кто использует Windows 10 Creators Update и более поздние версии. Чтобы воспользоваться этим средством, выполните следующие действия:
Шаг 1. Выберите Настройки > Обновление и безопасность. Теперь нажмите на опцию "Устранение неполадок" и "выберите дополнительное средство устранения неполадок", а затем выберите опцию "Питание".
Шаг 2. Нажмите на "Запустить средство устранения неполадок" и, как только оно будет завершено, перезагрузите систему.
Решение 9 – Запустите проверку SFC
Средство проверки системных файлов (SFC) - это встроенная функция, которая может помочь в решении проблем с экранной заставкой. Выполните следующие действия, чтобы выполнить проверку:
Шаг 1. При поиске введите cmd, чтобы открыть командную строку. Выберите Командная строка (администратор).
Шаг 2. Введите S/scannow в командной строке и нажмите Enter. Как только процесс будет завершен, перезагрузите компьютер.
Решение 10 – Запустите DISM
Управление образом развертывания и обслуживанием (DISM) - это инструмент, который могут использовать пользователи Windows 10. Если проверка SFC не сработала, попробуйте запустить этот инструмент. Если вы хотите использовать этот инструмент, выполните следующие действия.
Шаг 1. При поиске введите cmd, чтобы запустить командную строку (Admin)
Шаг 2. Введите следующие команды, перечисленные ниже, и нажимайте Enter после ввода каждой команды:
Dism /Online /Cleanup-Image /CheckHealth
Dism /Online /Cleanup-Image /ScanHealth
Dism /Online /Cleanup-Image /RestoreHealth
Шаг 3. Теперь вы можете выйти из командной строки и перезагрузить компьютер.
Бонус
Скринсейверы полезны только в том случае, если вы используете электронно-лучевой монитор. Если у вас в настоящее время есть ЖК-монитор, то такие проблемы, как "выгорание", с которыми обычно сталкиваются электронно-лучевые мониторы, не будут проблемой.
Если вы используете стороннее приложение для создания заставок, попробуйте использовать другое или переключитесь на стандартную заставку Windows 10. Однако проблемы с экранными заставками могут быть многофакторными по своей природе, но, несомненно, одно из приведенных выше решений может успешно их устранить.
В случае, если ни одно из вышеперечисленных решений не помогло устранить проблему, вы можете попробовать инструмент Wondershare Recoverit. Этот инструмент восстанавливает не только потерянные или удаленные файлы, но и все, что находится на ПК, Mac, жестком диске, USB, SD-карте и т.д.
Просто скачайте Recoverit для восстановления данных в вашей системе. Запустите сканирование, чтобы найти проблему, которая может быть причиной неполадок в вашей системе.
Решения для Раздела
- Управление разделом диска
- Исправить ошибки раздела диска
- Советы по разделам


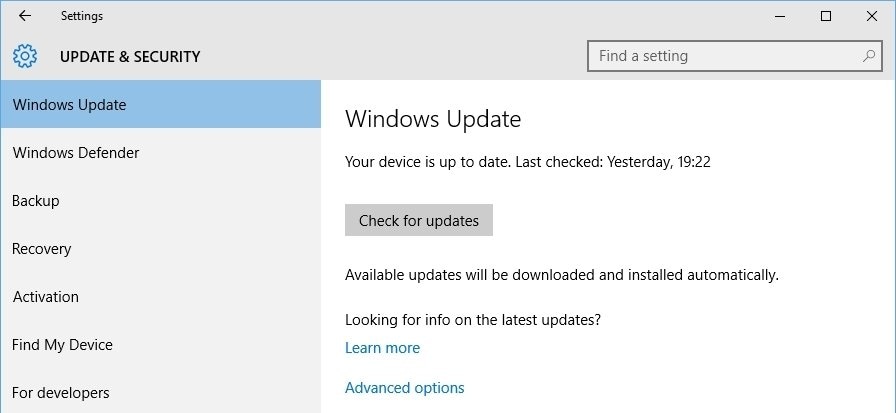
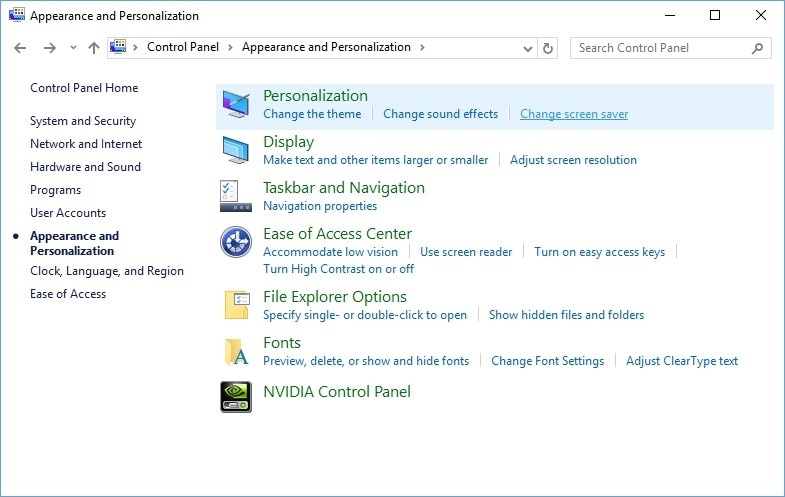
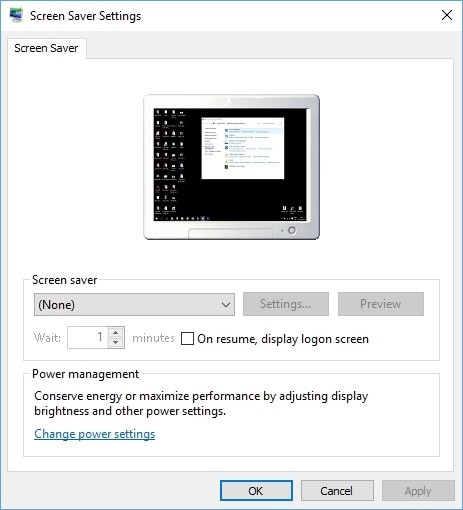
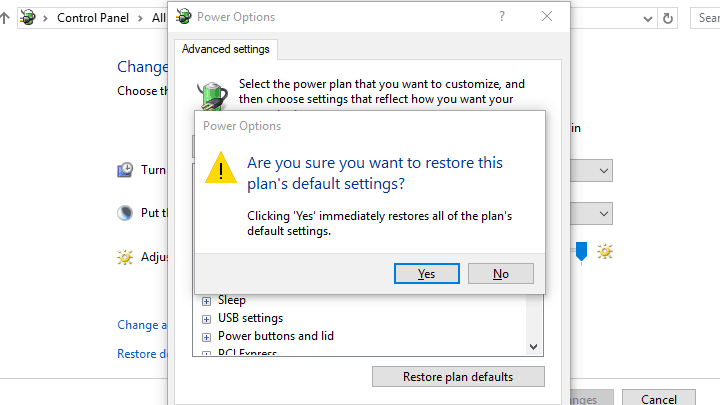
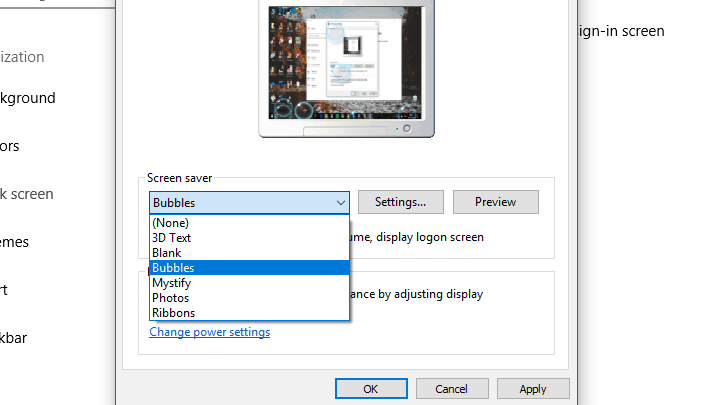






Дмитрий Соловьев
Главный редактор