Вы получаете много электронных писем за день, и ваш почтовый ящик переполнен? Если да, то, возможно, вы захотите, чтобы Outlook удалял электронные письма старше определенного времени для получения и отправки новых электронных писем.
Старые электронные письма и сообщения могут заполнять вашу почтовую папку, что влияет на скорость загрузки Outlook. Из-за перегруженности сообщениями Microsoft Outlook начинает работать интенсивно и становится медленным. Это может привести к пустой трате вашего времени на проверку и составление новой почты.
Если вы не знаете простого способа удалить электронные письма Outlook старше определенного времени, то это руководство для вас.
В этой статье мы расскажем вам о том, как удалять электронные письма в Outlook различными способами. Кроме того, мы поможем вам с восстановлением электронной почты.
Видеоурок о том, как удалить электронные письма Outlook старше установленного периода?
Часть 1. Удалите старые электронные письма из Outlook с помощью автоматического архивирования
Автоархивация в Microsoft Outlook - это удивительная функция, которая может помочь вам автоматически перемещать или безвозвратно удалять письма Outlook. Он также может помочь вам с помощью удалять старые письма вместе с записями календаря старше определенного дня, недели или месяца.
- Во-первых, вам нужно будет открыть свой Outlook. Теперь зайдите в клиент Outlook и выберите папку с письмами старше определенного периода, чтобы удалить их.
- Выбрав почтовую папку, щелкните на ней правой кнопкой мыши и выберите в меню пункт "Свойства".

- Теперь выберите "Автоматическая архивация".

- Если включена опция "Архивировать элементы в этой папке с использованием настроек по умолчанию", нажмите на значок "Настройки архивации по умолчанию".
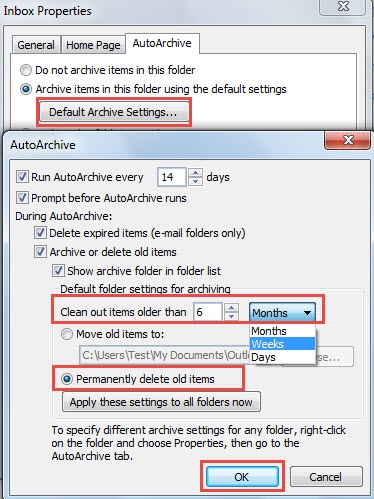
После этого вы увидите новый мастер "Автоматическая архивация". При этом вам нужно указать в окошке период времени, по истечении которого вы хотите удалить свои письма.
В конце концов, не забудьте установить флажок "Безвозвратно удалять старые элементы" для Outlook, удаляющего старые электронные письма.
- Если включена опция "Архивировать эту папку с использованием этих настроек", то вы можете напрямую изменить более старый период на текущем экране. После этого выберите "Безвозвратно удалить старые элементы".

- Нажмите кнопку 'OK' и сохраните настройки.
Выполнив описанные выше действия, вы сможете в удалять электронные письма старше указанного дня, месяца или года. Это поможет сэкономить много места в хранилище и не утяжелит Outlook.
Часть 2. Удалите старые электронные письма с помощью функции поиска по папкам Outlook
Еще один способ удаления электронных писем Outlook старше указанного периода времени — выбрать функцию "Новая папка поиска".
С помощью папки поиска Outlook вам не нужно отдельно искать сообщения, которые вы хотите удалить из Outlook. Папки поиска Microsoft Outlook позволяют экономить время при создании пользовательских поисковых запросов, чтобы вы могли удалить все сообщения электронной почты одним щелчком мыши.
Вот шаги, которые вам нужно будет выполнить, чтобы использовать папку поиска для удаления старых электронных писем Outlook.
- Выберите папку, из которой вы хотите удалить сообщения старше указанного периода.
- Нажмите кнопку «Новая папка поиска» на вкладке "Папка".

- Теперь вы увидите диалоговое окно "Новая папка поиска". Выберите "Старые письма" в разделе "Упорядочение почты", а затем нажмите кнопку "Выбрать".

- Теперь вы увидите другое диалоговое окно, в котором вы можете указать более ранний период. После этого нажмите кнопку ОК два раза.
- В области переходов выберите новую папку поиска. Теперь выделите все сообщения в этой папке поиска, нажав клавиши Ctrl + A, а затем удалите их все за один раз с помощью клавиши Delete.
Часть 3. Удалите старые электронные письма Outlook с помощью почтового ящика Exchange
Консоль управления Exchange в Outlook предлагает отличную возможность удалять электронные письма Outlook старше указанного периода. Как удалить старые электронные письма в Outlook с помощью Exchange Inbox?
Чтобы удалить письма из папки «Исходящие» старше указанного времени, необходимо выполнить следующие действия.
- В разделе Microsoft Exchange в меню "Начать" перейдите в консоль управления Exchange.

- Теперь найдите "Конфигурация организации" и выберите "Почтовый ящик", затем нажмите "Теги политики хранения".

- С правой стороны нажмите на "Новый тег политики хранения".
- Теперь вы увидите "мастера", который поможет вам создать политику хранения. Сначала выберите в раскрывающемся меню почтовую папку, которую вы хотите удалить. Вы можете выбрать "Входящие", "Отправленные" или "Черновики", в зависимости от ваших потребностей. Но для каждой папки нужно будет создать отдельные политики.
- Теперь определите количество дней, в течение которых будут храниться электронные письма. Например, если вы установите 365 дней, то письма, которым более 365 дней, будут удаляться.

- В последнем пункте дайте название своей политике хранения и нажмите "Создать", чтобы создать ее.
- Во время создания политики вы увидите индикатор выполнения в консоли управления Exchange Management Console. Когда вы получите сообщение "Успех", это будет означать, что вы успешно создали политику.
- Нажмите "Готово", чтобы выйти из мастера. Теперь нажмите на "Политики хранения". После этого нажмите "Новая политика хранения".
- Нажмите "Добавить", чтобы связать теги для политики хранения. Вы можете выбрать более одного тега, удерживая нажатой клавишу "CTRL" одновременно. Теперь, когда вы выбрали нужные теги, нажмите "ОК" и "Далее".
- Нажмите "Добавить", чтобы добавить почтовые ящики.
- Теперь выберите почтовые ящики, нажав "CTRL" и "A", чтобы выбрать все сразу; это сэкономит время.
- Нажмите "OK", чтобы применить политику хранения к выбранным письмам.

- При успешном создании политики хранения вы увидите надпись "Завершено" в поле "Новая политика хранения". Нажмите "Готово", чтобы закрыть мастер и завершить создание политики.
Часть 4. Используйте функцию очистки, чтобы удалить старые электронные письма Outlook
В Outlook есть функция очистки, которую вы можете использовать для удаления старых электронных писем Outlook. Нет необходимости выбирать файлы по одному, и вы можете удалить дубликаты писем и письма старше определенной даты одновременно. Чтобы получить доступ к этой функции, щелкните правой кнопкой мыши папку, которую вы хотите удалить. Затем нажмите кнопку Очистить папку.
Часть 5. Создайте макро-инструмент для удаления старых электронных писем Outlook
Помимо обычных решений, представленных выше, другой метод, который вы можете попробовать, - это создать макрос в Outlook для автоматического удаления электронных писем. Создание правила с помощью макроса автоматически удалит все электронные письма, соответствующие этому правилу.
Часть 6. Бонусный совет: Как восстановить электронные письма Outlook, удаленные по ошибке?
Если вы случайно удалили какое-либо важное электронное письмо или сообщение из своего почтового ящика Outlook, вы можете восстановить его в течение некоторого времени. Вот два способа, с помощью которых вы можете восстановить свои данные Outlook, которые вы случайно удалили.
4.1 Восстановление электронной почты Outlook из корзины
Первое место, откуда вы можете восстановить удаленные письма Outlook, — это папка "Корзина" или "Удалить".
- Войдите в свою учетную запись Microsoft Outlook и перейдите в папку "Удаленные" или "Корзина". Найдите нужное письмо или файл в этой папке.
- Когда вы получите удаленный по ошибке элемент в папке "Корзина", выберите его.
- Щелкните правой кнопкой мыши и выберите опцию "Переместить", чтобы переместить файл обратно в ваш почтовый ящик.

Примечание: По умолчанию элементы из вашей папки "Корзина" будут безвозвратно удалены через 30 дней.
Если в вашем Outlook отображается папка "Корзина" вместо папки "Удаленные элементы", вы не сможете восстановить безвозвратно удаленные электронные письма, используя папку "Восстанавливаемые элементы".
- Откройте Outlook и перейдите в раздел Главная, затем перейдите в раздел Удаленные элементы и восстановите удаленные элементы с сервера.
- Вы увидите диалоговое окно с названием "Восстановить удаленные элементы". Здесь выберите почту или сообщения, которые вы хотите восстановить. После этого выберите кнопку "Восстановить выбранные элементы" и нажмите OK.

- Теперь вы получите восстановленные письма в папке "Удаленные", из которой их можно легко восстановить в папке "Входящие".
4.2 Используйте программное обеспечение для восстановления данных Recoverit для восстановления сообщений Outlook
Хотите восстановить удаленные электронные письма Outlook за меньшее время? Если да, то программное обеспечение Wondershare Recoverit Data Recovery - отличный вариант для вас. С помощью этого программного обеспечения вы можете восстановить 1000+ типов и форматов данных с жесткого диска, жесткого диска или любого другого устройства хранения данных Windows и Mac.
Вот шаги по использованию программного обеспечения для восстановления данных Recoverit:
Шаг 1: Загрузите и запустите Recoverit
Во-первых, вам нужно будет загрузить и запустить Recoverit в вашей системе, Windows или Mac. После этого вы можете найти его, дважды щелкнув по значку поиска.

Шаг 2: Просканируйте диск, чтобы восстановить файлы
Выберите местоположение - Чтобы восстановить данные в вашей системе, вам нужно выбрать местоположение, в котором вы потеряли данные. Вы можете выбрать жесткие диски или любые другие папки для сканирования.
Нажмите "Начать", чтобы начать сканирование выбранного местоположения.

Сканировать местоположение - Recoverit просканирует выбранное местоположение и выполнит быстрое сканирование.

Шаг 3: Предварительный просмотр восстановленных файлов и их возврат
После сканирования вы можете просмотреть файлы, которые можно восстановить. Проверьте и выберите свои сообщения или файлы Outlook, нажав кнопку "Восстановить".

Лучше всего то, что вы можете попробовать его бесплатную версию, которая позволяет восстановить 100 МБ удаленных писем Outlook. Но чтобы воспользоваться всеми преимуществами этой программы, попробуйте платную версию.
Вам также может понравиться:
6 Лучшее программное обеспечение для резервного копирования электронной почты
Резервное копирование электронной почты Outlook
Заключение
Надеемся, что вы узнали, как удалять старые письма в Outlook по истечении определенного периода времени. Если вы испытываете трудности с удалением лишних писем из Outlook, воспользуйтесь помощью вышеупомянутых методов.
Благодаря удивительным функциям Microsoft Outlook вы можете легко удалять электронные письма старше нескольких дней, месяцев или лет. Кроме того, если вы по ошибке удалили какую-либо важную почту, вы можете восстановить это сообщение с помощью программы Recoverit Data Recovery. Попробуйте прямо сейчас!
Что случилось с электронной почты?
- Электронные письма потеряны или повреждены
- Забыли пароль электронной почты




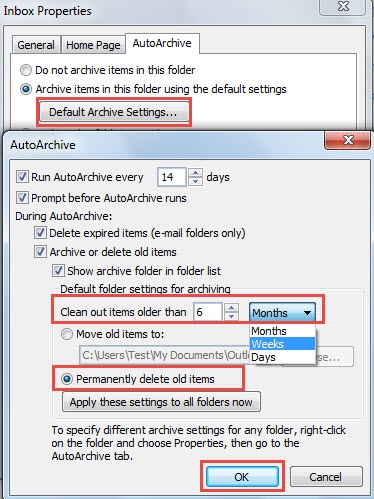



















Дмитрий Соловьев
Главный редактор