Вопрос: Как мне навсегда удалить свою учетную запись Gmail?
"Привет, я не знаю, уместно ли задавать этот вопрос, но я хочу удалить свою учетную запись Gmail и понятия не имею, как это сделать. Спасибо."
Каждый раз, когда вы выходите в Интернет, проверка или отправка электронной почты, вероятно, является одним из первых действий, которые вы делаете. И Gmail, вероятно, является вашим любимым почтовым сервисом. Хотя вы пользуетесь Gmail каждый день, вы по-прежнему не знаете многих настроек Gmail. Потому что приходит время, когда вы хотите удалить учетную запись Gmail, но вы не можете понять, что делать. Не волнуйтесь, удалить учетную запись Gmail, будь то на компьютере или мобильном устройстве Android, довольно просто.
Единственное, что вам нужно сделать, это следовать инструкции, чтобы удалить свою учетную запись шаг за шагом.
Часть 1: Могу ли я удалить учетную запись Gmail?
Задайте себе этот вопрос: Могу ли я удалить свою учетную запись Gmail? Простой ответ - ДА. Подумайте, что означает удаление вашей учетной записи Gmail. Рассмотрите все возможные последствия, поскольку некоторые из них могут нанести вам ущерб. Поэтому, прежде чем удалять свою учетную запись Gmail, ознакомьтесь с приведенными ниже последствиями:
- Вы не сможете получить доступ к своим сообщениям
Если вы удалите свою учетную запись, вы потеряете все электронные письма, которые вы сохранили в папке "Входящие", "черновики", "Исходящие", отправленные сообщения и даже корзину.
- Ваши друзья не смогут связаться с вами
Все ваши контакты не смогут связаться с вами по электронной почте. Аналогичным образом, если вы занимаетесь бизнесом, ваши клиенты больше не смогут связаться с вами, потому что им известен только ваш удаленный адрес электронной почты.
- Нет возможности сбросить пароли от других учетных записей
В современном мире невозможно использовать учетные записи в социальных сетях, банковские счета и другие платформы, не привязывая их к своей электронной почте. Вы когда-нибудь забывали пароль от Instagram? Единственный способ восстановить пароль - отправить ссылку для сброса на свой электронный адрес? Что ж, если у вас нет учетной записи электронной почты, чтобы получить ссылку для сброса, вы можете попрощаться со всеми своими подписчиками в Instagram.
Часть 2: Как удалить свою учетную запись Gmail на компьютере?
Узнав о последствиях, вы все равно настаиваете на удалении своей учетной записи Gmail. Затем следуйте инструкциям, чтобы все уладить. В этом руководстве вам потребуется быть в сети от начала и до конца, поэтому убедитесь, что ваш Интернет стабилен. Плохое или неустойчивое интернет-обслуживание может помешать вашему продвижению и замедлить работу.
Примечание! Очень важно загрузить всю важную и конфиденциальную информацию, прежде чем удалять учетную запись Gmail.
Создайте резервную копию своих сообщений
Шаг 1 Получите доступ к странице "Загрузка ваших данных"
Для начала войдите в учетную запись Gmail, которая вскоре будет закрыта, а затем перейдите по этой ссылке: https://takeout.google.com/settings/takeout?pli=1 . Вы попадете на страницу ниже, которая называется страницей загрузки данных.
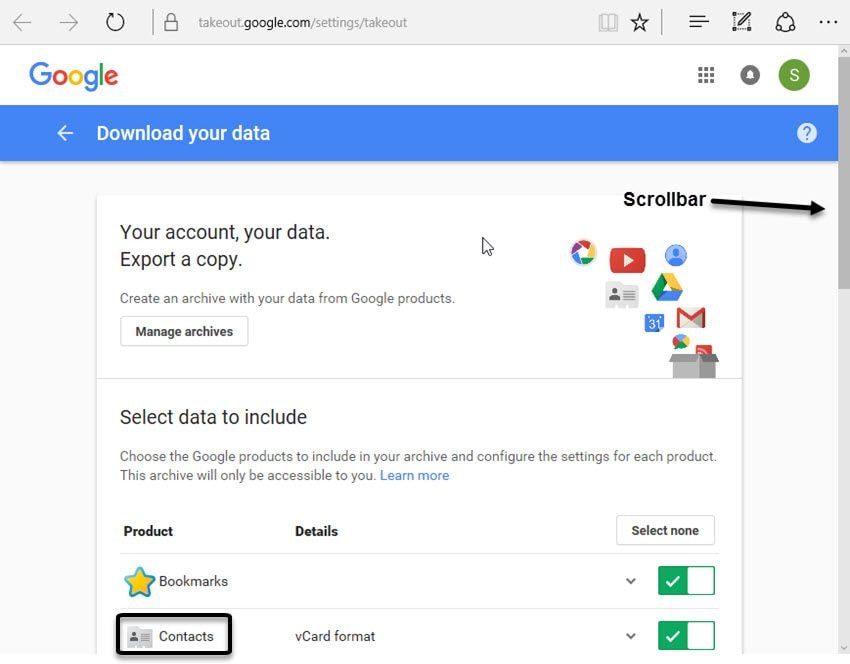
Посмотрите на различные значки в категории "Продукты" на веб-странице. Вы увидите множество продуктов Google, справа от каждого из которых есть флажок или кнопка. Отметьте те, которые вы хотите сохранить, но, честно говоря, не все из них важны, поэтому сэкономьте время, загрузив только "Контакты" и "Почта".
Шаг 2 Выберите данные для загрузки.
На той же странице вы заметите, что все продукты уже настроены для загрузки: вы либо увидите, что они отмечены галочками, либо, если вы используете более старую версию Google, галочки рядом с каждым продуктом были выделены зеленым цветом. Снимите флажки или отмените выбор продуктов, оставив только два, упомянутых ранее. После этого все, что вы увидите, будет выглядеть как на картинке ниже:

Нажмите на кнопку "Далее", и откроется новая страница: страница "Настройка формата архива".
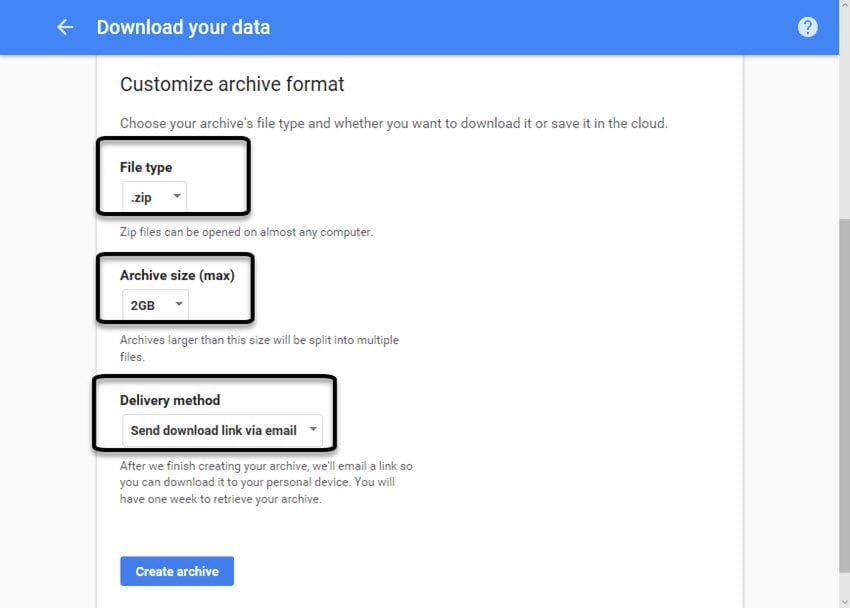
Теперь на этой странице вам будут представлены 3 раздела, и вы должны выбрать любой из них. Первый - это "Тип файла", где вам будет предложено выбрать файл .tgz, .zip, или .tbz. Второй параметр - "Максимальный размер архива", который подразумевает размеры от 1 до 50 ГБ. Последний из них - "Способ доставки", и здесь вы можете выбрать следующие варианты: Добавить в Drive, Отправить ссылку на скачивание по электронной почте, Добавить в OneDrive, Добавить в Box и Добавить в Dropbox.
Нажмите на маленькую стрелочку справа от каждого раздела, чтобы открыть выпадающее меню и сделать свой выбор. Мы рекомендуем вам нажать "Отправить ссылку для скачивания по электронной почте", чтобы выбрать способ доставки, поскольку это упрощает задачу. Это скоро станет очевидным.
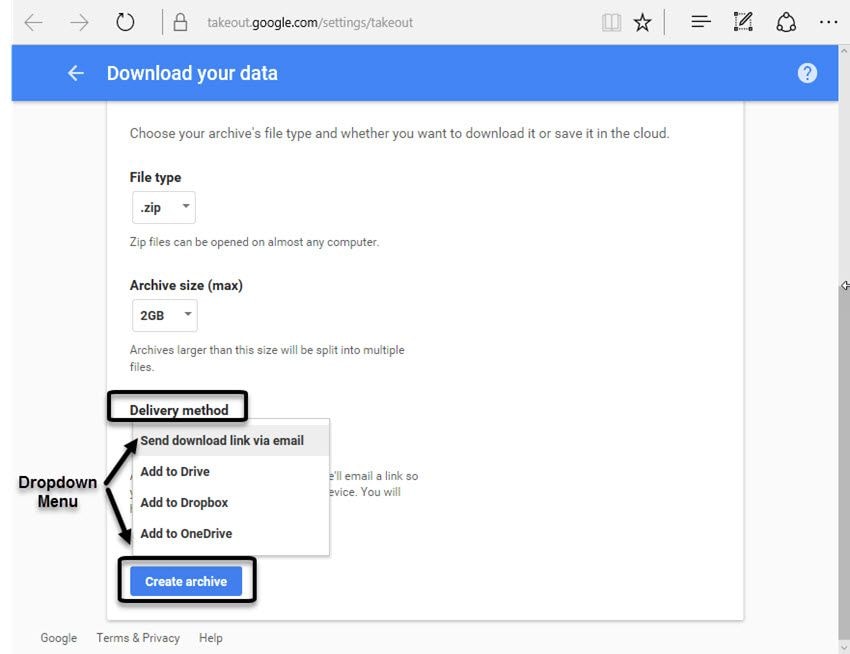
Шаг 3 Создание архивов и управление ими
Вы почти у цели. Осталось просмотреть всего несколько веб-страниц. Как только вы выберете один из трех разделов, в самой нижней части страницы появится кнопка "Создать архив". Нажмите на нее. Следующая веб-страница будет выглядеть следующим образом:
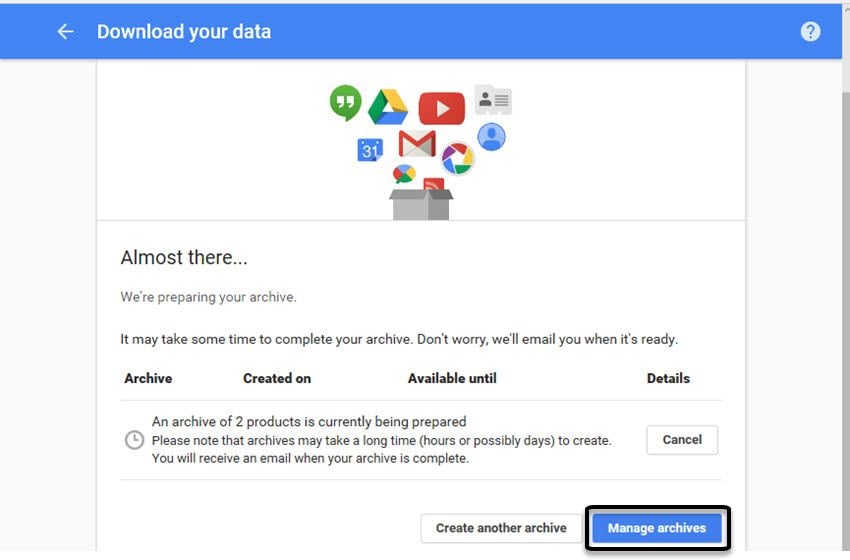
Продолжайте и нажмите кнопку "Управление архивами". На следующем экране вам будет предложено подтвердить все, чтобы процесс мог начаться. Нажмите кнопку "Готово". Теперь Google перенаправит вас на экран настроек конфиденциальности, где вы сможете настроить их по своему вкусу.
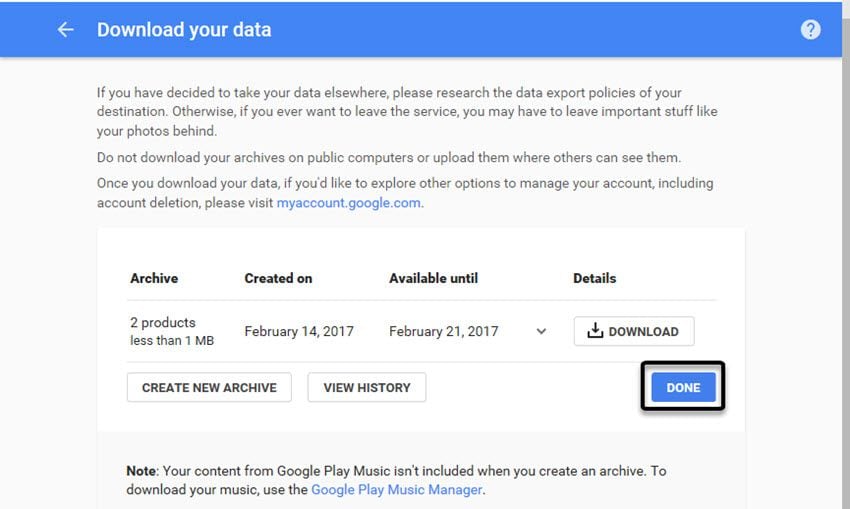
Шаг 4 Перенесите свои данные на компьютер
Помните, что вы там делали? Когда вы выбрали свою электронную почту в качестве предпочтительного способа получения загрузки? Хорошо. Когда вы откроете свой аккаунт Gmail, вы увидите сообщение со ссылкой на архив или данные Google, которые вы собрали.

После нажатия на сообщение, чтобы открыть его, вы увидите кнопку "Загрузить архив". Нажмите и на нее. Google попросит вас ввести данные для входа в систему и войти в свой аккаунт. Откроется страница под названием "Загрузить ваши данные: архив".

Обратите внимание на подсказку на рисунке ниже, в которой спрашивается, что вы собираетесь делать с загруженными данными. Нажмите "Сохранить как", после чего откроется окно проводника Windows, затем перейдите в любой каталог, где вы хотите сохранить данные, и нажмите кнопку "Сохранить". Это все, что нужно для резервного копирования ваших данных. Теперь самое главное: удалите учетную запись Gmail! Вы готовы? Тогда переходите к первому шагу.
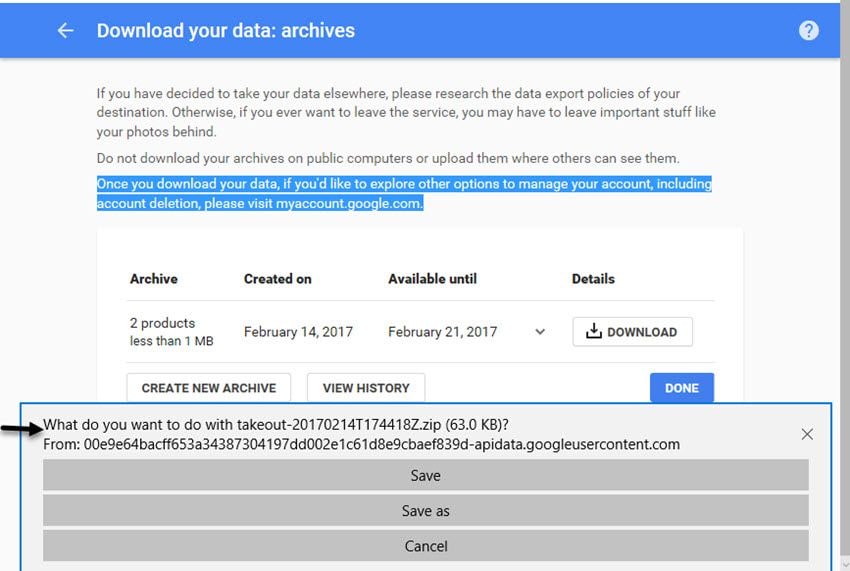
Как только вы завершите создание резервной копии Gmail или восстановите удаленные электронные письма, вы можете удалить свою учетную запись, следуя инструкциям.
Удалите свою учетную запись Gmail
Шаг 1 Получите доступ к настройкам своей учетной записи
Это намного проще и быстрее, чем создавать резервные копии ваших данных. Просто перейдите по этой ссылке: https://myaccount.google.com/. Это приведет вас на страницу Google "Настройки учетной записи", которая должна немного походить на то, что вы видите ниже:
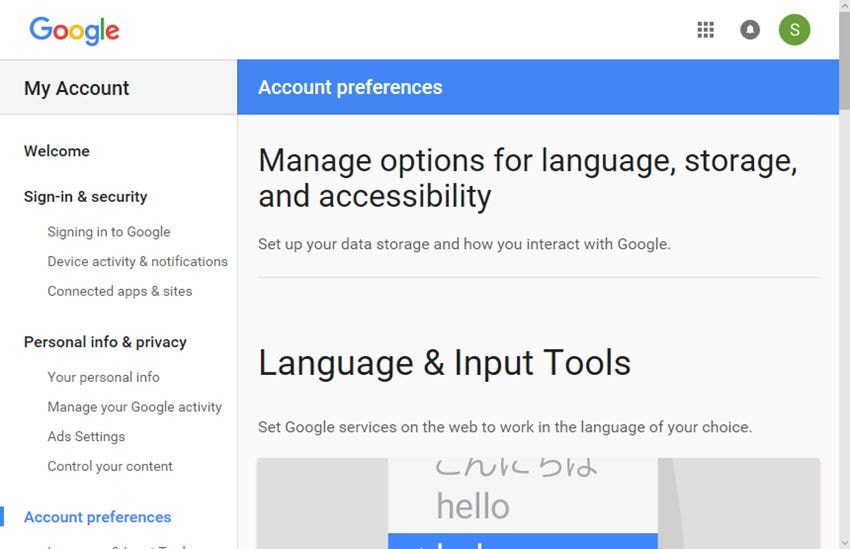
Перейдите туда, где вы увидите "Удалить свою учетную запись или услуги". В левом нижнем углу есть кнопка "Удалить продукты". Нажмите на нее. Вы также увидите кнопку "Удалить учетную запись Google и данные" под этой опцией. Вот небольшой совет: НЕ НАЖИМАЙТЕ НА НЕГО, чтобы не потерять всю учетную запись Google. Ого!
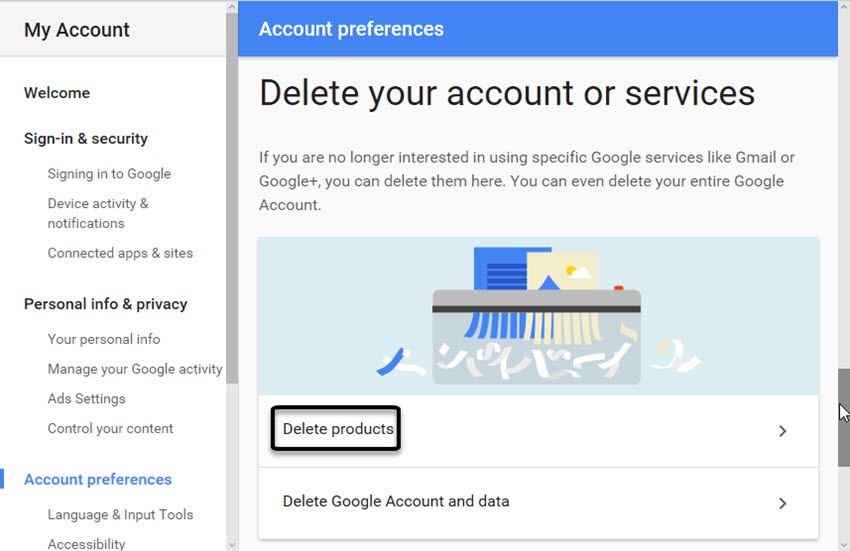
Как только вы убедитесь, что адрес Gmail в окне действительно тот, который нужно удалить, снова введите свой пароль и "Войдите в систему". Как только вы убедитесь, что адрес Gmail в окне действительно тот, который нужно удалить, снова введите свой пароль и "Войдите в систему".
Шаг 2
Для начала нажмите на экран "Удалить службу Google". Вероятно, вы увидите несколько служб Google, но основное внимание уделите Gmail. Найдите его и нажмите на значок "корзина" рядом со значком Gmail.
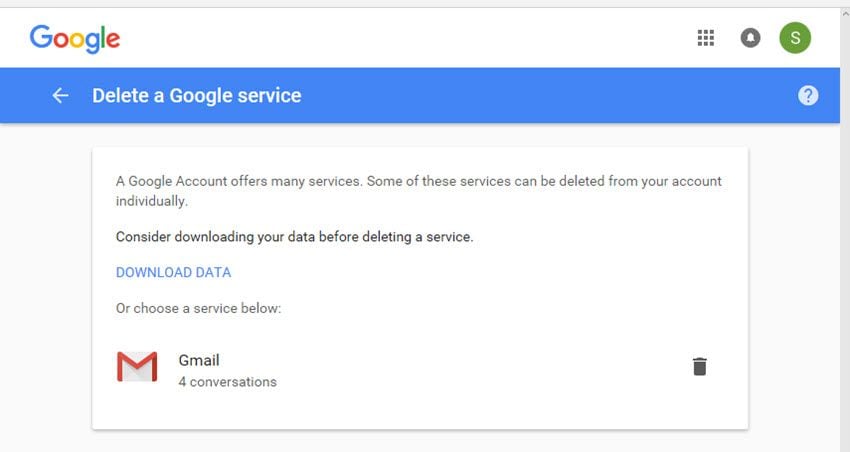
Google попросит вас ввести альтернативный адрес электронной почты, который предоставит вам доступ к другим сервисам. И вам будет предложено ввести новый адрес электронной почты, с которого вы хотите использовать сервис Google в дальнейшем (он должен быть новым. С этим ничего не поделаешь). Нажмите кнопку "Отправить электронное письмо с подтверждением", которую вы видите.
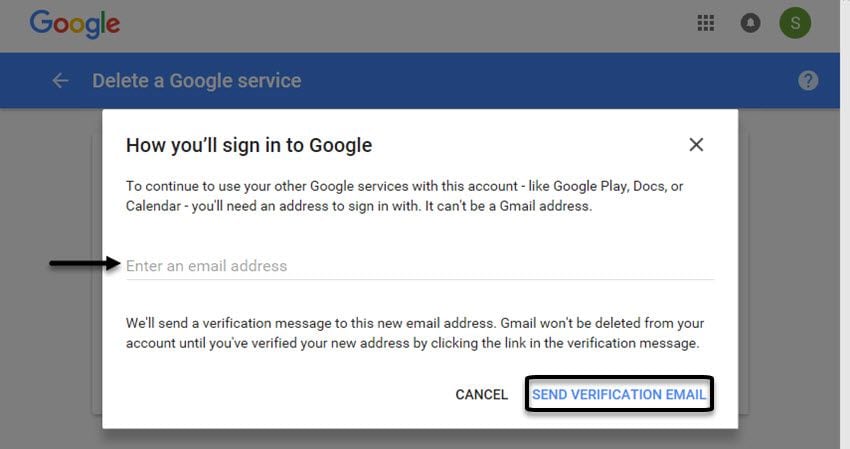
Шаг 3 Подтвердите адрес электронной почты
Нажмите "ПОЛУЧИЛ" на следующем экране, который вы увидите, затем на ссылку подтверждения в вашем новом электронном письме на следующем экране.

Появится окно "Подтвердить удаление из Gmail". Установите флажок, чтобы попрощаться со своей учетной записью электронной почты, затем нажмите большую синюю кнопку "УДАЛИТЬ GMAIL". И все. Ты сделал это. Поздравляю, братан! (или сестренка). Однако, если вы используете Outlook, узнайте как удалить учетную запись Outlook здесь.
Часть 3: Как удалить учетную запись Gmail на устройстве Android?
Теперь вы знаете, как удалить учетную запись Gmail с вашего КОМПЬЮТЕРА, не так ли? Если вам интересно, как удалить учетную запись на устройстве Android. Прокрутите страницу, чтобы узнать это.
Шаг 1 Откройте настройки Android.
Независимо от версии операционной системы Android, которую вы используете, самый простой способ - найти значок "шестеренка" на главном экране вашего телефона или в любом другом месте, где расположены значки вашего приложения. Или вы можете провести пальцем по экрану сверху вниз. Откроется панель уведомлений, где значок шестеренки снова будет отображать ваши настройки. Коснитесь его, чтобы открыть экран настроек.

Шаг 2 Откройте учетные записи Android 1
Для этого прокрутите экран "Настройки" вниз, пока не увидите "Учетные записи". Тип меню, которое вы увидите, будет зависеть от версии Android, на которой работает ваш телефон. Вы можете увидеть "Учетные записи", "Учетные записи и синхронизация", "Пользователи и учетные записи" или "Облако и учетные записи". Не имеет большого значения, что это такое, потому что все они перенаправят вас в одно и то же место.

Шаг 3 Откройте учетные записи Android 2
Нажмите "Учетные записи", и откроется новое окно, в котором вы снова увидите "Учетные записи". Нажмите на него, чтобы открыть все учетные записи, связанные с вашим устройством Android.

Шаг 4 Выберите учетную запись Gmail
Скорее всего, вы увидите несколько учетных записей, потому что, по всей вероятности, у вас несколько учетных записей Gmail, не так ли? Выберите то, которое нужно удалить. Вы также увидите Facebook, Instagram, WhatsApp и любое другое приложение, подключенное к вашему устройству. Вот небольшое предупреждение. Вы увидите "Google" рядом с разделом "Учетные записи". Не нажимайте на него, потому что, если вы не будете осторожны, вы в конечном итоге удалите свою учетную запись Gmail, а не просто удалите ее с телефона. И тогда у вас будут серьезные проблемы.

Шаг 5 Удалите учетную запись 1
Когда вы нажмете на учетную запись Google, посмотрите под "Синхронизировать учетную запись" или "Синхронизация аккаунта", и вы увидите синюю или серую кнопку "УДАЛИТЬ учетную запись". Нажмите на нее.

Шаг 6 Удаление учетной записи 2
Последнему шагу будет предшествовать запрос с уведомлением о том, что произойдет, когда вы удалите свою учетную запись. Нажмите кнопку "УДАЛИТЬ учетную запись" один раз, и все готово.
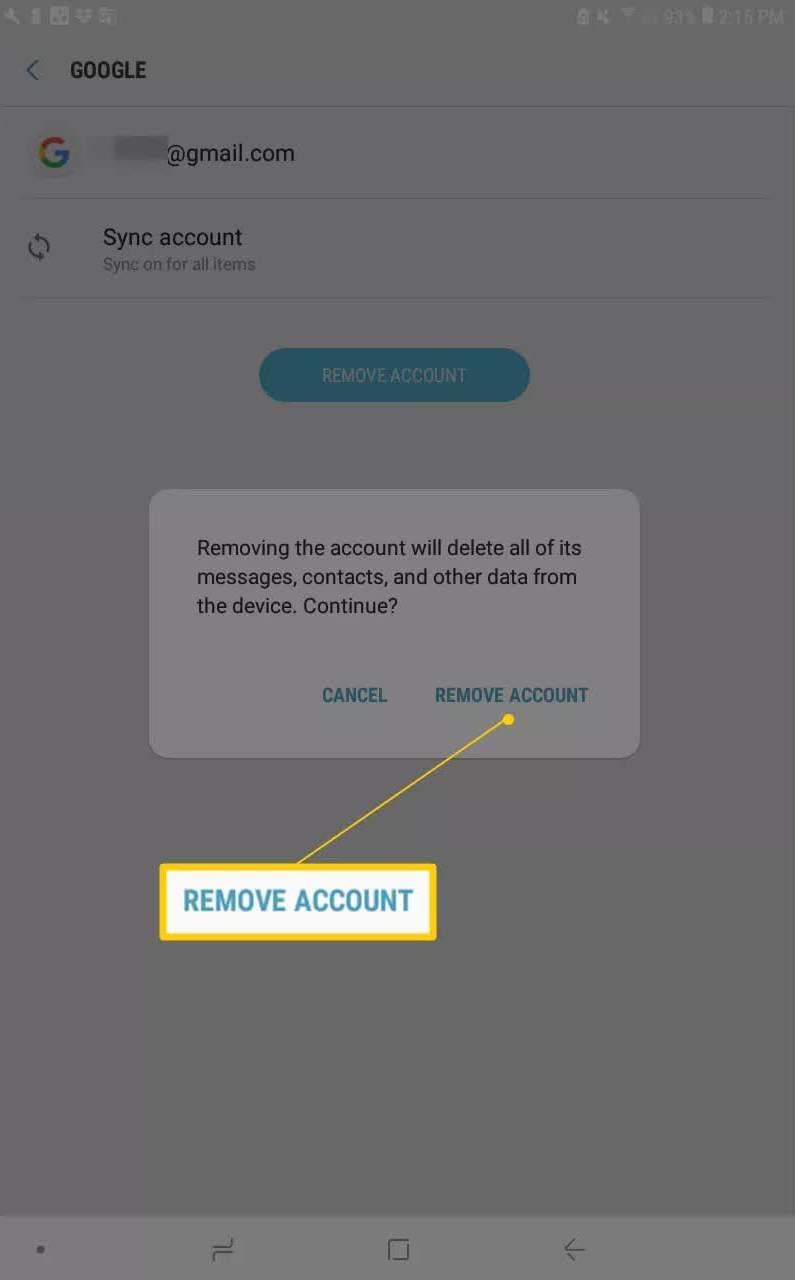
Часть 4: Как удалить доступ к вашей учетной записи Gmail.
Вы можете получить доступ к Google не только с вашего Android-устройства, но и с ПК. Если вы когда-либо заходили в свою учетную запись Gmail на телефоне вашего друга, а затем забыли выйти из нее, это означает, что у вашего друга есть доступ к вашей учетной записи Gmail. Но не волнуйтесь, отказать ему в доступе довольно просто. Вы можете удалить свою учетную запись с его телефона удаленно.
Шаг 1 Откройте браузер Chrome.
Сначала вам нужно открыть свой веб-браузер (по понятным причинам рекомендуется использовать Goggle Chrome), затем войти в свою учетную запись Gmail. Вот простой способ убить двух зайцев одним выстрелом. Введя данные своей учетной записи Google в свой браузер, вы автоматически войдете и в свою учетную запись Gmail. Это происходит по умолчанию.
Введите на странице Google по умолчанию в вашем браузере: https://www.google.com/. Вы увидите поле для ввода вашего адреса электронной почты или телефона, затем еще одно для ввода пароля. Наконец, нажмите "Далее", чтобы перейти на последнюю страницу.

Шаг 2 Откройте учетную запись Gmail
Теперь просто войдите в Gmail в браузере и нажмите на 9 точек, которые вы видите в правом верхнем углу веб-страницы. Откроется меню, в котором представлены многочисленные сервисы Google, такие как Google Диск, Playstore и т.д. Нажмите "Учетная запись"
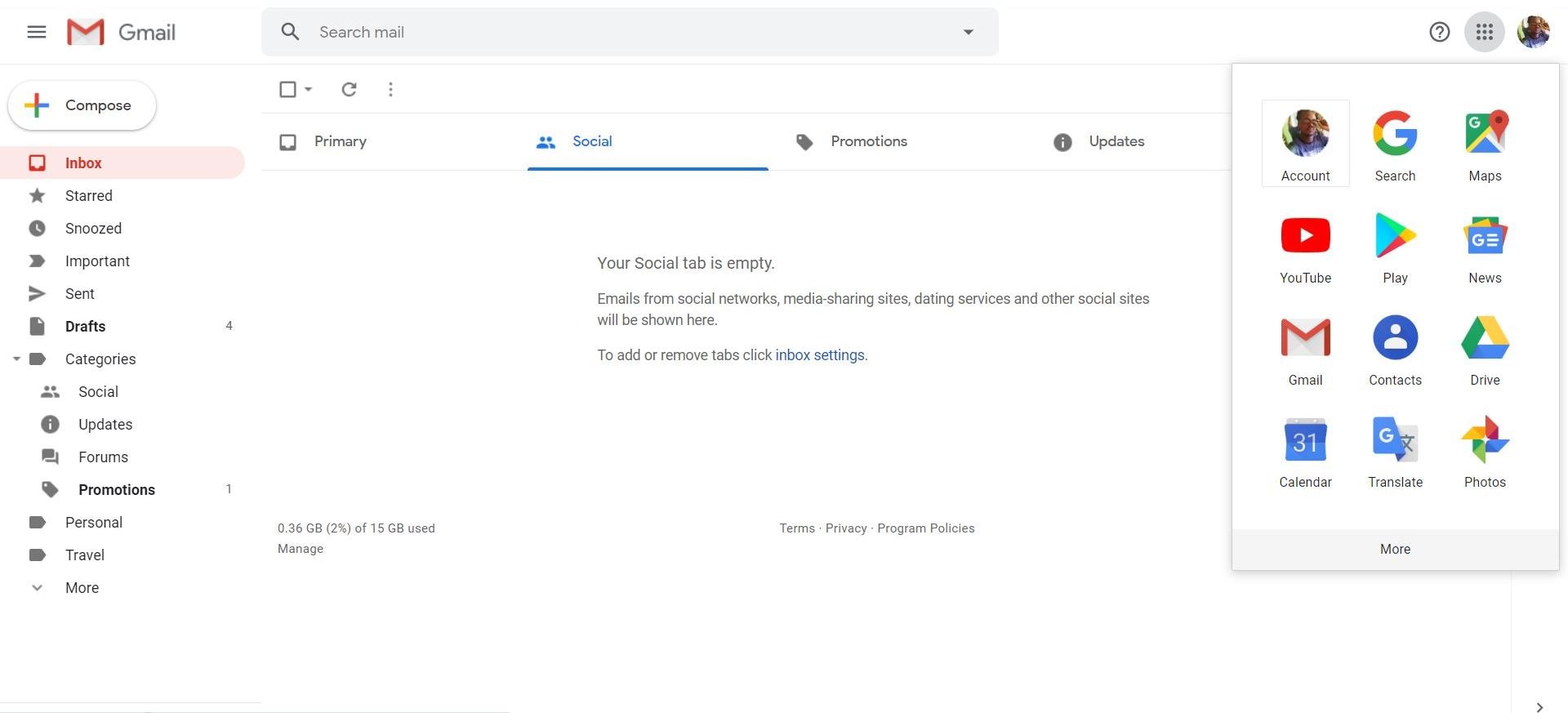
Шаг 3 Выберите целевое устройство
В следующем окне посмотрите влево, и вы увидите несколько вкладок. Перейдите на вкладку "Безопасность", затем прокрутите вниз, пока не увидите раздел "Ваши устройства". Там будет список всех устройств, на которые вы зарегистрировали свой аккаунт Google. В качестве примера здесь будет использован дешевый телефон Motorola на изображении ниже. Представьте, что это целевое устройство с учетной записью Google, из которой необходимо выйти. Нажмите "Ваши устройства".

Шаг 4 Удалите устройство
Теперь вы можете выбрать целевое устройство (очень дешевый телефон Motorola). После этого вы попадете в последнее окно; убедитесь, что вы не выбрали какое-либо другое устройство, если не хотите удалить свой аккаунт Google и с них.

Что касается последнего шага, просто нажмите "Выйти", и вы свободны. У вашего любопытного друга больше не будет доступа к вашему аккаунту Google. Да, теперь вы можете вздохнуть спокойно. Все ваши секреты в безопасности от его любопытных глаз.

Часть 5: Почему может потребоваться удаление вашей учетной записи Gmail
Вы уже узнали о пагубных последствиях удаления вашей учетной записи Gmail, но у удаления учетной записи Gmail есть свои преимущества. И вы можете проверить ниже:
- Не позволяйте хакерам использовать вашу учетную запись в своих целях
Простой способ помешать хакерам получить любую конфиденциальную информацию - это удалить учетную запись. Хакеры потеряют доступ к аккаунту. Но прежде чем избавиться от своей учетной записи Gmail со всей содержащейся в ней информацией, смените пароль и сообщите о нарушении конфиденциальности в Google. И сообщите всем своим друзьям, что электронные письма, которые они получают, могут исходить не от вас. Когда все вопросы будут решены, попрощайтесь со своей учетной записью и закройте ее.
- Избавьтесь от бесконечного количества бесполезных сообщений
Ваш Gmail может быть связан с многочисленными платформами, которые доставляют вам тысячи маркетинговых сообщений. Как только вы удалите учетную запись, они больше не смогут связаться с вами. Кроме того, вы можете отменить свою подписку, чтобы освободиться от маркетинговых сообщений.
- Люди, компании, мошенники и хакеры следят за вами.
Ваш Gmail забит таким количеством спама с такого количества каналов, что кажется, будто весь мир хочет вас поймать, не так ли? Это, мягко говоря, раздражает и расстраивает. Реклама неизвестных компаний; просьбы сомнительных благотворительных организаций, пытающихся выманить у вас деньги; сообщения с поздравлениями от участников конкурсов, в которых вы никогда не участвовали, и многое другое - все это скапливается в папке "спам". Что ты делаешь?
Удаление сообщений редко помогает, потому что не успеваете вы и глазом моргнуть, как в вашу учетную запись уже попадают 8 новых сообщений! Избавьте себя от необходимости каждые 5 минут очищать папку со спамом и просто удалите свой аккаунт. Таким образом, у этих сомнительных личностей и компаний больше не будет к вам доступа. Ура!
- Ваше имя пользователя вызывает смущение.
Да, многие люди становятся жертвами этой маленькой проблемы. Большинство людей открыли свои электронные письма много лет назад; большинство из них используют один и тот же адрес электронной почты даже десятилетиями, а это означает, что они, вероятно, открыли свои аккаунты, когда были подростками. Вы понимаете, к чему это ведет? Можете ли вы с уверенностью претендовать на работу, используя электронное письмо типа thug4life@gmail.com? Крайне маловероятно, что целевая компания вообще рассмотрит вашу заявку, не говоря уже о том, чтобы отнестись к вам серьезно. Итак, когда в дверь постучится взрослая жизнь, самое время избавиться от старого электронного письма и открыть новое, более зрелое и осмысленное.
Заключительные слова
Что ж, теперь вы знаете, как наиболее удобно удалить свой аккаунт Gmail как на компьютере, так и на мобильном устройстве. Всегда создавайте резервные копии своих данных перед их удалением, потому что там, вероятно, хранится ценная информация за несколько лет. Иногда вы даже забываете, что сохранили, пока не начнете ее искать. Потеря всей этой информации сразу не сулит ничего хорошего.
Ремонт и восстановление почты
- Ремонт и восстановление почты
- Вернуть пароль к электронной почте
100% безопасность | Без вредоносных программ | Без рекламы

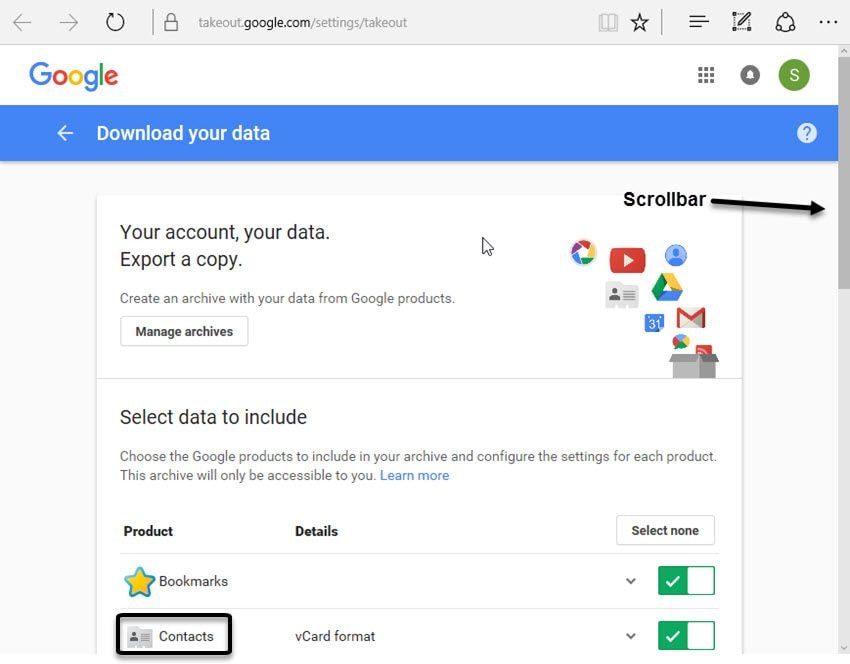

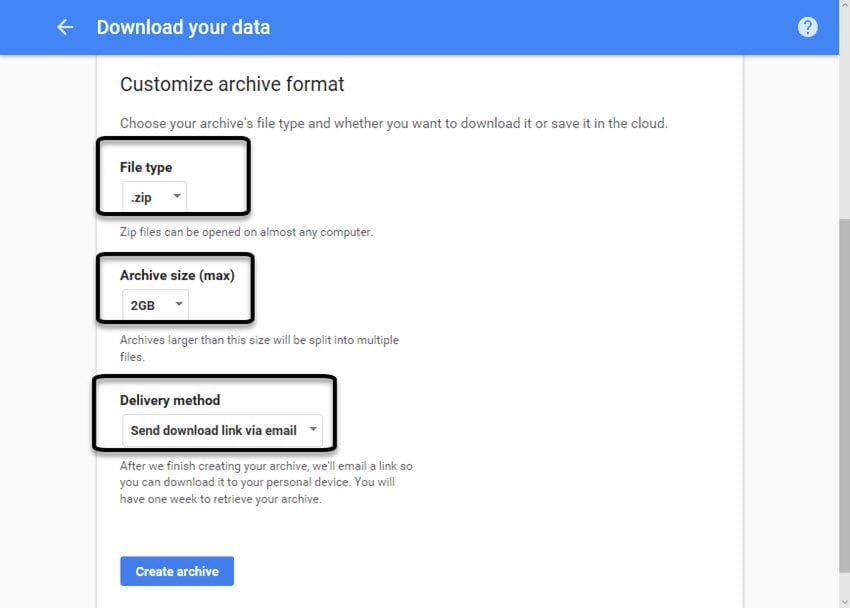
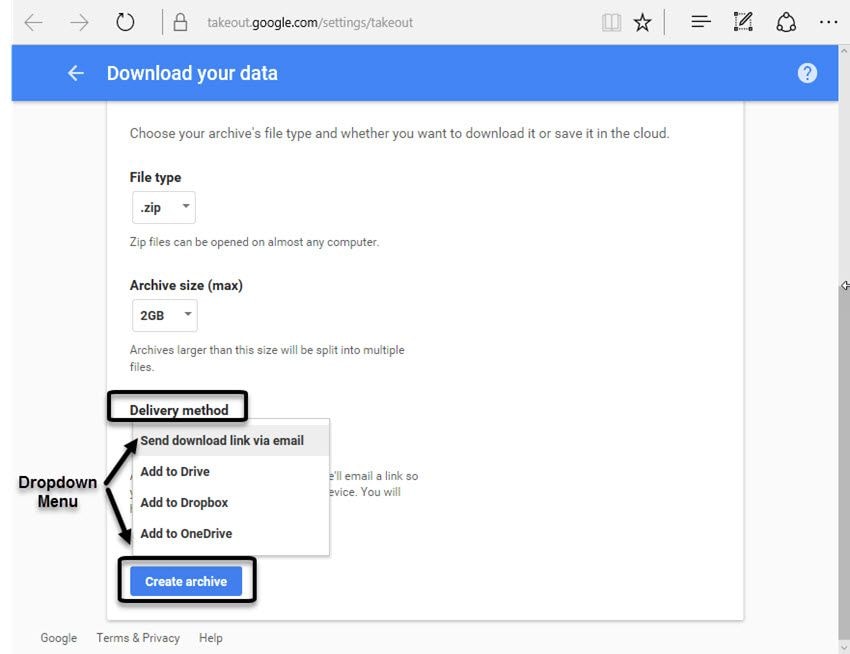
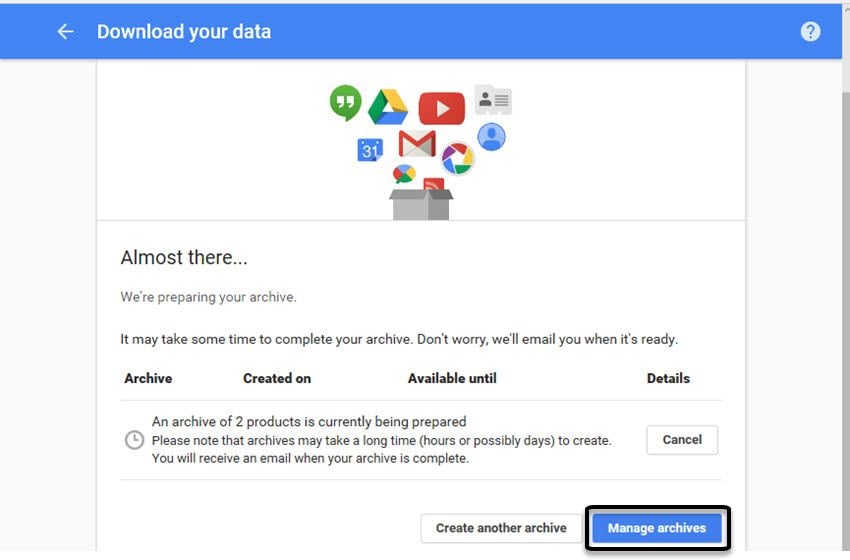
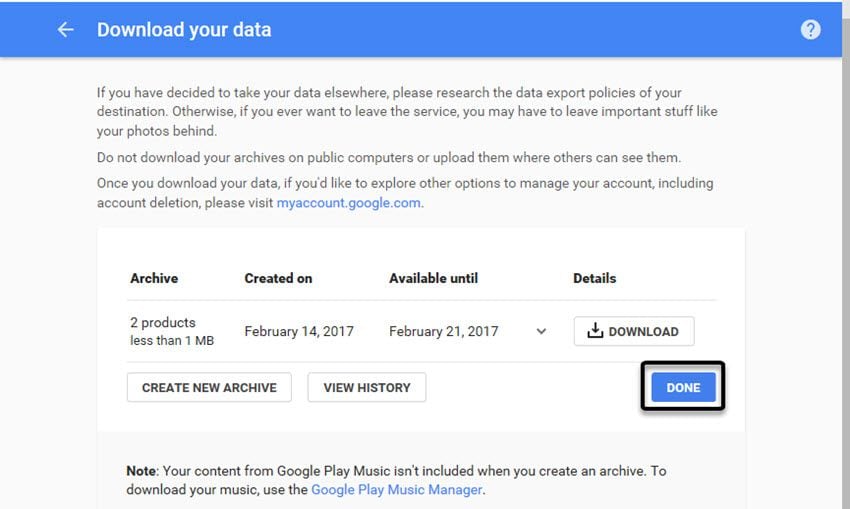


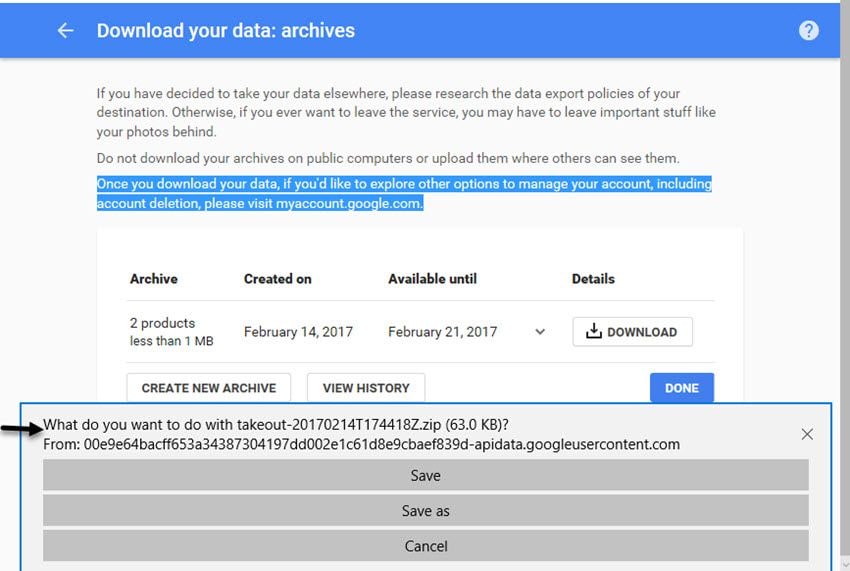
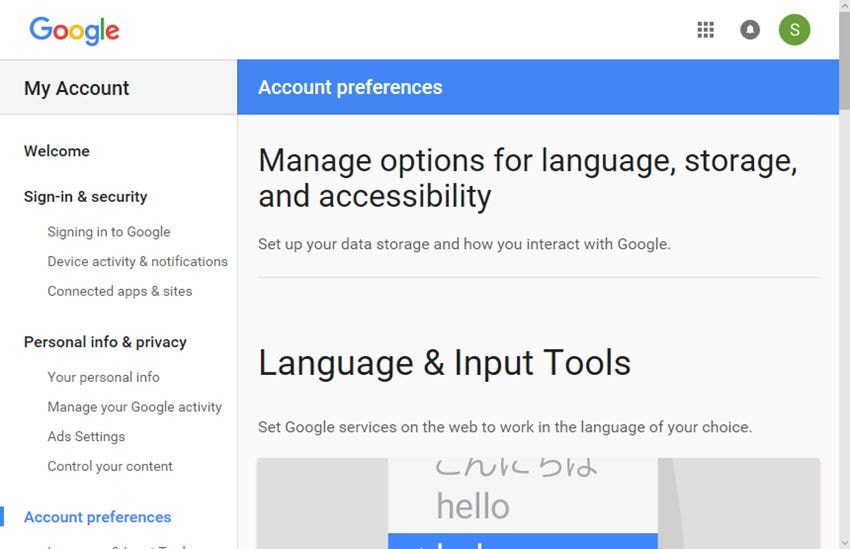
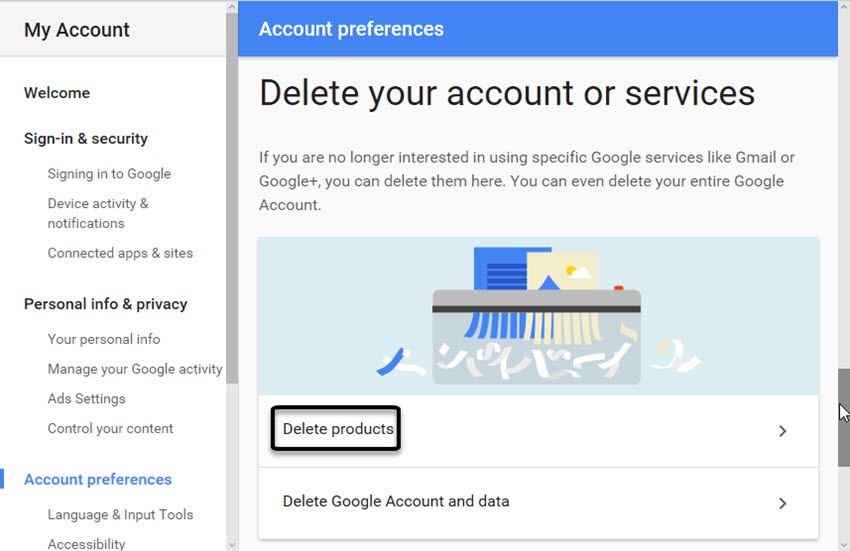
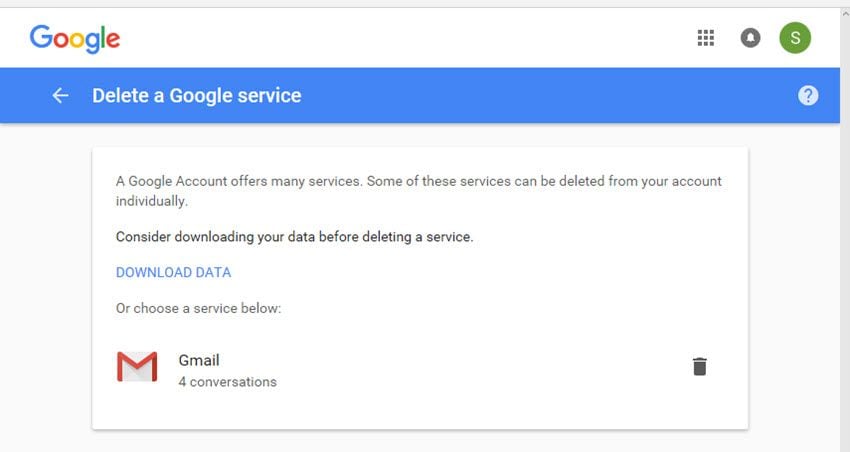
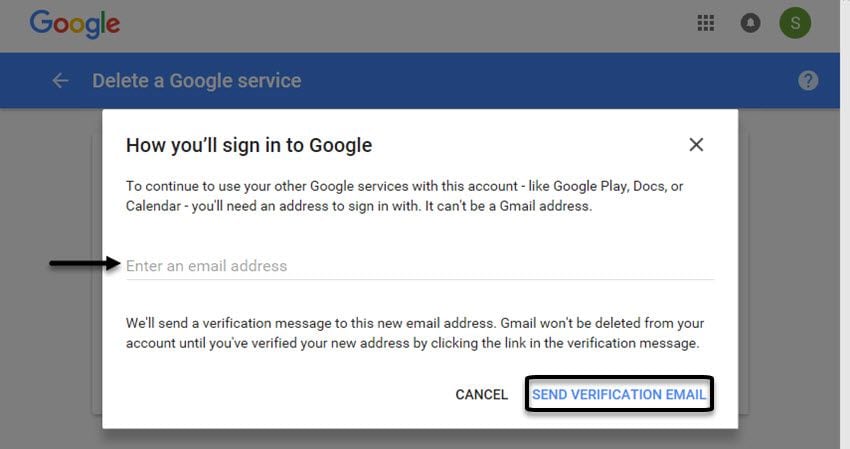






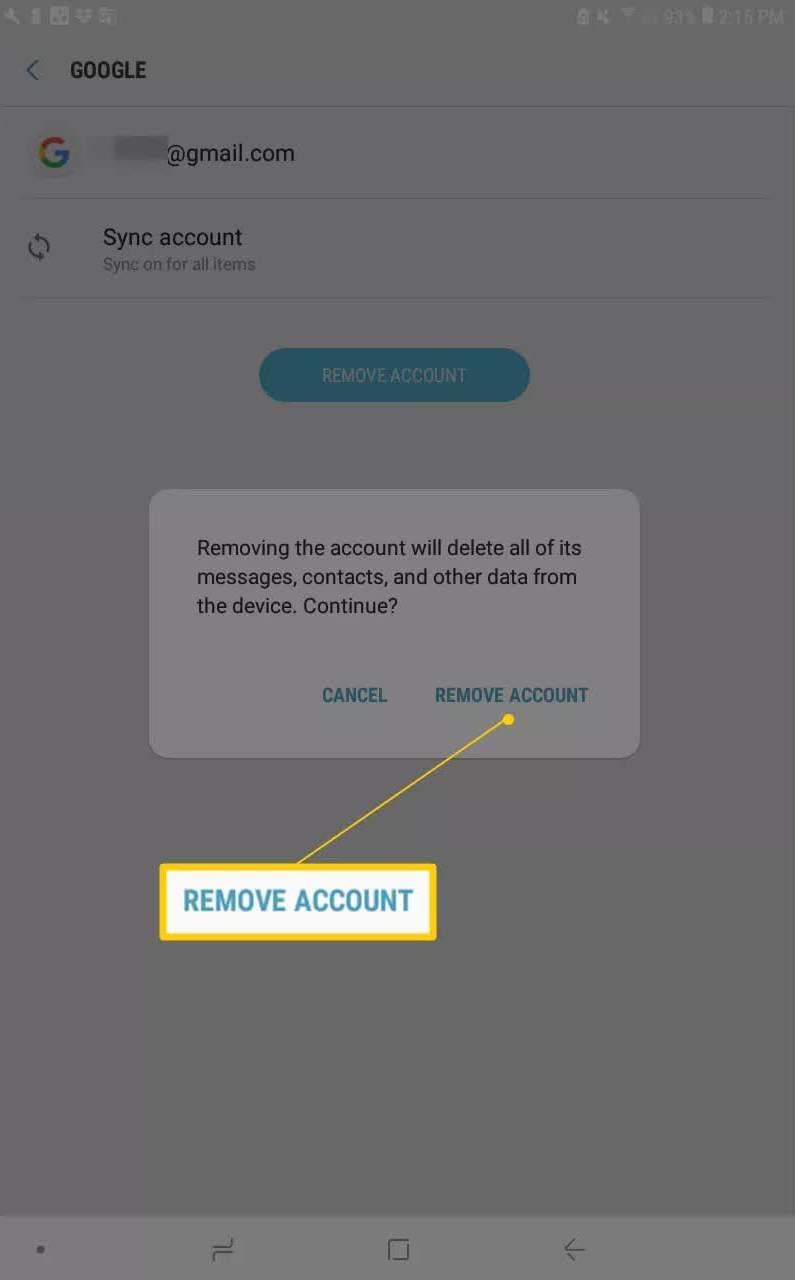

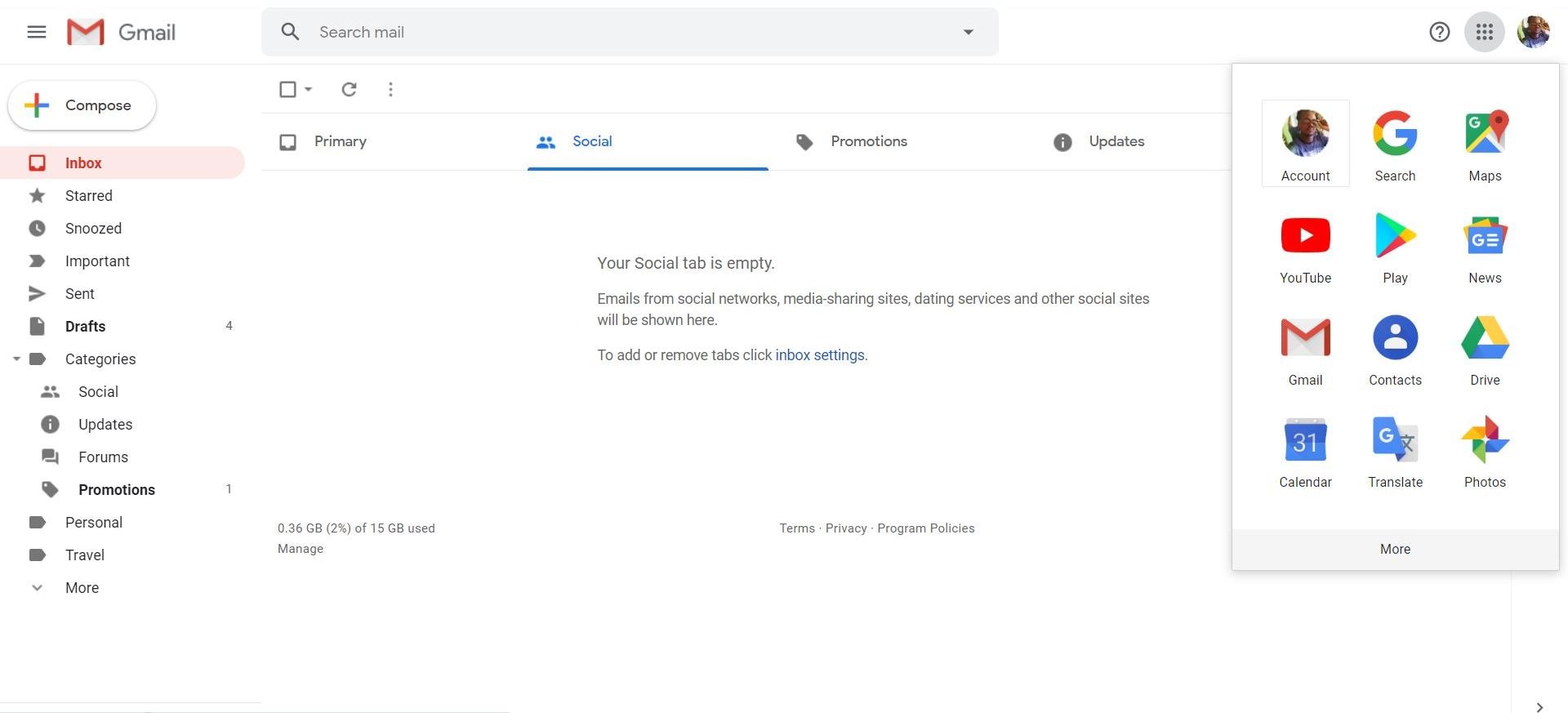









Дмитрий Соловьев
Главный редактор