"Спустя долгое время я вошел в свою учетную запись Outlook и вижу, что в ней более 10 000 электронных писем. Могу ли я узнать, как массово удалять электронные письма в Outlook, чтобы я мог удалить старые электронные письма Outlook, или мне придется удалить Outlook навсегда?"
Если вы настроили свою электронную почту в Outlook и обнаружили, что количество электронных писем вышло из-под контроля и вам следует избавиться от них, то это идеальное сообщение, которое вы получили. Несомненно, что слишком большое количество электронных писем вызывает раздражение и замедляет работу Outlook. Удалять их по одному - не лучший вариант, поскольку это отнимет много времени. К счастью, есть несколько способов, с помощью которых вы можете быстро очистить свой почтовый ящик Outlook. В этой статье мы обсудим несколько способов, как удалить все электронные письма из Outlook за один раз.
Часть 1. Как удалить все электронные письма сразу в Outlook
Если у вас есть учетная запись Outlook, вы можете удалить неограниченное количество ненужных вам электронных писем. Как вы знаете, Outlook сохраняет множество электронных писем, что иногда приводит к замедлению работы вашей учетной записи Outlook. Для повышения производительности необходимо избавиться от нежелательных и случайных электронных писем. Здесь я буду удалять электронные письма из своей учетной записи Outlook, чтобы показать вам, как удалять электронные письма Outlook различными способами.
1. Удалите все электронные письма из папки
Первый способ, который мы собираемся обсудить, - это как удалить все электронные письма из папки в Outlook. Вместо того, чтобы выбирать электронные письма по одному, вы можете удалить несколько электронных писем из папки.
Нажмите на папку, которую вы хотите очистить, и убедитесь, что вы выбрали правильную папку, в которой хранятся ненужные электронные письма. Здесь вы можете увидеть, что в папке Careem есть 96 текущих электронных писем.
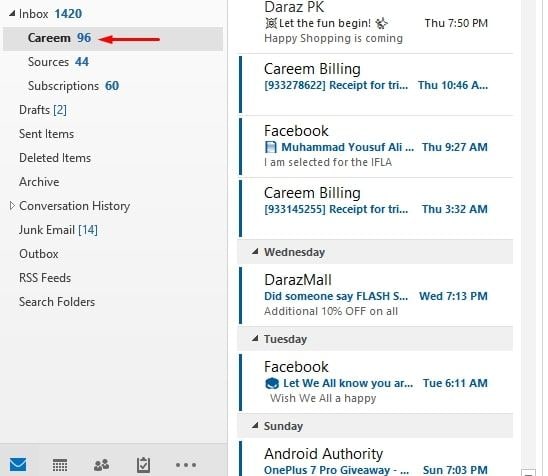
Теперь щелкните правой кнопкой мыши на целевой папке, и вам откроется список действий.

После выполнения этих действий нажмите на опцию "Удалить все", и перед вами появится запрос о том, уверены ли вы, что хотите удалить электронные письма. Нажмите "Да", чтобы подтвердить действие, и все электронные письма из папки будут немедленно удалены.

Это все. Все ваши сообщения или электронные письма будут перемещены в папку "Удаленные", а в целевой папке появятся пустые сообщения.

2. Удалите все электронные письма из всех папок
Помимо удаления электронных писем из папок, вы также можете удалить содержимое целой папки и подпапок. В этом случае вы можете включить любые вложенные папки, подлежащие очистке, в основную папку.
Перейдите на начальный экран Outlook и щелкните по папке, сообщения из которой вы хотите удалить. Теперь в верхнем меню выберите пункт Очистить, и в результате вы увидите выпадающий список с тремя функциями.
Выберите любую из следующих опций для завершения процесса:
- Чтобы удалить электронные письма или сообщения из выбранной папки и сообщения из любых вложенных папок в этой папке, выберите пункт Очистить папку и вложенные папки (третий вариант).
- Выберите пункт Очистить папку (второй вариант), если вы хотите удалить только электронные письма из выбранной папки.

Вот как вы можете легко удалить все электронные письма из всех папок Outlook.
3. Удалите повторяющиеся электронные письма
Чтобы удалить повторяющиеся электронные письма из вашей учетной записи Outlook, загрузите утилиту Kutools, и удаление всех повторяющихся сообщений из Outlook займет всего несколько секунд.
Давайте посмотрим, как это работает.
Нажмите на опцию Kutools в верхнем меню, и вы увидите опцию Удаления дубликатов.

Нажмите на Дубликаты электронных писем.

Выберите папку, из которой вы хотите удалить повторяющиеся электронные письма.
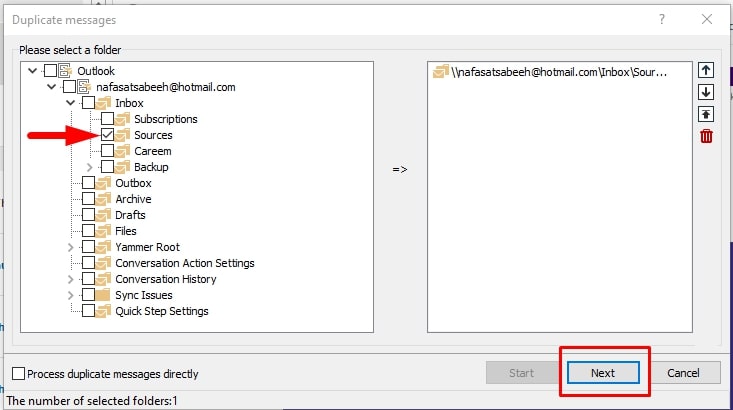
Выберите первый переключатель.

Вы можете продолжить, выбрав опцию "По умолчанию", поэтому нажмите "Пуск".
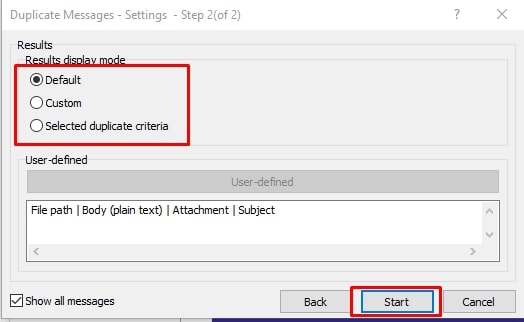
Дождитесь завершения процесса. Появится запрос, указывающий на завершение фильтрации.
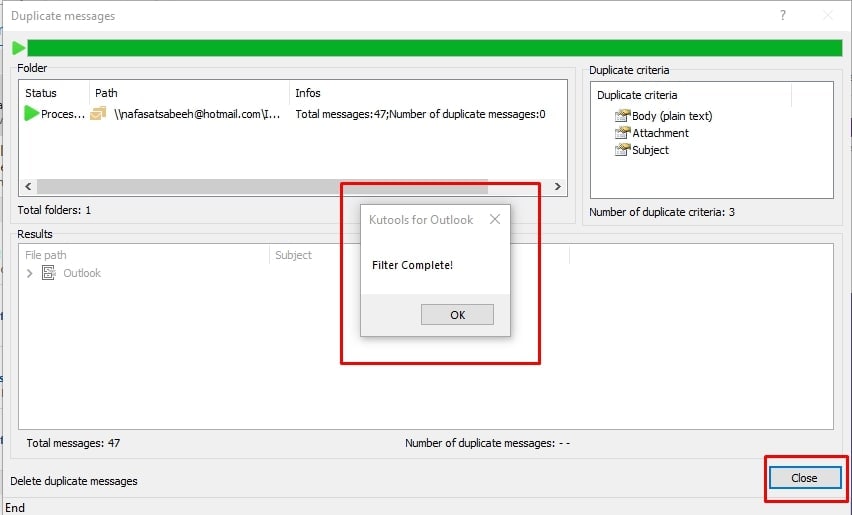
Через минуту он покажет вам результаты.

Это были некоторые из основных способов массового удаления электронных писем из вашей учетной записи Outlook, но если вы хотите установить специальные флажки при удалении электронных писем из Outlook, ознакомьтесь с приведенными ниже методами, с помощью которых вы можете легко выполнять поиск и массовое удаление электронных писем. Кстати, если вы используете Gmail, вот шаги, как удалить все электронные письма в Gmail2.
Часть 2. Как удалить несколько электронных писем в Outlook
Корпорация Майкрософт всегда заботится о своих пользователях и предоставляет им лучшие сервисы, чтобы они могли по-настоящему наслаждаться ее приложениями. То же самое касается и Microsoft, которая предлагает своим пользователям Outlook неограниченные возможности и упрощения. Даже вы можете управлять своими электронными письмами в соответствии со временем, датой, именами отправителей, с помощью окна поиска и путем создания правил.
В этой части мы подробно рассмотрим каждую функцию в отдельности, чтобы вы могли убедиться, насколько легко удалять электронные письма из Outlook в зависимости от их данных, времени и т.д.
1. Массовое удаление электронных писем по отправителям
С помощью этого инструмента вы можете удалять массовые электронные письма от определенного отправителя. Давайте рассмотрим, как массово удалять электронные письма от отправителя в Outlook.
Щелкните по конкретному пользователю электронной почты, а затем следуйте инструкциям, чтобы удалить электронные письма от пользователей. Kutools>>Относительная актуальность>>По отправителю
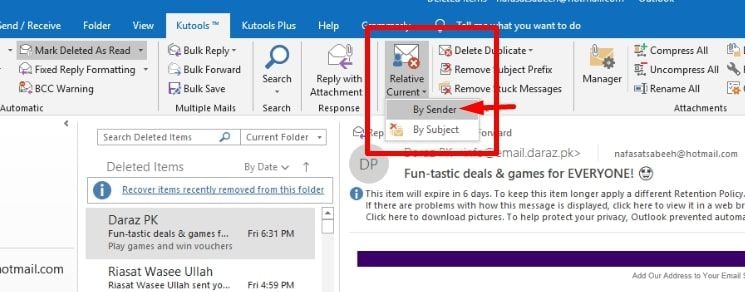
В появившемся окне выберите опцию "Все" или укажите диапазон дат, все зависит от вас, а затем сразу удалите выбранные электронные письма.

2. Массовое удаление электронных писем по дате
Еще один отличный способ удалить письма из Outlook - это выполнить поиск по датам, если вы помните точную дату. Однако вы также можете удалить письма, датированные определенной датой.
Первый шаг такой же, как и в предыдущем методе. Перейдите в строку поиска и введите дату, за которую вы хотите получать и удалять электронные письма.
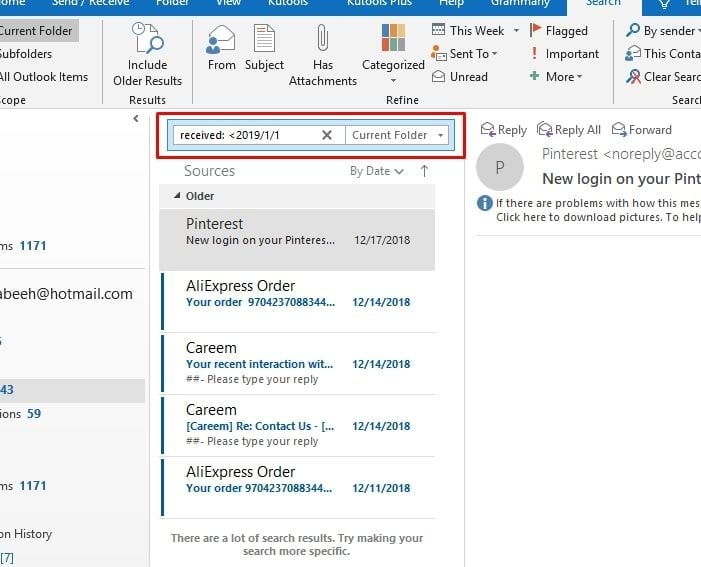
В нем будут отображены все электронные письма за указанную дату, и вы сможете удалить их все сразу.

3. Удалите несколько электронных писем по правилам
Вы также можете использовать функцию "Правила" в Outlook для одновременного удаления массовых электронных писем.
Для этого перейдите на домашнюю страницу Outlook, и там вы найдете опцию "Правила", как показано на рисунке ниже. Вы увидите два способа удаления сообщений.
Имейте в виду, что если вы создаете правило для массового удаления электронных писем в Outlook, то после удаления сообщений вам необходимо отключить его или удалить, иначе в следующий раз электронные письма от того же пользователя будут перемещены в папку "удаленные" вместо папки "Входящие".
Следуйте приведенному ниже рисунку, чтобы создать правило.
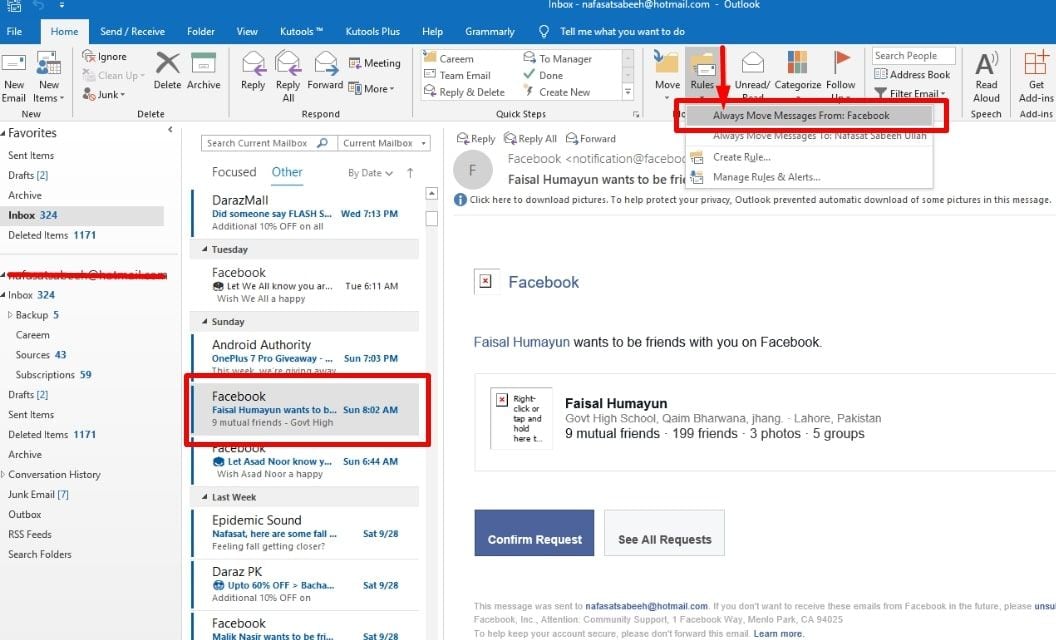
Вы увидите приглашение, подобное этому. Когда вы нажмете "ОК", все электронное письмо будет перемещено в папку "удаленные".
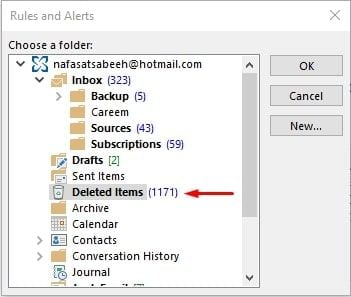
Теперь перейдите к разделу "Повторные правила" на домашней странице и нажмите "Управление правилами и оповещениями".

Выберите нужное правило и выберите опцию удаления.
4. Удалите несколько электронных писем с помощью поля поиска
Перейдите в папку, из которой вы хотите удалить все электронные письма от одного и того же отправителя. На экране появится значок поиска. Нажмите на него, чтобы получить дополнительные возможности. Затем выберите опцию "Электронные письма от отправителя", чтобы начать процесс удаления.
Перед вами откроется строка поиска, введите адрес отправителя, и на экране появятся все электронные письма от одного и того же отправителя.
Часть 3. Как навсегда удалить электронные письма из Outlook?
Если вы обнаружили в своих электронных письмах несколько необоснованных сообщений и не хотите их больше видеть, не волнуйтесь, в Microsoft Outlook вы можете сразу же удалить эти сообщения навсегда. Вышеописанные методы - это лишь некоторые из способов удаления сообщений Outlook из папки "Входящие" или определенных папок, но все мы знаем, что даже если мы удаляем электронные письма, они остаются в папке "удаленные", и если они личные, то это тревожная ситуация, потому что любой может получить доступ к этим сообщениям в ваше отсутствие. Какой бы ни была причина, вы можете безвозвратно удалить электронные письма Outlook в течение нескольких минут.
Первый способ безвозвратно удалить электронные письма в Outlook - это попытаться удалить их из папки "Удаленные". Как только вы удалите их из папки "Удаленные", они будут безвозвратно удалены из Outlook. Однако его также можно восстановить, но до 90% людей не знают этих методов, поэтому это довольно безопасно.
Вот как удалить сообщения Outlook безвозвратно.
Перейдите в папку "Удаленные", щелкните по ней правой кнопкой мыши и выберите опцию "Очистить папку".
Подтвердите действие, нажав "Да".
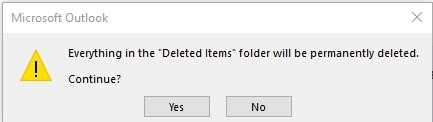
Здесь снова с легкостью используется Outlook от Microsoft. Если вы не хотите каждый раз заходить в папку "Удаленные", то нет проблем, вы можете перейти в дополнительные настройки учетной записи Outlook и там установить условие, при котором ваша учетная запись Outlook будет автоматически удалять папку "удаленные" всякий раз, когда вы выходите из Outlook, и это звучит заманчиво.
Второй способ - удалить электронные письма Outlook с помощью программного обеспечения сторонних производителей, которое является наиболее эффективным и безопасным способом удаления тысяч электронных писем в течение минуты.
Люди мало что знают о подобных утилитах, которые могут выполнять действия за считанные минуты, на выполнение которых, вероятно, уйдут часы. Да, вы можете использовать программное обеспечение или инструмент для безвозвратного удаления сообщений в Outlook.
Интернет полон таких утилит, которые могут помочь вам во многих областях. Вы можете воспользоваться Google, чтобы найти такие инструменты, и они особенно полезны, когда вам нужно удалить тысячи нежелательных писем из вашей учетной записи Outlook.
Часть 4. Как исправить ошибку "Не удается удалить электронную почту в Outlook"
Иногда такое случается, когда вы пытаетесь удалить электронное письмо в Outlook, но неожиданно сталкиваетесь с сообщением об ошибке "не удается удалить электронную почту". Но не волнуйтесь, есть решения для устранения такого рода ошибок.
Я покажу вам несколько наиболее эффективных способов устранения ошибки "Не удается удалить электронные письма Outlook". Очистите папку "Удаленные".
Один из самых простых способов - сначала очистить папку "Удаленные" в вашей учетной записи Outlook, а затем попытаться удалить электронные письма еще раз. Быстрый способ сделать это - перейти в папку "Удаленные" и щелкнуть по ней правой кнопкой мыши. Среди различных операций выберите функцию "очистить папку", и она удалит все сообщения из этой папки. Теперь попробуйте удалить свои электронные письма и посмотрите на результаты.
Удалите сообщение с помощью жесткого диска
Если описанный выше метод не сработал и вы по-прежнему не можете удалить электронное письмо, вы можете выполнить жесткое удаление.
Нажмите кнопку SHIFT перед тем, как нажать на кнопку "Удалить", и сообщение будет удалено из вашего почтового ящика.
Отредактируйте сообщение
Внесите в сообщение определенные изменения, которые позволят вам легко удалить это письмо, не создавая проблем.
- Дважды щелкните по целевому электронному письму, чтобы открыть его.
- Чтобы отредактировать электронное письмо, перейдите в раздел Аукционы и нажмите "Изменить это сообщение".
- Введите, добавив / убрав некоторые символы, обычно до трех пробелов.
- Теперь сохраните сообщение и закройте его
- Я надеюсь, что проблема больше не возникнет и вы сможете удалить сообщение.
Проверьте pst-файл на наличие ошибок
Если все вышеперечисленные методы не помогают решить вашу проблему, возможно, проблема в вашем pst-файле. Вы можете найти онлайн-решения для устранения этой незначительной проблемы, и я уверен, что это будет работать для всех версий Outlook, и вы сможете удалять электронные письма без каких-либо ограничений.
Часть 5. Бонусный совет: Видеоурок о том, Как исправить ошибку "Почтовый ящик Outlook переполнен"
Заключение:
В приведенном выше обсуждении обсуждались многие ситуации, связанные с массовым удалением электронных писем в Outlook, и я надеюсь, что это руководство действительно будет вам полезно. Мы обсудили все аспекты, связанные с как удалить электронные письма в Outlook за один раз. Следуйте пошаговому руководству, чтобы выполнить все вышеперечисленные действия самостоятельно. Кроме того, это поможет вам управлять своей учетной записью Outlook, удалив разделители электронных писем по названиям адресов и датам, и вы сможете сохранять только важные электронные письма в своем почтовом ящике, чтобы сэкономить свое время. Прокомментируйте ниже, чтобы сообщить нам, как вам понравилась статья и была ли она действительно полезной или нет?
Ремонт и восстановление почты
- Ремонт и восстановление почты
- Вернуть пароль к электронной почте


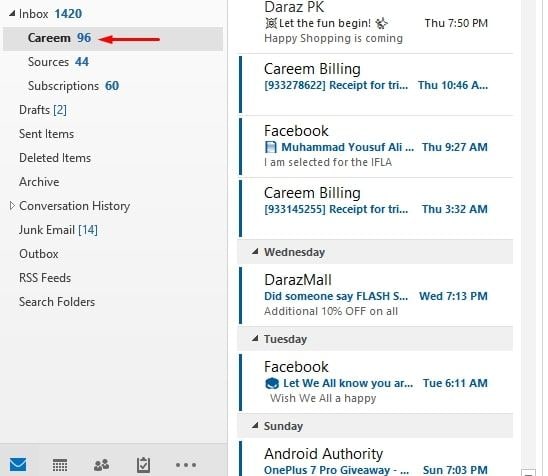






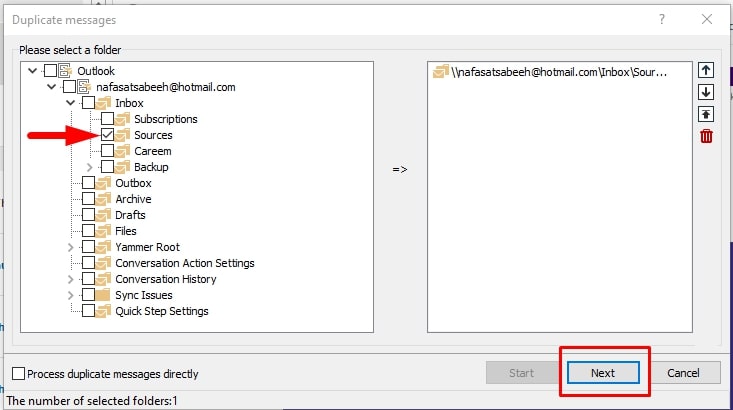

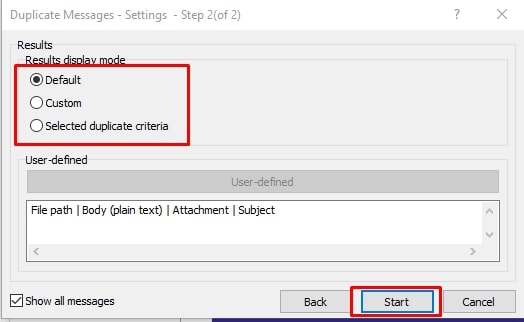
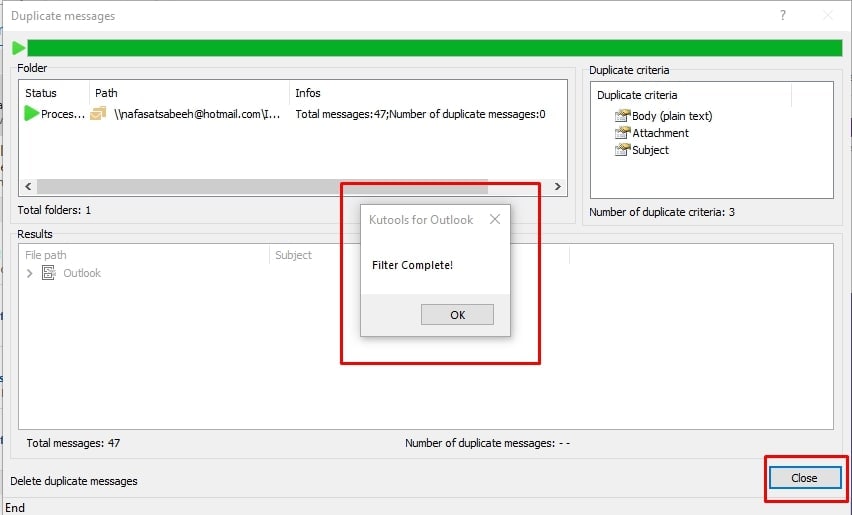

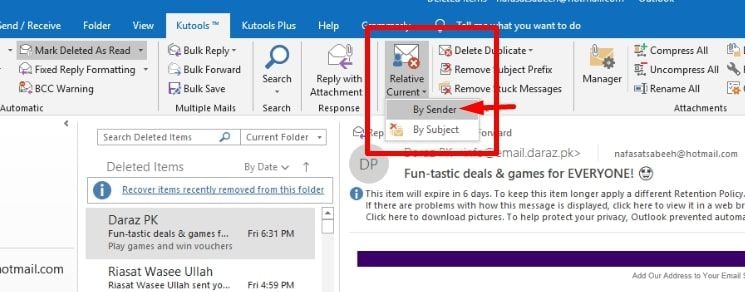

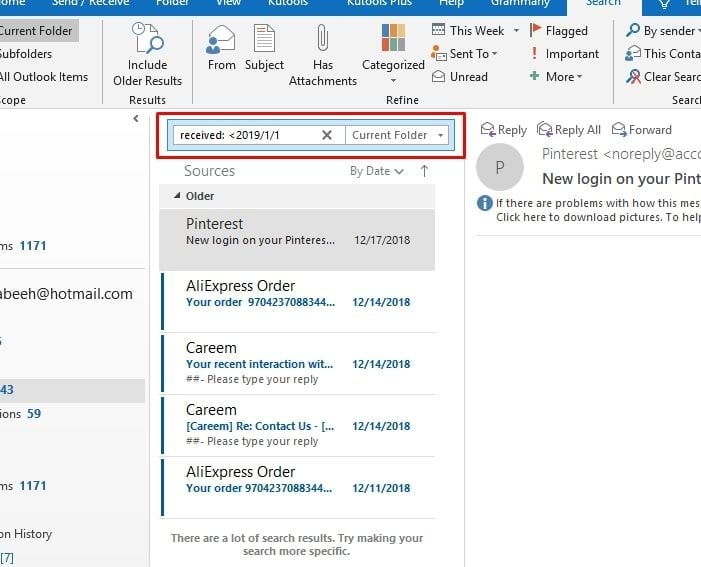

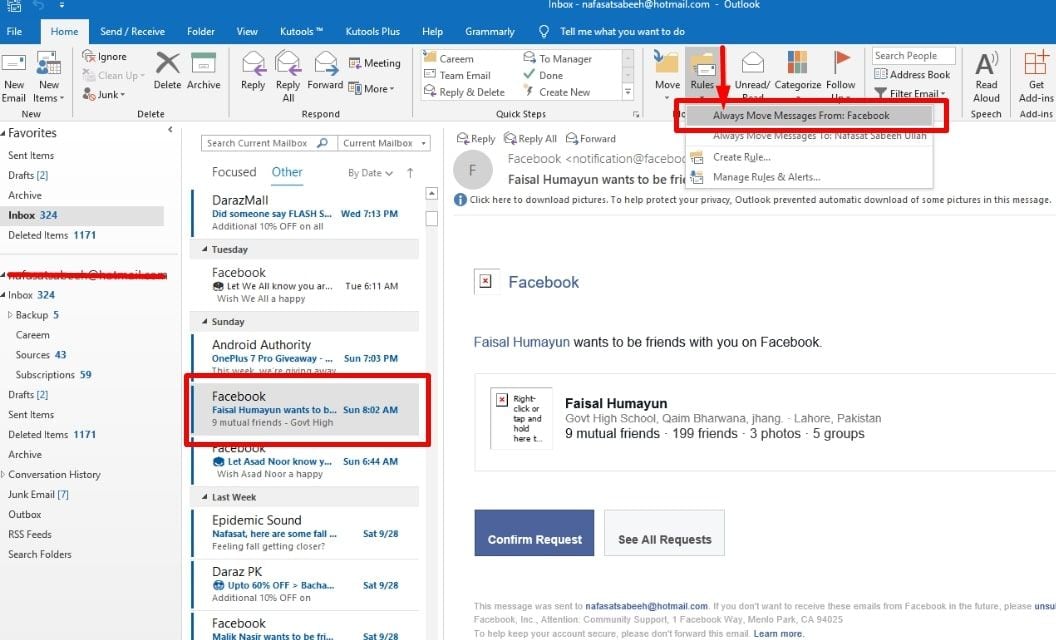
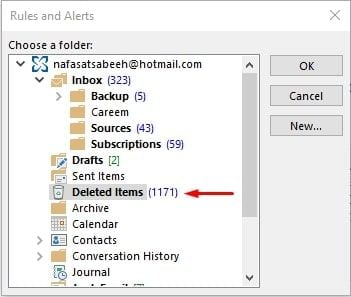

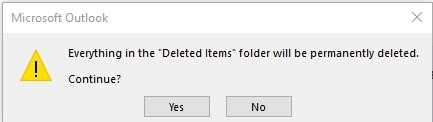






Дмитрий Соловьев
Главный редактор