"Я пытаюсь удалить все электронные письма, но могу удалить только страницу за раз. Я выбрал все, но одновременно удаляется только одна страница". Соня
Наш Gmail - одна из самых простых платформ для обмена сообщениями. Но это может быть непросто, когда вам приходится одновременно обрабатывать несколько больших электронных писем в вашем почтовом ящике, если вы не знаете, как быстро удалить все электронные письма сразу в вашем Gmail.
Часть 1: Как удалить все электронные письма сразу в Gmail?
1. Как мне удалить все электронные письма в моем Gmail сразу?
Интерфейс Gmail в целом удобен для пользователя. Но вам также необходимо знать некоторые правила, прежде чем приступать к удалению всех электронных писем сразу. Следуйте инструкциям ниже, вы можете сделать это несколькими щелчками мыши.
Шаг 1: Вам нужно открыть раздел "Входящие", в котором вы хотите удалить электронные письма, например, из основной рассылки, рекламных рассылок или социальных сетей. Когда вы заходите в свой Gmail, в папке "Входящие" есть 3 раздела: Основной, социальный и рекламный. Все, что вам нужно сделать, это перейти в раздел, из которого вы хотели бы удалить письма.
Шаг 2: Как только откроется раздел, в котором вам нужно удалить электронные письма, нажмите на маленькое окошко, расположенное в левом верхнем углу страницы "Входящие", прямо над кнопкой "Создать". Это маленькое окошко представляет собой кнопку выбора, которая помогает быстрее выбирать электронные письма. Нажмите на это маленькое окошко, и все электронные письма будут выделены. При нажатии вы увидите 2 варианта справа вверху с надписью "Выбраны все 50 конверсий на этой странице", а во втором предложении - "Выберите все конверсии XXXX в основной". Выберите второй вариант.
Это общее количество автоматически выбранных электронных писем в вашем почтовом ящике, когда вы нажимаете на маленькое окошко.
Шаг 3: Нажмите на значок корзины в левом верхнем углу, чтобы удалить все выбранные электронные письма. Все удаленные сообщения всегда попадают в корзину, и вы всегда можете вернуться в корзину и восстановить свои удаленные сообщения, если захотите. Но имейте в виду, что Gmail автоматически удаляет удаленные сообщения из корзины через 30 дней.
Пожалуйста, следуйте приведенным выше инструкциям, чтобы удалить все электронные письма за один раз. Это очень просто.
Другие похожие темы о Gmail:
2. Как мне удалить все электронные письма от определенного человека?
Может возникнуть стресс, если вам придется выполнять поиск по одному, чтобы удалить письма от определенного отправителя, но, выполнив следующие действия, вы сможете удалить сразу несколько писем от определенного отправителя.
Шаг 1: Войдите в свой Gmail.
Шаг 2: В разделе "Поисковая система" в верхней части папки "Входящие" введите "от: (адрес электронной почты отправителя)". Как только вы введете "от", вам будет предложено несколько писем, с которыми знаком ваш Gmail. Если никаких подсказок нет, введите полный адрес электронной почты отправителя. Как только вы введете адрес электронной почты, программа отобразит список всех электронных писем, полученных от этого отправителя.
Шаг 3: Нажмите на небольшое поле в верхнем левом углу. Как только вы нажмете на поле, программа автоматически выберет все электронные письма.
Шаг 4: В самом верху нажмите "Выбрать все переписки, соответствующие этому запросу"
Шаг 5: Затем нажмите на значок корзины в левом верхнем углу, чтобы удалить все выбранные электронные письма от этого отправителя.
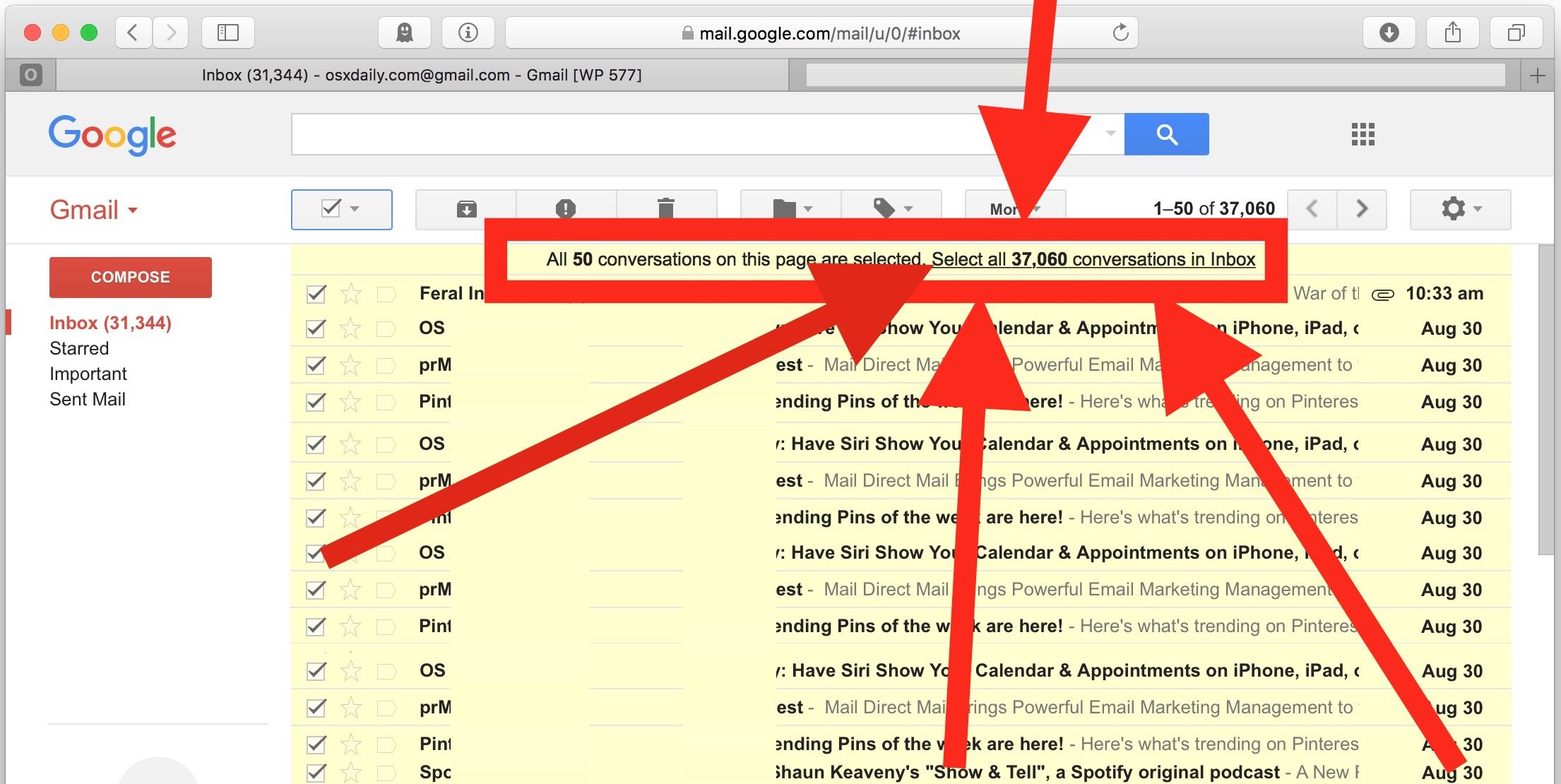
3. Как удалить все непрочитанные письма в Gmail?
Это также один из самых простых способов удалить электронное письмо из вашего Gmail. Непрочитанные электронные письма - это электронные письма, которые не были открыты или прочитаны получателем. Если у вас много непрочитанных писем, которые вы хотите удалить, и они разбросаны по всей вашей электронной почте, вам не нужно напрягаться, удаляя их одно за другим. Есть решение, которое поможет вам удалить их полностью. Все, что вам нужно сделать, это выполнить следующие действия, которые облегчат работу с большим количеством непрочитанных сообщений.
Шаг 1: Войдите в свой Gmail и в поле поиска, расположенном вверху, введите "непрочитанные" или пометьте как "непрочитанные". Ввод этого параметра поможет сузить область поиска до непрочитанных писем в вашем Gmail.
Шаг 2: После того, как все непрочитанные сообщения будут перечислены, нажмите на маленькое окошко в левом углу рядом с опцией "Создать". Маленькое окошко предназначено для того, чтобы вы могли выбрать сразу несколько писем, так что вам не придется напрягаться, выбирая письма одно за другим.
Шаг 3: Как только это будет сделано, все непрочитанные письма в вашем Gmail будут удалены. Следующее, что нужно сделать, это нажать на "выбрать все переписки, соответствующие этому запросу", потому что Gmail автоматически выберет только 50 непрочитанных сообщений, как только вы нажмете на это маленькое поле.
Шаг 4: На последнем этапе вы должны удалить все выбранные непрочитанные электронные письма. В левом верхнем углу есть значок корзины для мусора. Нажмите на значок, чтобы удалить все непрочитанные электронные письма, которые были выбраны.

Часть 2. Как удалить несколько электронных писем в Gmail?
Иногда несколько электронных писем могут быть неприятными, и в конечном итоге с ними становится слишком сложно справляться. Вот способ, которым вы можете избавиться от множества электронных писем, заполняющих ваш Gmail.
1.Как удалить несколько электронных писем из ярлыков?
Ярлык можно определить как тег, который можно добавить к любому или ко всем электронным письмам, которые вы получаете или отправляете. Он также используется для хранения электронной почты, поэтому упорядочивание некоторых писем в одном месте с помощью пометок поможет поддерживать порядок в вашем Gmail. Если у вас много писем с пометками, эти шаги помогут вам узнать, как их удалить. Эти действия очень похожи на удаление всех электронных писем сразу.
Шаг 1: В вашем почтовом ящике Gmail нажмите на опцию поиска и введите название вашего ярлыка. На экране отобразится список всех электронных писем, которые вы пометили этим конкретным ярлыком.
Шаг 2: Нажмите на галочку в левом верхнем углу, и все электронные письма будут выбраны автоматически.
Шаг 3: Если электронных писем больше 50, вам нужно нажать "выбрать все переписки XXXX в основном". Это, в свою очередь, приведет к выбору всех электронных писем с метками.
Шаг 4: Наконец, нажмите на значок корзины вверху, чтобы удалить несколько писем с ярлыками из вашего Gmail.

2. Как удалить массовые электронные письма из окна поиска?
Это один из самых простых способов удаления электронной почты, и он хорошо работает, если у вас много разных электронных писем, которые вы хотите удалить. Все, что вам нужно сделать, это найти ярлык или адрес электронной почты, с которого было отправлено электронное письмо, или адрес электронной почты, на который вы его отправили. Вы можете выполнить поиск следующими способами:
Например, в поисковой системе введите "ярлык: почтовый ящик". Таким образом, будет легко выполнить поиск в вашем почтовом ящике.
- Найдите адрес электронной почты. Например, "Кому: (адрес электронной почты)". Позволяет выполнять поиск по всем изображениям, которые вы отправили человеку.
- А если вы хотите найти адрес электронной почты, который был отправлен вам, все, что вам нужно сделать, это перейти к опции поиска вверху. Затем введите "От: (адрес электронной почты)".
Вы также можете сузить область поиска, введя "есть: (непрочитанное)" или "есть: (корзина)" и т.д.
3. Как безвозвратно удалять электронные письма из вашего Gmail в массовом порядке?
Хотя существует множество способов, с помощью которых вы можете справиться с беспорядком в вашем почтовом ящике Gmail, в основном помогает удаление ненужных сообщений. Это помогает сделать ваш почтовый ящик Gmail менее загруженным. Удалять эти нежелательные сообщения одно за другим - не лучшее решение, поскольку это отнимает много времени и быстро утомляет. В вашем Gmail есть возможность удалять массовые электронные письма, и вот как вы можете это сделать.
Шаг 1: Войдите в свой Gmail.
Шаг 2: Слева, в верхнем углу, есть небольшое окошко. Нажмите на маленькое окошко.
Шаг 3: Как только вы нажмете на значок, у вас появится возможность выбрать нежелательные электронные письма, которые вы хотите удалить. Выберите все нежелательные электронные письма, которые есть в вашем почтовом ящике.
Шаг 4: Пожалуйста, нажмите на значок корзины для мусора, который будет виден, как только вы выберете письма для удаления.
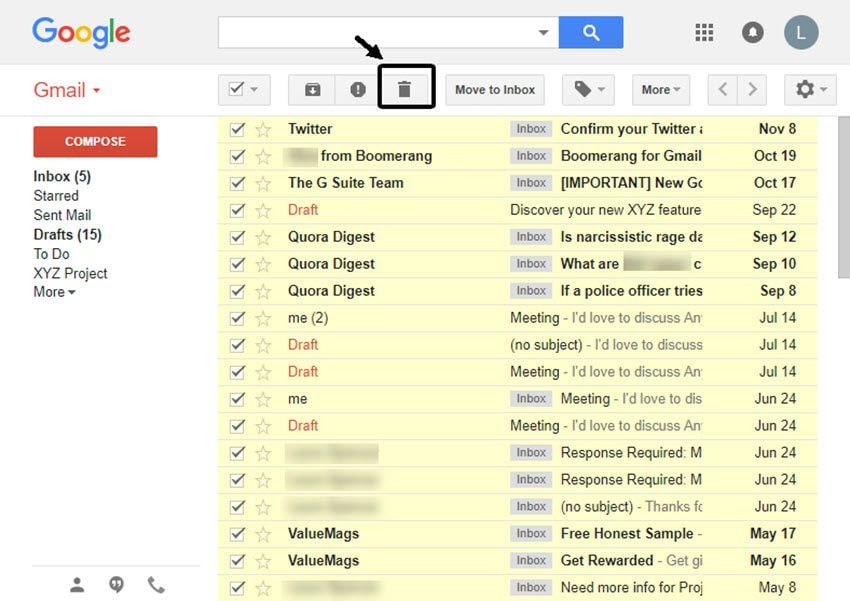
Если у вас есть старые электронные письма, которые вам нужно удалять массово, это намного проще. Вы же не хотите начинать просматривать все свое электронное письмо годичной давности.
Шаг 1: В предоставленной опции поиска введите "до:гггг/мм/дд"/. В результате поиска отображаются электронные письма, которые были получены до указанной вами даты. Или "после:гггг/мм/дд", чтобы выбрать те, которые нам нужны.
Шаг 2: Далее нужно нажать на маленькое окошко в верхнем левом углу, чтобы выбрать электронные письма.
Шаг 3: Далее нужно нажать на "выбрать все переписки".
Шаг 4: Последний шаг - нажать на значок удаления, чтобы удалить все выбранные электронные письма.
Вы также можете использовать поисковую строку "старше" (1 год, 3 или 4 месяца).

Кстати, если вы используете Outlook, вот шаги, как удалить все электронные письма в Outlook.
- Эффективно, безопасно и полностью восстанавливает потерянные или удаленные файлы, фотографии, аудио, музыку, локальные сообщения электронной почты Outlook с любого устройства хранения данных.
- Поддерживает восстановление данных из корзины, жесткого диска, карты памяти, флэш-накопителя, цифрового фотоаппарата и видеокамеры.
- Поддерживает восстановление данных после внезапного удаления, форматирования, повреждения жесткого диска, вирусной атаки, сбоя системы в различных ситуациях.
Заключение
После выполнения всех вышеперечисленных действий ваш почтовый ящик Gmail больше не будет перегружен. Вы больше никогда не будете беспокоиться о том, что пропустите важное электронное письмо. Это также упрощает работу с Gmail.
Теперь, когда вы знаете, как удалить несколько писем в Gmail, приведите свой почтовый ящик в порядок.
Ремонт и восстановление почты
- Ремонт и восстановление почты
- Вернуть пароль к электронной почте


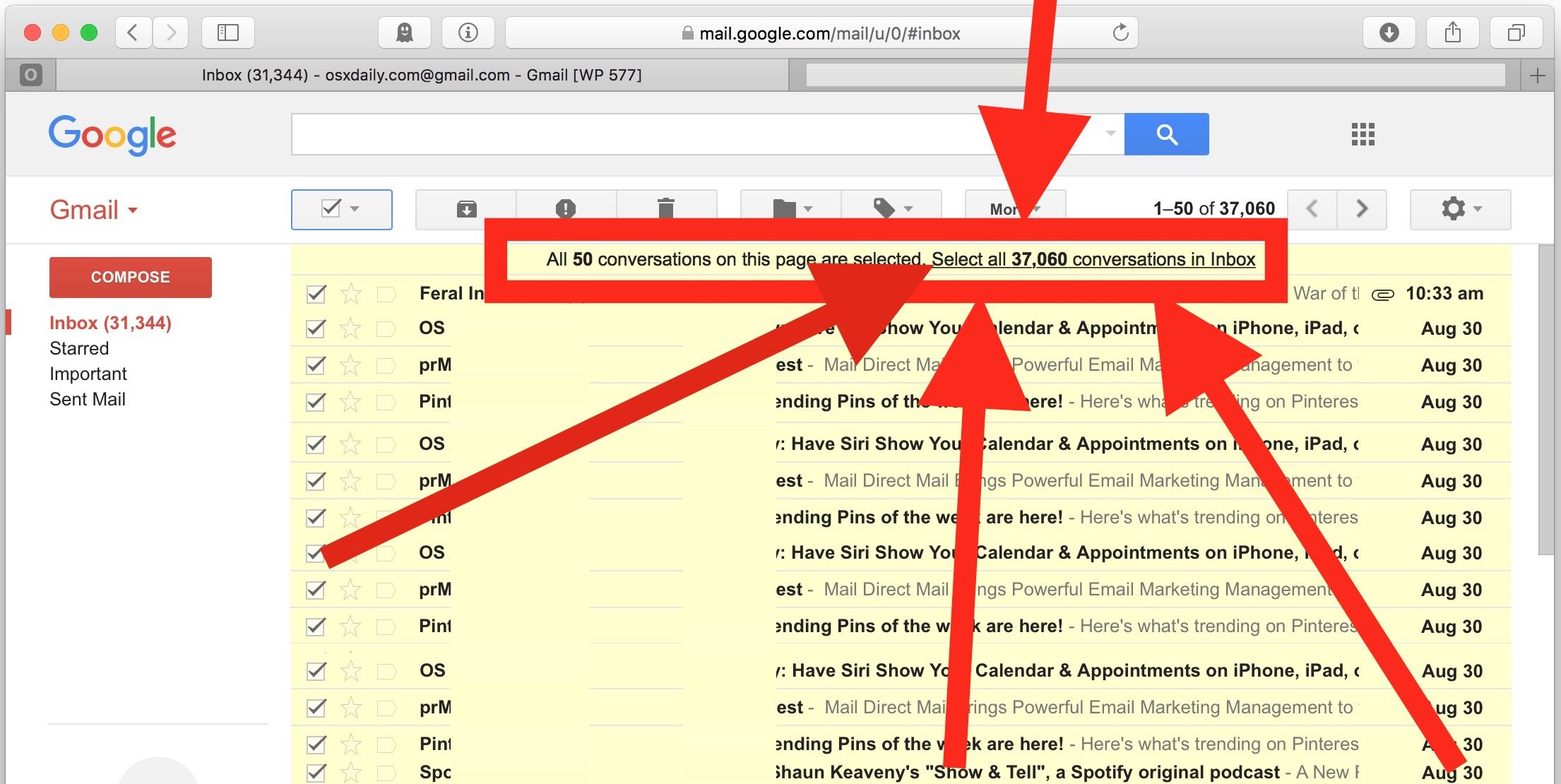


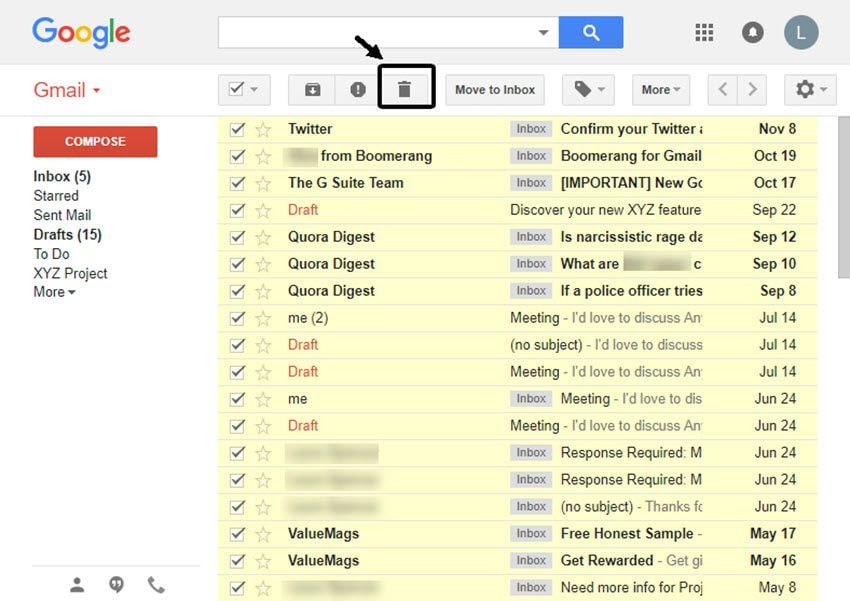








Дмитрий Соловьев
Главный редактор