Вопрос: Могу ли я восстановить потерянные ZIP-файлы?

Потеряли ZIP-файлы? Не волнуйтесь! Вообще говоря, есть большой шанс найти их обратно. Когда вы теряете ZIP-файлы со своего компьютера, файлы не стираются безвозвратно, а только пространство, занимаемое файлами, помечается как пустое и может быть перезаписано новыми файлами. Таким образом, вы по-прежнему можете восстановить потерянные ZIP-файлы до того, как они будут полностью перезаписаны. Если вы потеряли файлы, не забудьте их исходное место и не позволяйте "перезаписи" усложнять работу, когда вы захотите вернуть их.
Часть 1. Общие Сценарии, при которых вы теряете или удаляете ZIP-файлы
Файлы ZIP обычно содержат ценные данные. А поскольку файлы сжаты, содержащиеся в них данные могут иметь значительный размер. Есть несколько способов потерять или удалить ZIP-файлы:
- Случайное удаление: ZIP-файл может быть удален случайно. Его удалить довольно просто, и именно так их теряет большинство людей.
- Повреждение данных: Программы ZIP-файлов, такие как WinZIP и 7ZIP, применяют алгоритмы сжатия к одному файлу или нескольким файлам и/или каталогам, чтобы уменьшить общий размер файла. У пользователя также есть возможность защитить ZIP-файл паролем во время сжатия. Иногда возникает проблема с процессом сжатия, которая приводит к повреждению ZIP-файла. Это может быть вызвано внезапным скачком напряжения на компьютере или вирусом.
Часть 2. Recoverit - лучшая программа для восстановления zip-файлов
Как правило, вам нужна помощь инструмента восстановления данных, чтобы восстановить удаленные или потерянные ZIP-файлы. Recoverit Data Recovery — это надежное и эффективное программное обеспечение для восстановления файлов ZIP без потери качества. Оно может помочь вам восстановить файлы из удаленной или пустой корзины, отформатированного жесткого диска, данных, потерянных из-за ошибки диска или вирусной атаки.
- Эффективно, безопасно и полностью восстанавливайте потерянные или удаленные файлы, фотографии, аудио, музыку, электронные письма с любого устройства хранения.
- Поддерживает восстановление данных из корзины, жесткого диска, карты памяти, флэш-накопителя, цифрового фотоаппарата и видеокамеры.
- Поддерживает восстановление данных при внезапном удалении, форматировании, потере раздела, вирусной атаке, сбое системы в различных ситуациях.
Часть 3. Как восстановить потерянные zip-файлы с помощью Recoverit Data Recovery
Бесплатно загрузите и установите версию Recoverit для Windows на свой компьютер. Пожалуйста, не устанавливайте программное обеспечение для восстановления данных на жесткий диск, где вы потеряли свои файлы, чтобы избежать потери данных и перезаписи.
Шаг 1. Выберите место, где вы потеряли ZIP-файлы
Выберите жесткий диск, на котором вы потеряли свои ZIP-файлы, и нажмите "Начать", чтобы отсканировать потерянные ZIP-файлы.

Шаг 2. Просканируйте жесткий диск для поиска потерянных файлов
Recoverit начнет полное сканирование. Обычно сканирование занимает несколько минут. Иногда требуется несколько часов, если присутствует много файлов большого размера.

Шаг 3. Предварительный просмотр и восстановление ZIP-файлов
После сканирования вы можете найти ZIP-файлы из "Архива" в разделе "Тип файла". Перед восстановлением вы можете предварительно просмотреть все имена файлов, содержащихся в восстанавливаемом ZIP-файле. Затем проверьте и восстановите их, нажав кнопку "Восстановить".

При восстановлении файлов не сохраняйте их на исходный раздел, учитывая сохранность данных. Вы также можете с его помощью восстановить файл архива RAR.
Видеоурок о том, как легко восстановить удаленные файлы в windows 10/8/7?
ZIP-файл — это формат файла архива, который содержит один или несколько сжатых файлов или каталогов. Это один из лучших способов сэкономить место на диске и ускорить передачу файлов через Интернет. Восстановление ZIP-файлов необходимо, когда файлы удалены или утеряны. В этой статье мы обсудим, как восстановить удаленные ZIP-файлы четырьмя способами.
Часть 4. Восстановите из корзины
Когда файл случайно удаляется, первое, что вы должны сделать, это проверить, находится ли он в корзине. Если это так, щелкните файл правой кнопкой мыши и выберите "Восстановить".
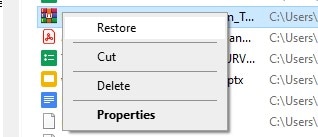
Если файл не находится в корзине, выполните следующие действия.
Часть 5. Восстановите с помощью истории файлов (только для Windows 10)
Этот метод работает только в Windows 10. Windows 10 поставляется с функцией резервного копирования, известной как "История Файлов". Если эта функция включена, восстановление ZIP возможно. Выполните следующие действия, чтобы узнать, включена ли у вас эта функция, и восстановите ZIP-файл.
Шаг 1: Перейдите в настройки > Обновления и безопасность > нажмите резервное копирование и проверьте, включена ли опция "Автоматически создавать резервные копии моих файлов". Если ваш компьютер является частью офисной сети, эта функция может быть включена по умолчанию вашим Сетевым Администратором.
Шаг 2: Перейдите к папке, содержащей отсутствующий ZIP-файл. Затем перейдите на вкладку "Главная" и нажмите кнопку "История". Найдите файл, который хотите восстановить. Когда вы найдете нужный файл, дважды щелкните его, а затем нажмите "Восстановить".
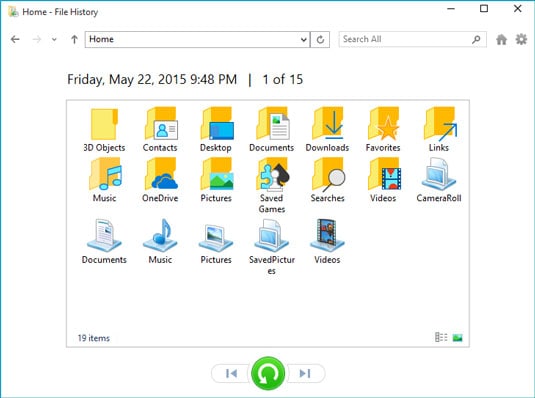
Часть 6. Восстановите предыдущие версии
Этот метод аналогичен Части 1. Вы должны включить Историю Файлов в Windows 10. Этот метод полезен, когда вы заархивировали и распаковали содержимое файла по отдельности или получили разные версии файла от коллег.
Единственное отличие состоит в том, что в этом методе вы перемещаетесь вперед или назад во времени, используя стрелки внизу, чтобы определить конкретную версию файла. Когда найдете нужную версию, нажмите Восстановить.
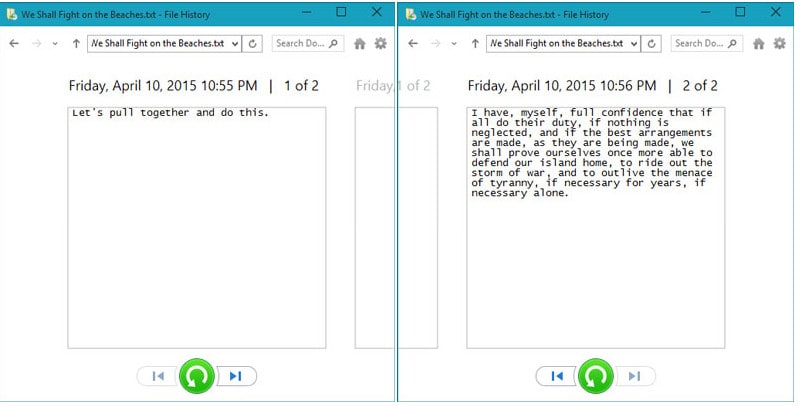
Часть 7. Используйте восстановление системы
Чтобы использовать этот метод, вы должны создать точку восстановления в Windows 10. Восстановление системы позволяет отменить изменения на компьютере и вернуться к предыдущему моменту времени. Чтобы проверить, включена ли у вас защита системы, введите "создать точку восстановления" в строке поиска Windows и нажмите "Открыть".
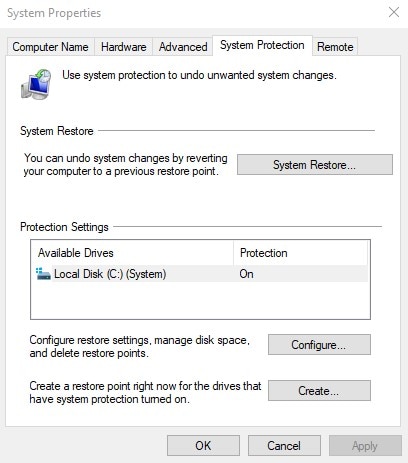
Убедившись, что функция включена, выполните следующие действия:
Шаг 1: В поле поиска Windows введите Восстановление. Щелкните "Открыть восстановление системы".
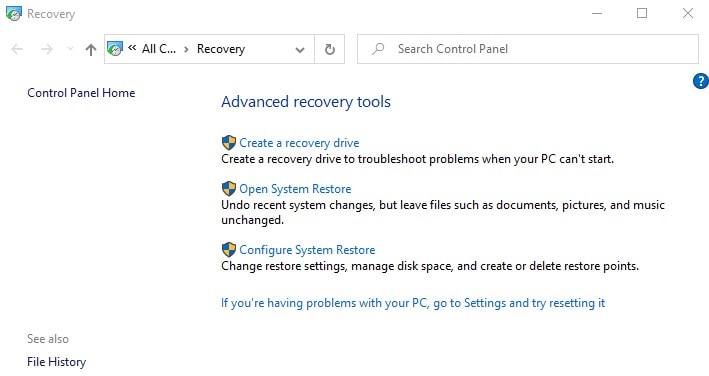
Шаг 2: В окне "Восстановление системы" нажмите "Далее".
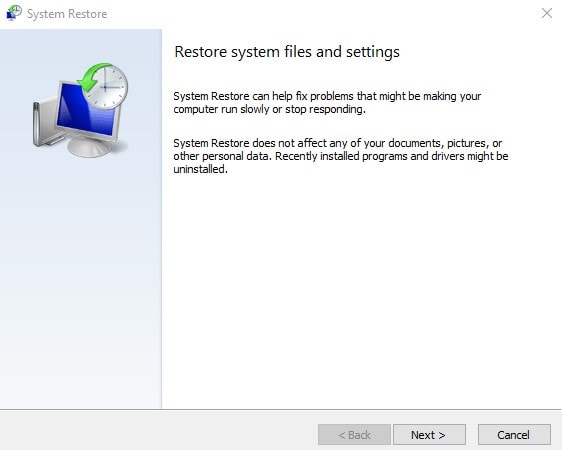
Шаг 3: Выберите нужную точку восстановления из списка результатов. Нажмите "Далее" и завершите. После этого просмотрите папку с файлами и посмотрите, сможете ли вы найти отсутствующий ZIP-файл.
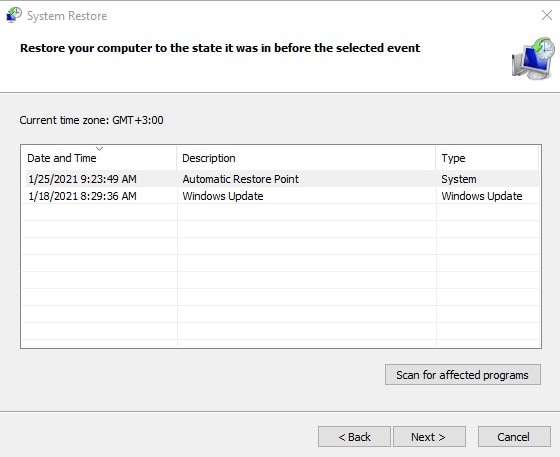
Часть 8. Проверьте облачное резервное копирование
Используете ли вы облачное хранилище, например OneDrive, Dropbox или Google Drive? Если да, есть вероятность, что копия вашего ZIP-файла все еще существует в облаке. Когда вы обнаружите, что у вас отсутствует ZIP-файл, не открывайте локальную папку вашего облачного хранилища, иначе облако синхронизируется с самыми последними изменениями, что означает, что копия в облаке также будет удалена. Вместо этого выполните следующие действия:
Шаг 1: Откройте браузер, введите URL-адрес своего облачного сервиса (например, dropbox.com) и нажмите Enter.
Шаг 2: Просмотрите свои облачные папки и найдите недостающий ZIP-файл.
Шаг 3: Загрузите файл в другое место на вашем компьютере.
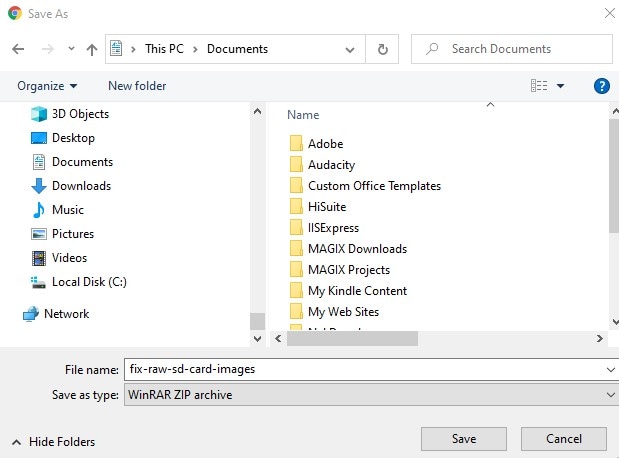
Вывод
Вот они! Четыре способа восстановить удаленные ZIP-файлы. Так что в следующий раз, когда вы потеряете или удалите ZIP-файл, не расстраивайтесь. Любой из этих способов обязательно вернет ваши файлы.
Люди также спрашивают
Как я могу восстановить безвозвратно удаленные файлы RAR?
Да, безвозвратно удаленные файлы RAR можно восстановить с помощью специализированного программного обеспечения для восстановления данных, такого как Wondershare Recoverit.
Как восстановить удаленные файлы из архива?
Сначала проверьте Корзину, и если вы найдете там файл, щелкните правой кнопкой мыши и выберите "Восстановить". Если файла нет в Корзине, вы можете использовать Историю Файлов или проверить предыдущие версии в Windows 10. Вы также можете использовать точку восстановления. Если у вас есть служба облачного хранилища, вы можете проверить свое облачное хранилище на наличие удаленного файла, используя доступ к браузеру.
Спасение & Исправление Файлов
- Восстановление Файлов Документов
- Восстановление Файлов Документов
- Восстановление & Ремонт Больше
- Очистить & Удалить Файл
100% безопасность | Без вредоносных программ | Без рекламы






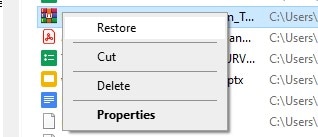
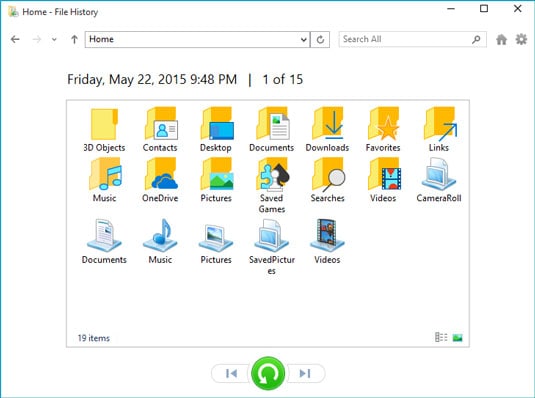
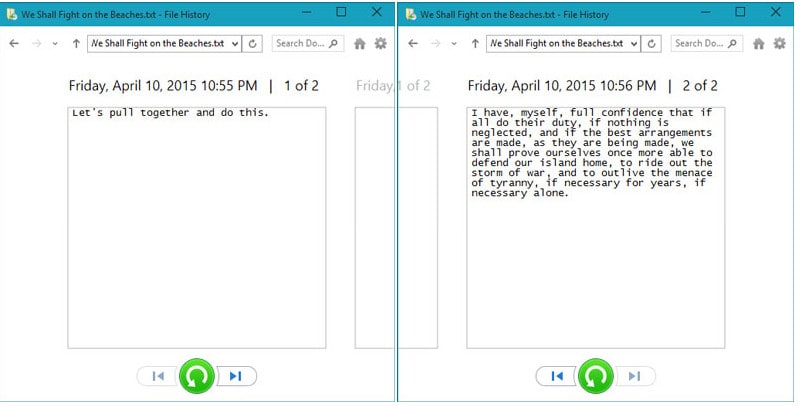
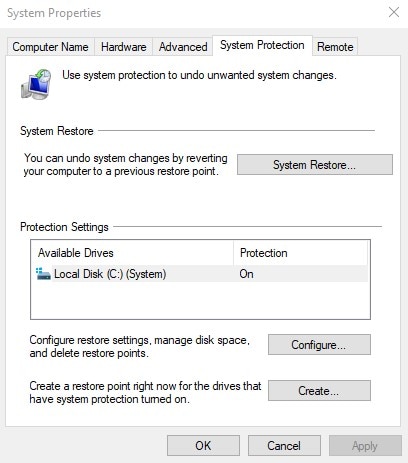
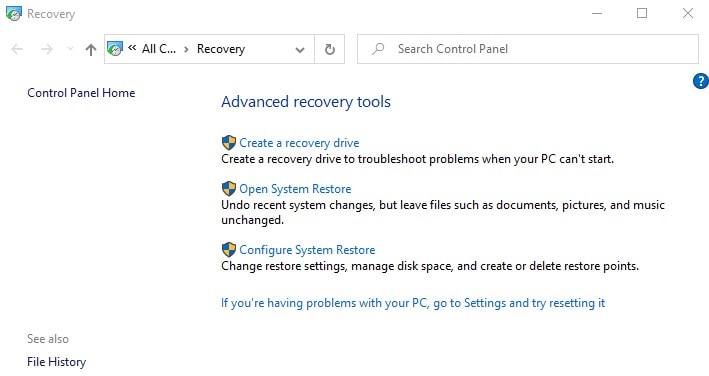
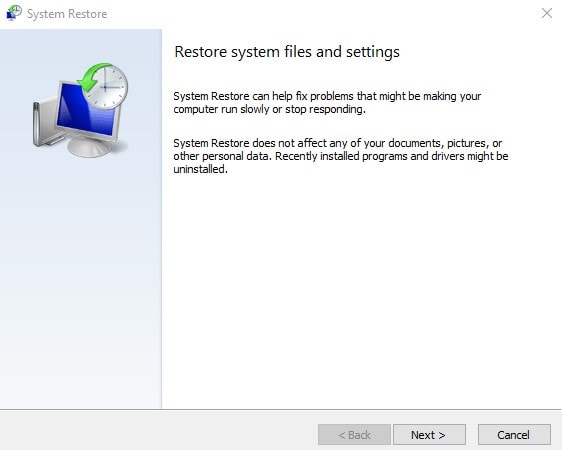
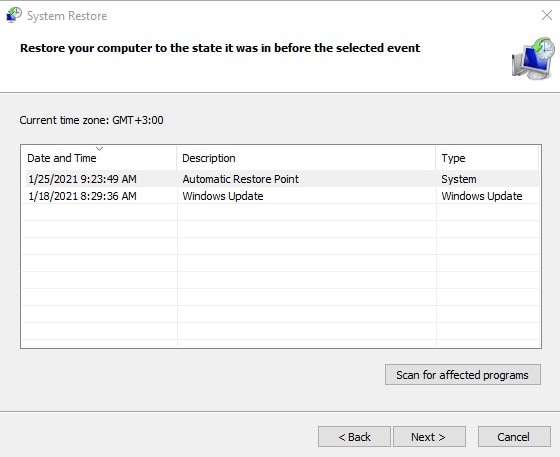
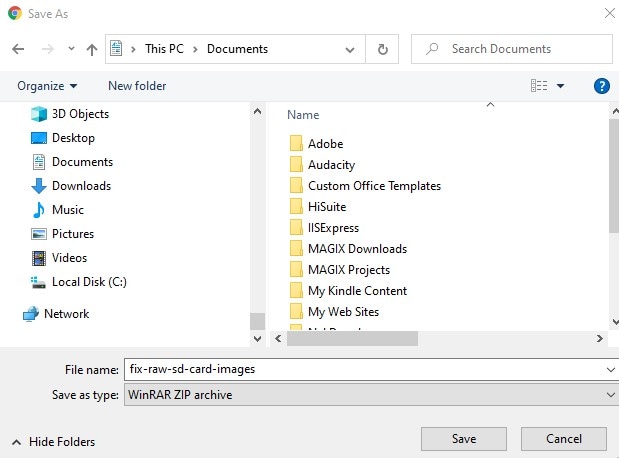






Дмитрий Соловьев
Главный редактор