2021-03-29 17:20:04 • Обновлено: Восстановление файлов • Проверенные решения
"Когда я работаю над важным файлом презентации PowerPoint, он внезапно закрывается. Я не сохранил работу, которую сделал. Как мне восстановить PowerPoint, который не был сохранен?"
Несомненно, многие люди часто используют в повседневной работе такие инструменты Windows Office, как PowerPoint, Word, Excel и Блокнот. Но часто есть определенные шансы, что вы можете случайно удалить свои важные файлы после того, как ваша работа будет сделана. Кроме того, некоторые забывают сохранить свои файлы PowerPoint после того, как они закончили работу с ними. Паника может быть первой реакцией, если вы столкнетесь с такой ситуацией. Но теперь вам не нужно об этом беспокоиться, поскольку эта статья предоставит вам 3 комплексных решения для восстановления PowerPoint, которые помогут вам восстановить несохраненную презентацию PowerPoint , , лучший способ восстановить файлы PowerPoint - воспользоваться программой Recoverit Data Recovery.
Если у вас нет времени на просмотр всего видеоурока, вы также можете продолжить и получить быстрое решение с помощью приведенного ниже контента. Вам нужно следовать инструкции, чтобы восстановить несохраненные или удаленные файлы Powerpoint.
Решение 1. При помощи функции "Восстановить несохраненные презентации"
Если вы забыли сохранить файл PowerPoint, над которым работаете, а затем он пропал по каким-то причинам, сохраняйте спокойствие и попробуйте выполнить следующие простые шаги, чтобы быстро вернуть его.
Шаг 1. Откройте PowerPoint на вашем ПК
Шаг 2. Нажмите на вкладкуФайл в левом верхнем углу > Выберите Открыть > В секции "Последние", нажмите Восстановить несохраненные презентации в нижнем правом углу.
Шаг 3. Откроется папка "Сохраненные черновики". Найдите свой файл и дважды щелкните по нему, чтобы открыть. Затем сохраните файл.
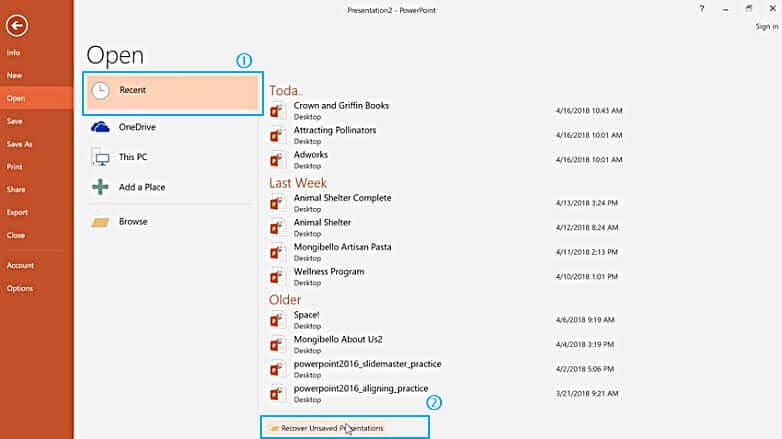
Подсказка: Файлы в папке "Несохраненные" являются временными файлами. Настоятельно рекомендуется восстановить и сохранить необходимые данные, так как они могут скоро быть потеряны.
Решение 2. Использование функции автосохранения
Кроме того, есть еще один способ восстановить несохраненные файлы PowerPoint - функция автосохранения. Во-первых, вам нужно проверить, была ли она включена. Следуйте простым инструкциям ниже.
Вариант 1:
Шаг 1.Откройте презентацию PowerPoint > выберите вкладку Файл > Затем выберите Параметры > затем нажмите Сохранение
Шаг 2. Убедитесь, что вы установили флажок "Автосохранение каждые x минут", и флажок saying "Сохранять последнюю автоматически восстановленную версию при закрытии без сохранения"

Вариант 2:
Если у вас заранее включено автовосстановление, вы можете найти несохраненный файл PowerPoint, выполнив 2 простых шага.
Шаг 1. Скопируйте целевой путь к файлу из "Местоположение файла автосохранения".

Шаг 2. Откройте проводник Windows, вставьте путь в адресную строку и нажмите "Ввод"(Enter), чтобы найти потерянный несохраненный файл PowerPoint.

Подсказка: Рекомендуется сохранять документ во время работы с ним. Для сохранения файла во время работы есть горячая клавиша Ctrl + S, которая автоматически сохраняет ваш документ.
Решение 3. Восстановить перманентно удаленные файлы PowerPoint
Если вышеупомянутые решения не могут помочь вам с проблемами потери PowerPoint, вы можете выполнить следующие шаги, чтобы восстановить несохраненные / удаленные файлы PowerPoint с помощью Recoverit Data Recovery для Windows. Программа может легко восстановить ваши потерянные или удаленные презентации PowerPoint с помощью 3 шагов, а также может восстановить документ Word и другие файлы. Загрузите и установите Recoverit на свой компьютер и получите обратно свой файл PowerPoint.
Шаг 1. Выберите место, где хранится PowerPoint
Запустите Recoverit Data Recovery на своем ПК, выберите диск, на котором раньше хранились файлы PowerPoint, и затем.

Шаг 2. Сканирование потерянного PowerPoint с диска
Затем программа начнет сканирование диска в поисках потерянных или удаленных файлов PowerPoint. Сканирование займет некоторое время.

Шаг 3. Предварительный просмотр и восстановление файлов PowerPoint
После сканирования все восстановленные файлы данных отобразятся. Вы можете предварительно просмотреть некоторые файлы, например фото, видео, музыку, офисные файлы, выбрать PowerPoint и нажать кнопку "Восстановить" , чтобы вернуть файл.
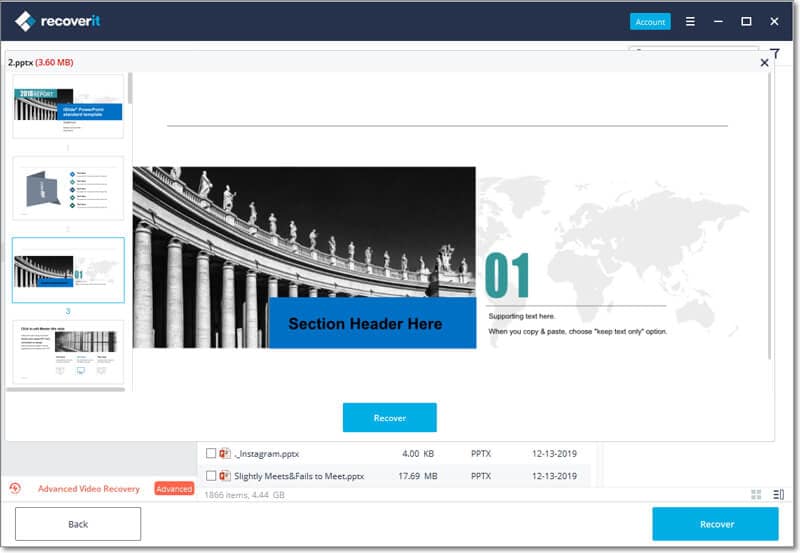
Выполните эти 3 шага, чтобы спасти ваши потерянные файлы PowerPoint, также вы можете посмотреть следующий видеоурок о том, как использовать программное обеспечение Recoverit Data Recovery для восстановления ваших презентаций PowerPoint.
Я надеюсь, что эти 3 способа помогут вам восстановить случайно закрытый PowerPoint без сохранения. Если вы работаете на Mac, вам следует скачать Recoverit Data Recovery для Mac и выполните те же действия, чтобы восстановить потерянные файлы PowerPoint.
Восстановление и Ремонт Файлов
- Восстановление документов
- 1. Восстановить удаленный документ Word
- 2. Восстановить PowerPoint, который не был сохранился
- 3. Восстановление текста из поврежденного файла Word
- Ремонт документов
- Больше о восстановлении и ремонте
- 1. Топ-10 лучших бесплатных программ для восстановления файлов для Windows
- Восстановление Поврежденных Файлов
- Восстановление папки
- Решение для файлов с 0 Байтами
- Восстановленная Корзина
- Восстановить папку в Windows
- Восстановление Потерянных Файлов
- Переместить Удаленные Файлы
- Очистить и удалить файл







Дмитрий Соловьев
Главный редактор