Электронные адреса удаляются из-за таких причин, как непрофессиональное имя, необходимость перехода к новому провайдеру электронных адресов, слишком большое количество спама и т.д. Поэтому если вы один из таких пользователей, который хочет удалить свой аккаунт Hotmail или Outlook, но не знает, как это сделать, то данная статья будет вам очень полезна. Здесь вы узнаете, что необходимо предпринять, чтобы удалить почтовый аккаунт. Более того, для удаления старой учетной записи Outlook или Hotmail требуется пошаговый процесс, при котором необходимо выполнить один шаг, чтобы перейти к следующему. Возможно, сейчас это звучит сложно, но как только вы начнете, вы поймете, что все очень просто.
Основы удаления учетной записи Hotmail или Outlook
Прежде чем удалять учетную запись Hotmail или Outlook, необходимо учесть следующее:
- В течение 60 дней после удаления учетной записи Microsoft вы все еще можете активировать свою учетную запись, войдя в нее с теми же учетными данными
- Настройки входа в основную учетную запись Outlook не могут быть изменены вами
- При удалении старого адреса электронной почты это означает, что вы больше не сможете получать на него сообщения. Следовательно, убедитесь, что вы предоставили свой новый адрес всем приложениям, компаниям или тем, у кого был старый адрес. Так вы сможете избежать потери контактов, жизненно важной информации или блокировки аккаунта.
- Обратите внимание, что после закрытия учетной записи Microsoft невозможно будет войти ни в один из продуктов и сервисов Microsoft, которыми вы пользовались. К ним относятся сохраненные файлы OneDrive, Outlook.com, Hotmail, Skype ID, данные Xbox live. Нельзя удалить только один, скажем, Outlook, и сохранить остальные. Необходимо закрыть всю учетную запись Microsoft или Windows Live.
- При наличии кредитов Skype постарайтесь потратить их до закрытия учетной записи. Если вы закроете учетную запись, то потеряете все кредиты, которые у вас были.
- Прежде чем удалять учетную запись, убедитесь, что вы отменили подписки, связали концы с концами и не оставили ничего важного, например деньги с подарочных карт, электронные письма, файлы и так далее.
- Чтобы подтвердить сказанное выше, перед удалением учетной записи Outlook или Hotmail посетите службу выставления счетов Microsoft. Это делается для того, чтобы убедиться, что у вас нет подписки, так как наличие такой подписки не позволит вам удалить учетную запись навсегда.
Как удалить учетную запись Outlook или Hotmail?
Из вышеприведенного раздела становится ясно, что перед удалением электронной почты необходимо сначала закрыть учетную запись Microsoft. Для этого необходимо выполнить следующие действия:
- Войдите в Outlook или Hotmail, в зависимости от ситуации, и вы будете перенаправлены в новый интерфейс Outlook.com. Чтобы управлять настройками, посетите сайт https://account.microsoft.com/
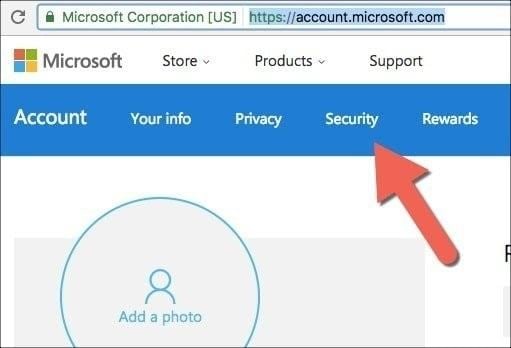
- Нажмите "Безопасность", прокрутите страницу в самый низ и нажмите "Дополнительные параметры безопасности"
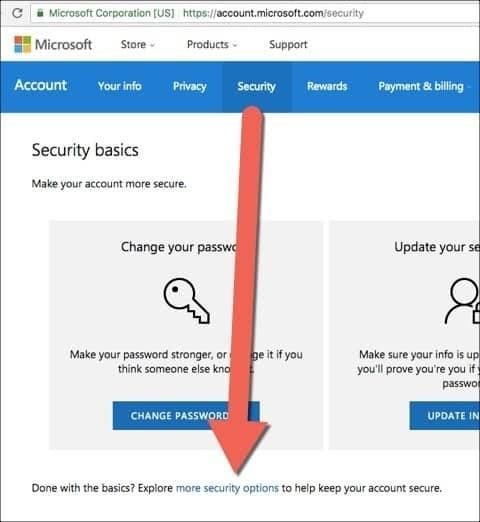
- В разделе "Сведения об учетной записи" прокрутите страницу вниз и выберите ссылку "Закрыть мою учетную запись".
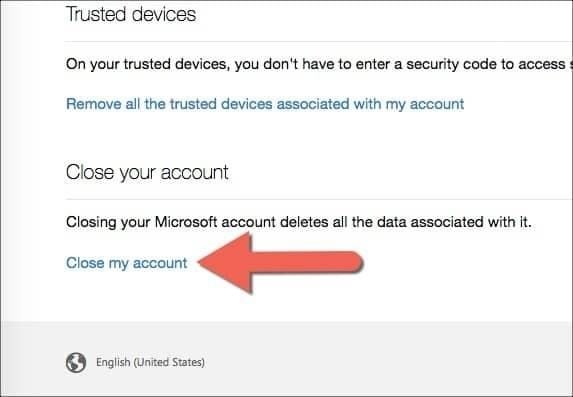
- Microsoft предложит вам выполнить определенные действия, прежде чем окончательно закрыть учетную запись. После этого вам будет сообщено, что для окончательного закрытия учетной записи потребуется 60 дней (на случай, если вы передумаете).
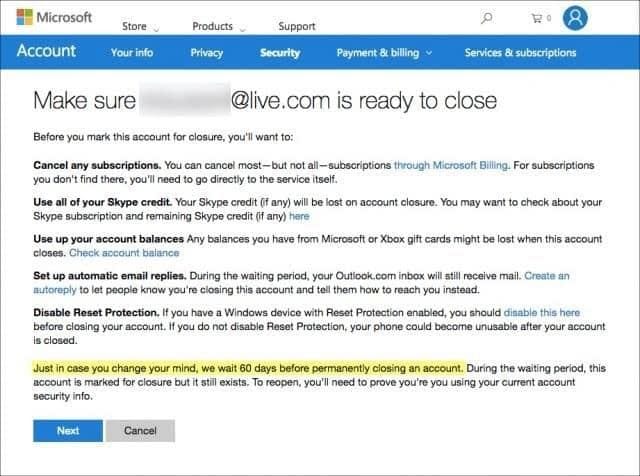
Для правильного удаления учетной записи Outlook выполните следующие действия:
- Откройте Outlook, в левом верхнем углу окна нажмите "Файл"
- Выберите "Параметры учетной записи", а затем снова нажмите "Параметры учетной записи"
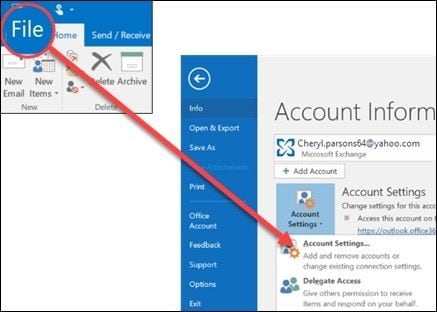
- Выберите учетную запись, которую вы хотите удалить, и нажмите "Удалить"
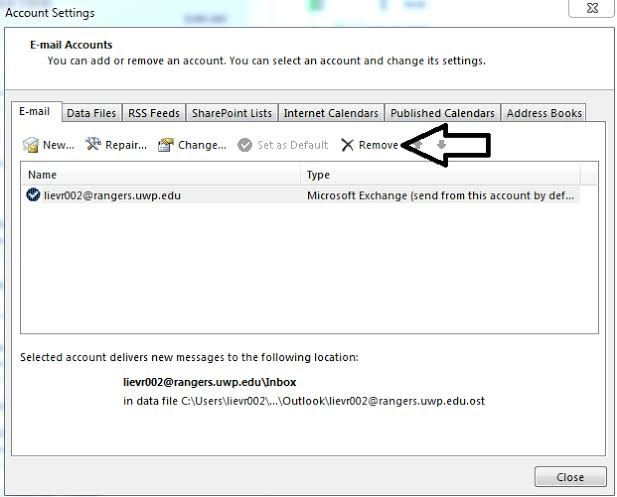
- Появится предупреждение о том, что после удаления учетной записи все автономное кэшированное содержимое также исчезнет. Однако обратите внимание, что это удаление затрагивает только то содержимое, которое вы загрузили и сохранили на своем компьютере.
- Подтвердите, нажав "Да"
Как удалить адреса электронной почты Outlook или Hotmail?
Если вы решили не удалять всю учетную запись Microsoft, но не знаете, какие еще варианты вам доступны, обратите внимание на приведенные здесь меры и шаги:
1 Создание нового адреса электронной почты Outlook
Прежде чем удалять старый адрес электронной почты, необходимо создать новый адрес электронной почты Outlook. Чтобы создать новый адрес электронной почты Outlook, выполните следующие действия:
- Войдите в Outlook
- Нажмите на значок "Шестеренки" и выберите "Просмотр всех настроек"
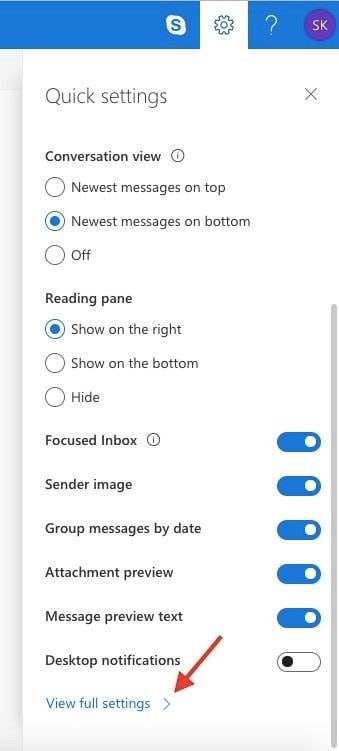
- Появится новое окно. Перейдите в раздел "Электронная почта", затем нажмите "Синхронизировать электронную почту"
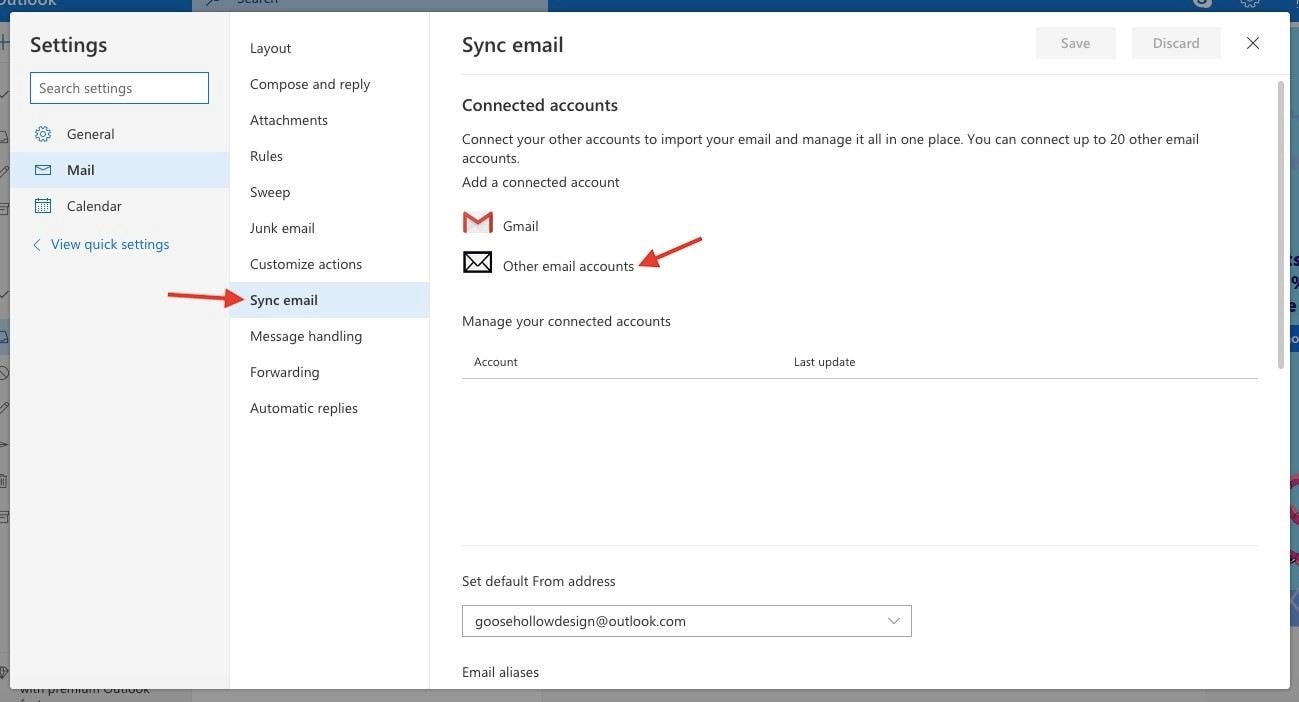
- Перейдите к пункту "Псевдонимы электронной почты", под которым вы увидите "Управление или выбор основного псевдонима". Выберите его.
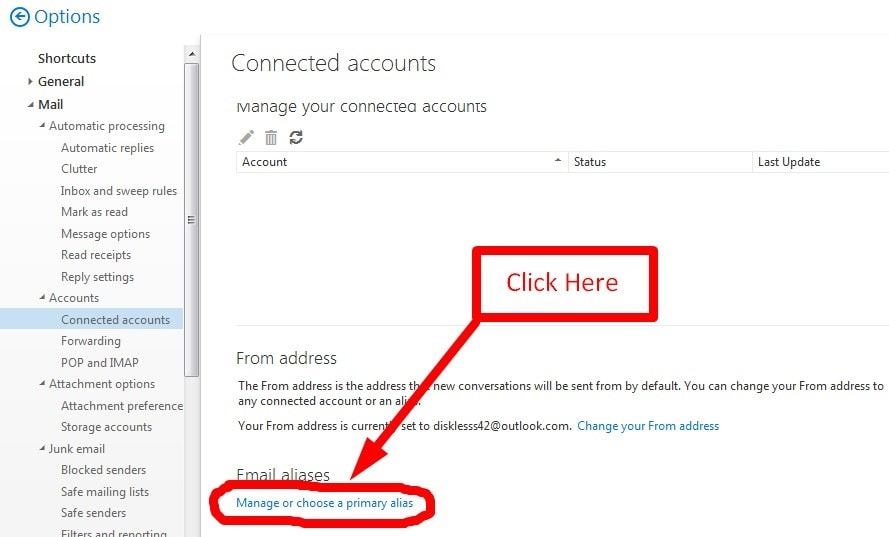
- Выберите "Добавить электронную почту", чтобы добавить новый псевдоним в открывшемся браузере. На выбор предлагается два варианта: Первый - добавить адрес электронной почты, который уже существует в вашем почтовом ящике Outlook, но в другой учетной записи Microsoft. Второй - создать новый адрес электронной почты.
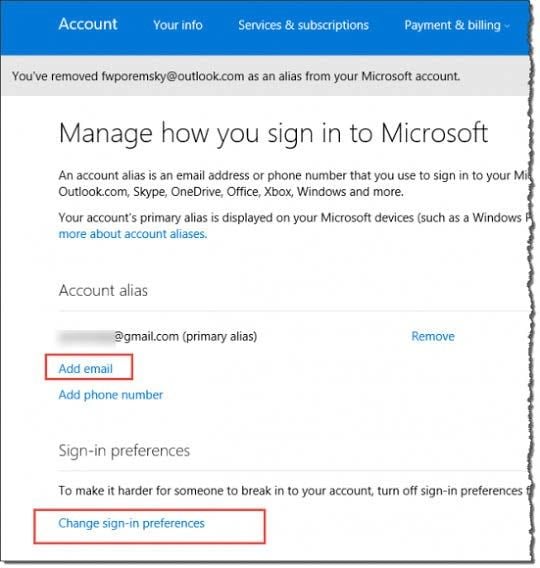
- Внесите необходимую информацию и нажмите кнопку "Добавить псевдоним"
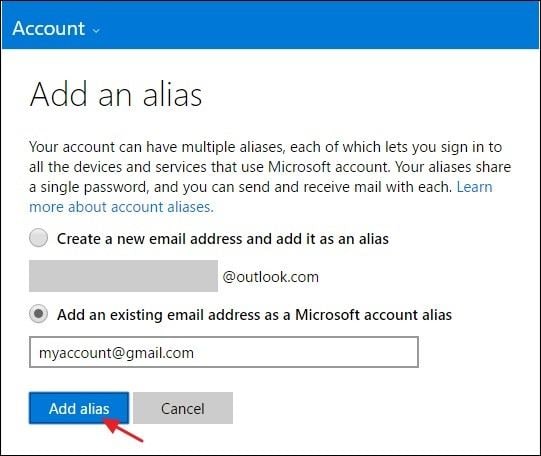
2 Изменение параметров входа в Outlook
На данном этапе другие приложения и службы Microsoft все еще будут входить в систему, используя ваш старый адрес электронной почты, так что о нем не стоит забывать. Как же это сделать? Достаточно выбрать, какой из адресов электронной почты может использоваться для входа в вашу учетную запись. Для этого выполните следующие действия:
- Просмотрите список псевдонимов адресов электронной почты. Чтобы внести изменения, нажмите на опцию "Изменить предпочтения при входе".
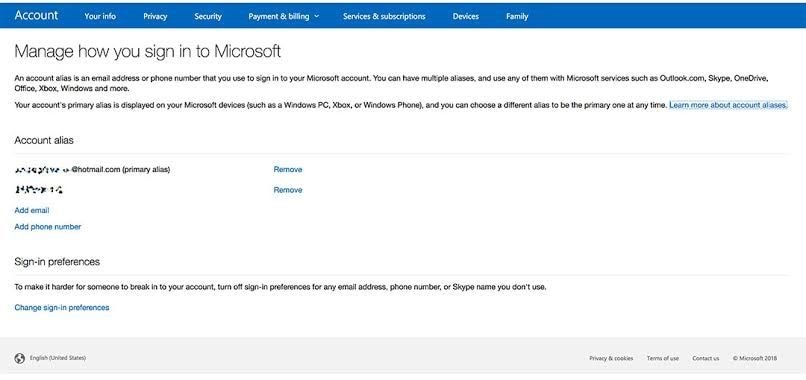
- Выберите любую учетную запись, которой вы хотите дать разрешение, и нажмите на флажок рядом с ней. Затем "Сохранить", когда вы выберете все нужные учетные записи
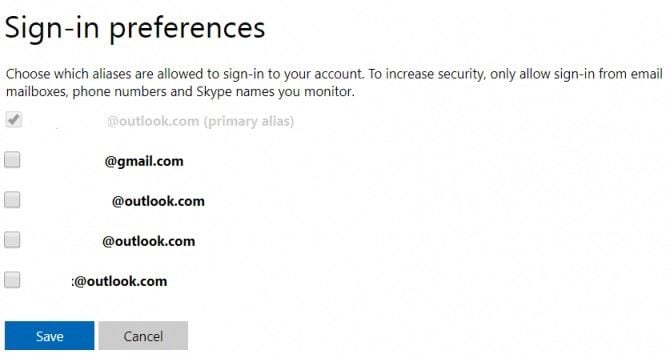
3 Изменение основного адреса электронной почты
Еще одним важным фактором является то, что вы не можете удалить старый адрес Outlook, не лишив его статуса основного адреса учетной записи. Другими словами, необходимо лишить его привилегий основной учетной записи. Чтобы добиться этого, следуйте следующим инструкциям:
- Начните с раздела "Электронная почта" и нажмите"Синхронизировать электронную почту"
- Затем выберите "Псевдонимы электронной почты"
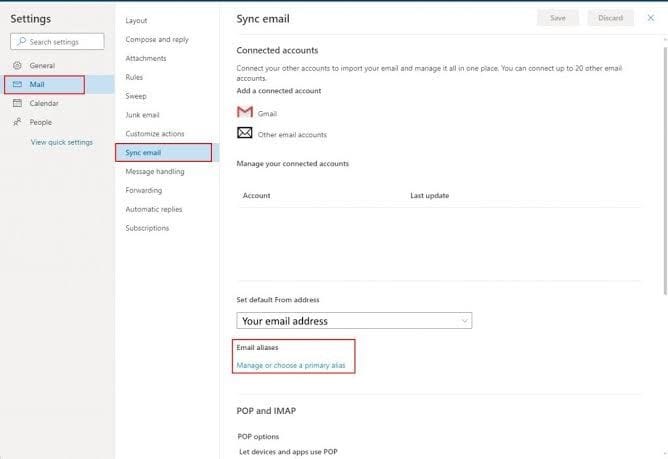
- Перейдите в меню "Настройки" Outlook и выберите "Управление или выбор основного псевдонима". Перед вами появится список всех адресов электронной почты, которые вы когда-либо создавали в Outlook. Выберите адрес, который вы недавно создали, и нажмите на опцию "Сделать основным" рядом с ним. Подтвердите выбор, согласившись с появившимся на экране подтверждением.
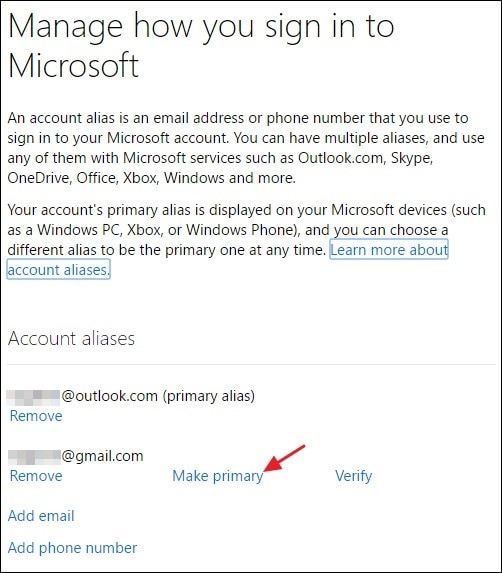
4 Удаление старого адреса электронной почты Outlook
Теперь, выполнив все вышеперечисленные действия, вы можете удалить старый адрес электронной почты Outlook. Выполните следующие действия:
- Запустите Outlook или Hotmail.
- Нажмите на "Электронная почта", затем выберите "Синхронизировать электронную почту"
- Выберите опцию "Псевдонимы электронной почты"
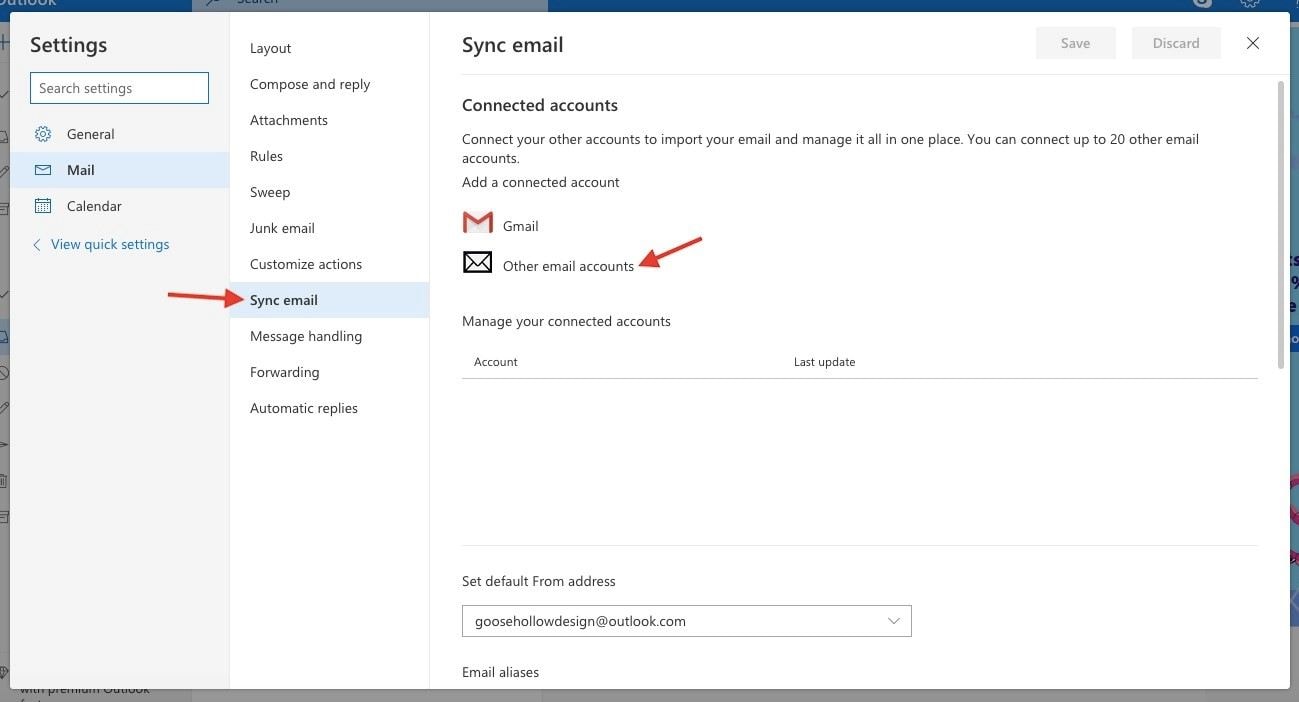
- Нажмите "Управление или выбор основного псевдонима" в разделе "Настройки"
- Выберите адрес электронной почты, который вы хотите удалить, и нажмите "Удалить". Появится подтверждение на экране, согласитесь с ним.
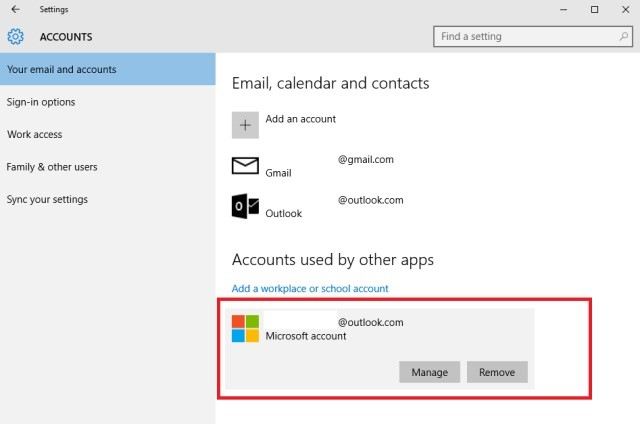
Если вы пользуетесь почтой Gmail, узнайте, как удалить учетную запись Gmail, здесь.
Что делать при ошибочном удалении писем в Hotmail?
На сегодняшний день почти у каждого пользователя есть свои аккаунты электронной почты. Правильное использование электронной почты - это, несомненно, преимущество, ведь она предоставляет вам замечательные возможности. Тем не менее, наступает момент, когда вы по ошибке удаляете конфиденциальное или важное письмо. У вас может возникнуть паника из-за страха потерять данные навсегда. Ниже приведены несколько советов, которым необходимо следовать после удаления электронной почты:
- Сохраняйте спокойствие. Не выходите из себя. Вам следует знать, что каждый удаленный файл прячется где-то внутри компьютера, пока его не перезапишут, поэтому переживания вам не помогут.
- Проверьте папку "Корзина", чтобы убедиться, что он все еще там. Бывают случаи, когда удаленные файлы хранятся в папке "Корзина".
- Найдите в Интернете ПО, которое поможет вам вернуть удаленные письма.
Как извлечь письма Hotmail из папки "Корзина"?
Шаг 1: Войдите в свой аккаунт Hotmail. В левой части экрана найдите строку с надписью: Удаленные.
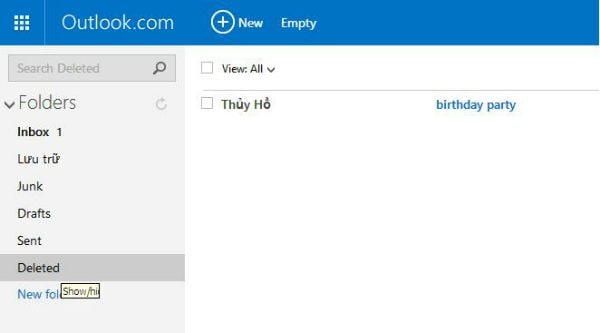
Шаг 2: Проверьте наличие удаленного письма. Нажмите на него, чтобы перейти на новый экран.
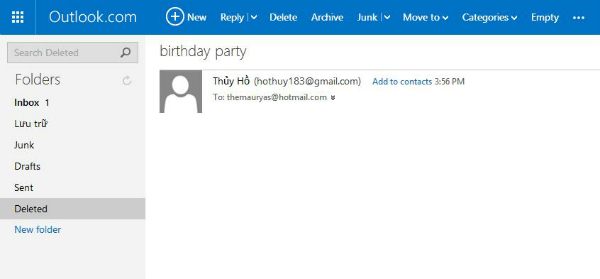
Шаг 3: Нажмите на опцию "Переместить в" в заголовке экрана. В появившемся выпадающем меню выберите первый вариант "Входящие". После этого ваше письмо будет быстро восстановлено и отправлено в папку "Входящие".
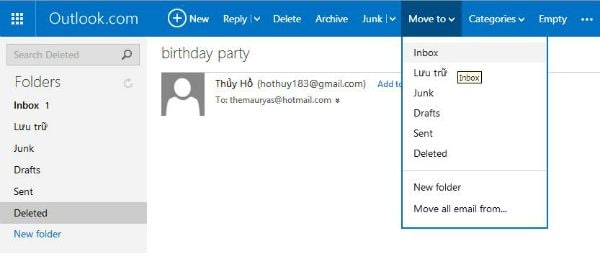
Как восстановить навсегда удаленные электронные письма из Hotmail?
Во 2 части мы рассказали вам, как восстановить письмо, если оно все еще находится в папке "Корзина" и вы не очистили ее. Но что же делать, если вы уже очистили Корзину?
Возможно, вы уже очистили папку "Корзина", а времени прошло несколько месяцев или лет. Как восстановить старые письма из hotmail в таком случае?
Ниже приведены действия, которые необходимо выполнить, чтобы вернуть их.
Шаг 1: Войдите в свой аккаунт Hotmail. Перед тем как восстанавливать письма, в последний раз проверьте опцию "Удаленные". Скорее всего, вы увидите, что ваше письмо исчезло.
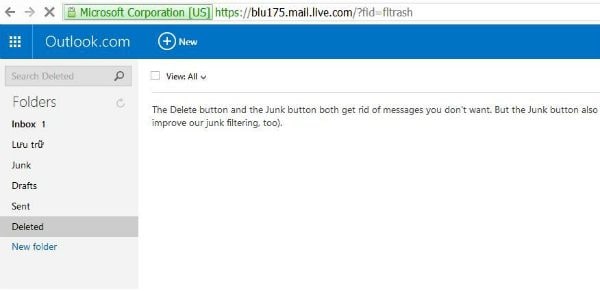
Шаг 2: Прокрутите страницу до конца. Вы увидите строку с фразой: "восстановленные удаленные письма", выделенную синим цветом. Нажмите на нее.
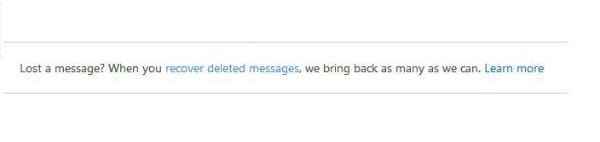
Шаг 3: После выбора этого пункта программа быстро восстановит ваше удаленное письмо. Оно будет перемещено обратно в строку "Удаленные". Теперь вы можете не беспокоиться о потере письма.
Если же это решение не помогло вернуть старые письма Hotmail, удаленные несколько месяцев или лет назад. Вы можете попробовать Wondershare Recoverit.
Как восстановить потерянные электронные письма Hotmail при помощи Wondershare Recoverit?
В предыдущих двух частях вы найдете очень подробные инструкции о том, как вернуть письма Hotmail. Но что делать, если оба варианта не сработали? В таком случае мы рекомендуем вам воспользоваться очень популярным ПО для решения этой проблемы: Wondershare Recoverit для восстановления данных.
- Эффективное, безопасное и полное восстановление потерянных или удаленных файлов, фотографий, аудио, музыки, электронной почты с любого устройства хранения данных.
- Поддерживает восстановление данных из корзины, жесткого диска, карты памяти, флэшки, цифрового фотоаппарата и видеокамеры.
- Поддерживает восстановление данных после внезапного удаления, форматирования, повреждения жесткого диска, вирусной атаки, сбоя системы в различных обстоятельствах.
Скачайте бесплатно программу Recoverit data recovery и запустите ее. Выполните указанные ниже простые шаги для восстановления электронных писем. Пользователи Mac могут загрузить Recoverit для Mac, чтобы попробовать. Действия аналогичны Wins.
Шаг 1: Выберите оригинальное место, где вы в последний раз сохраняли потерянное электронное письмо, а затем нажмите "Начать", чтобы запустить быстрое сканирование.

Шаг 2: Если при быстром сканировании не удалось найти потерянное письмо, перейдите в раздел "Всестороннее восстановление", чтобы запустить глубокое сканирование. Несмотря на то, что оно займет больше времени и даст конечный результат, у него точно будет больше шансов найти ваши письма.

Шаг 3: После завершения процесса сканирования на экране появятся все потерянные письма. Выберите то, которое хотите восстановить, и восстановите его с легкостью, как никогда раньше.



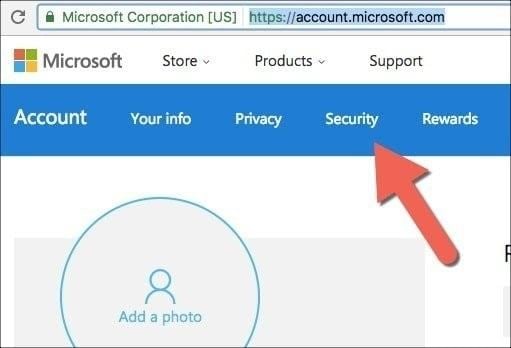
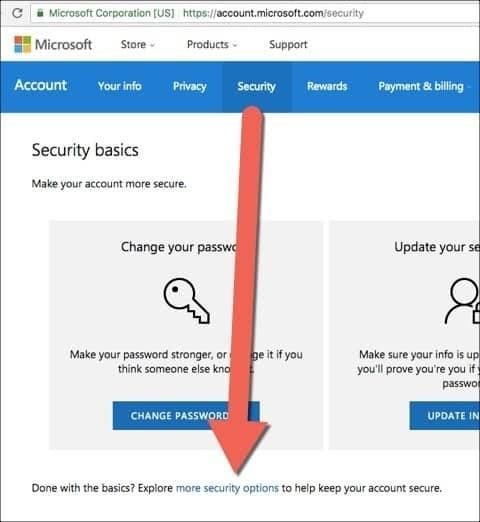
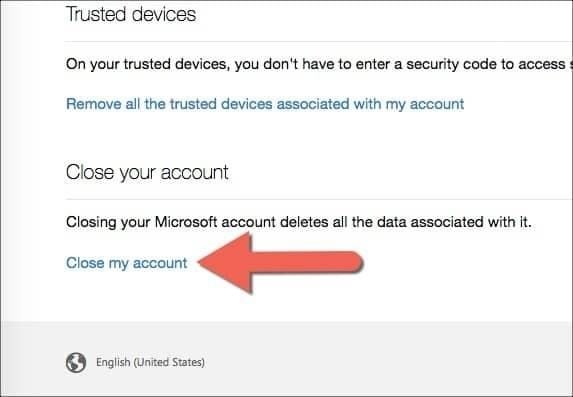
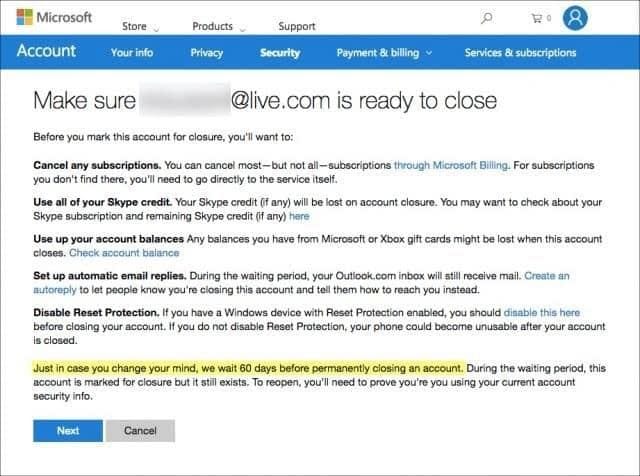
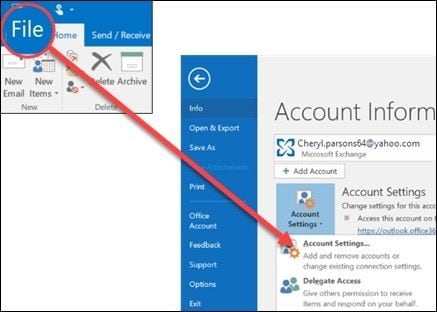
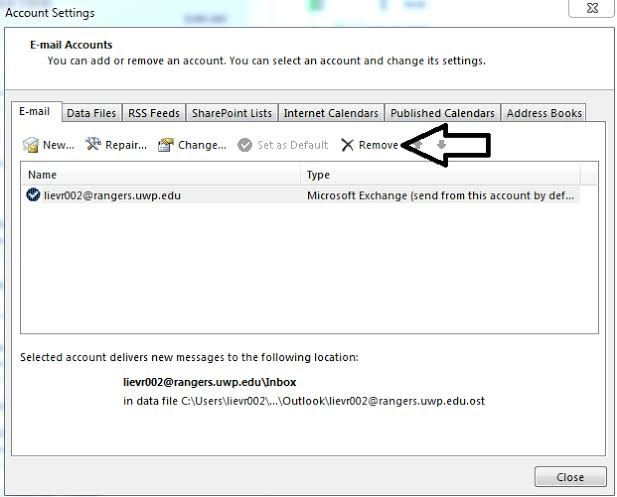
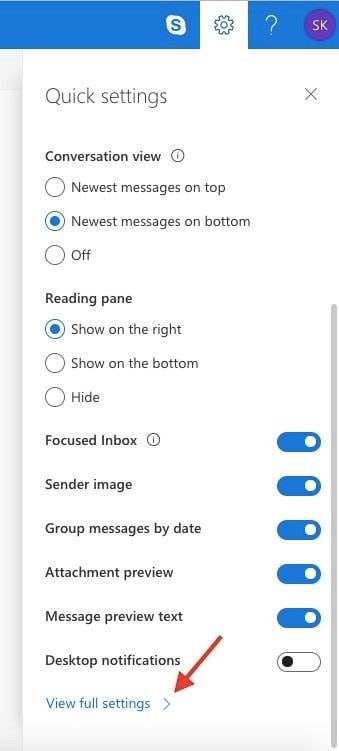
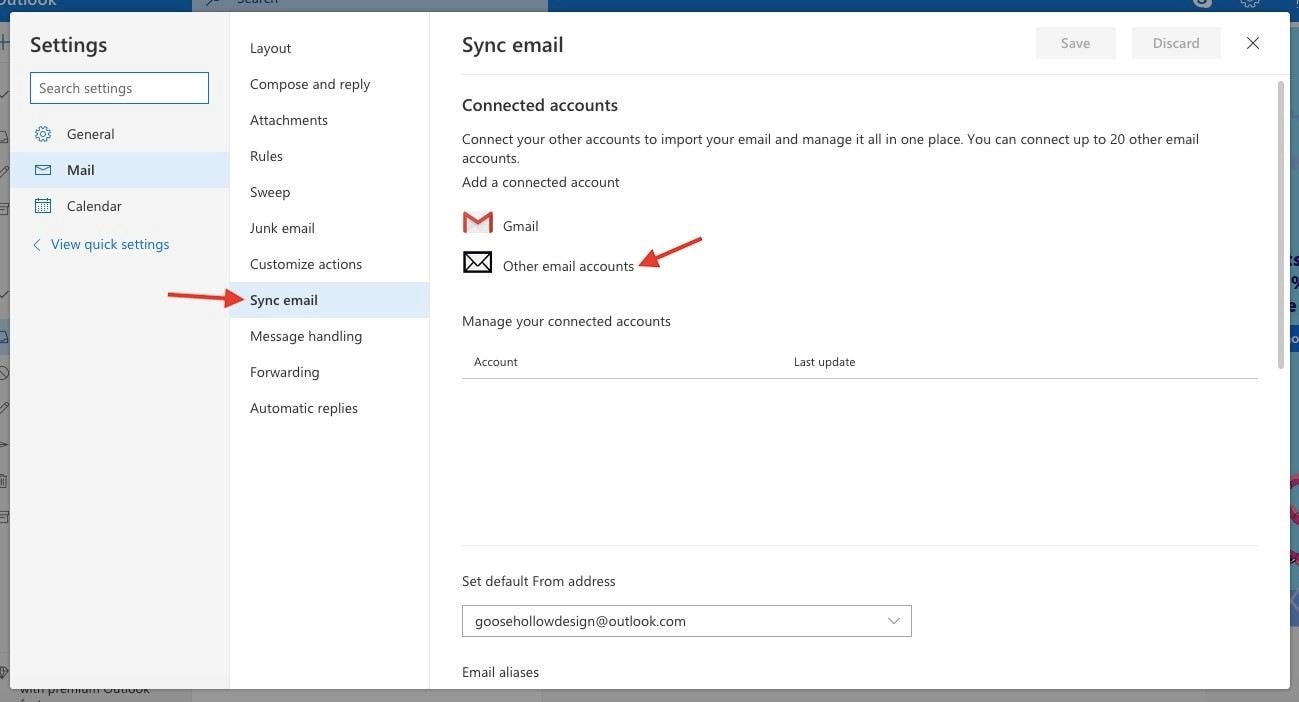
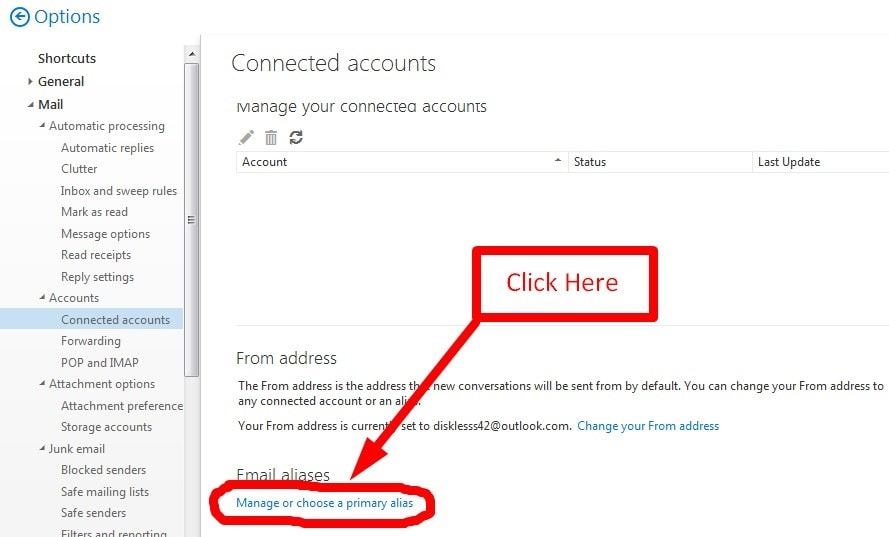
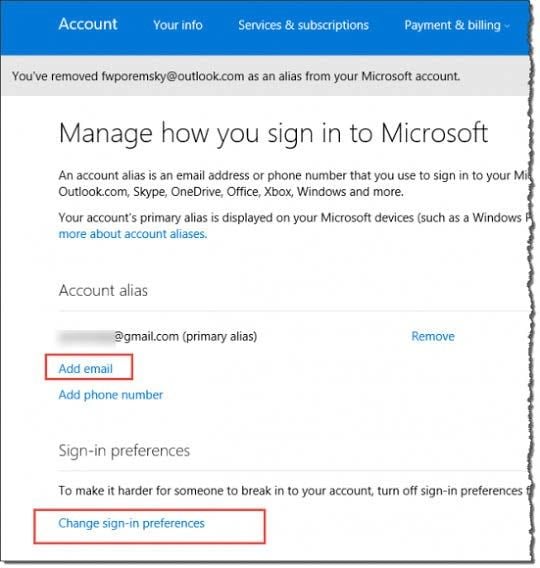
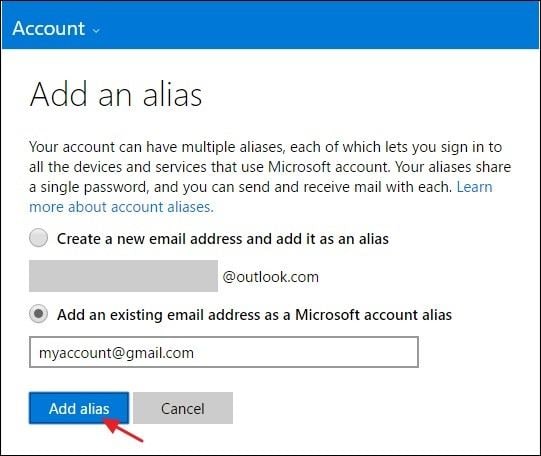
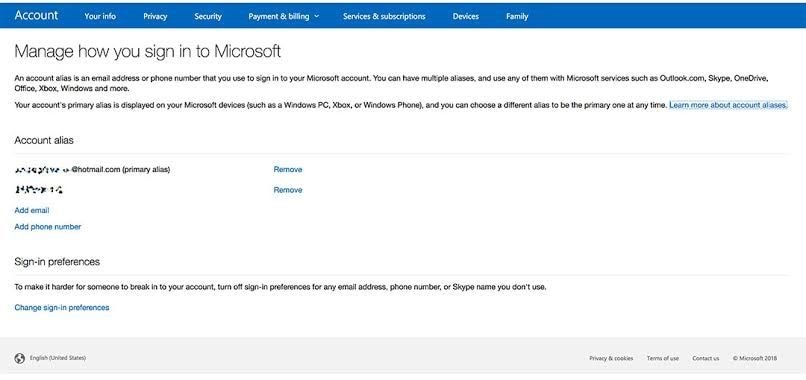
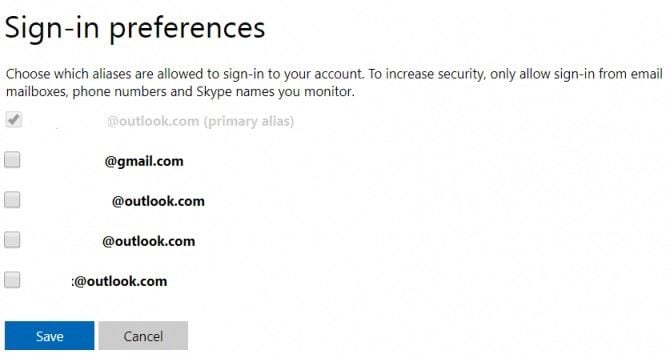
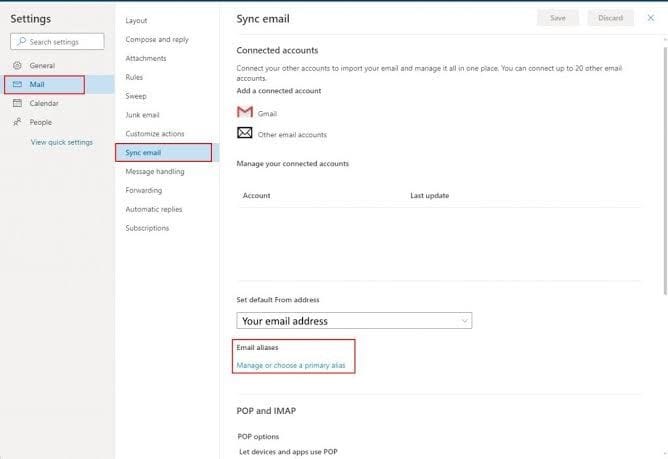
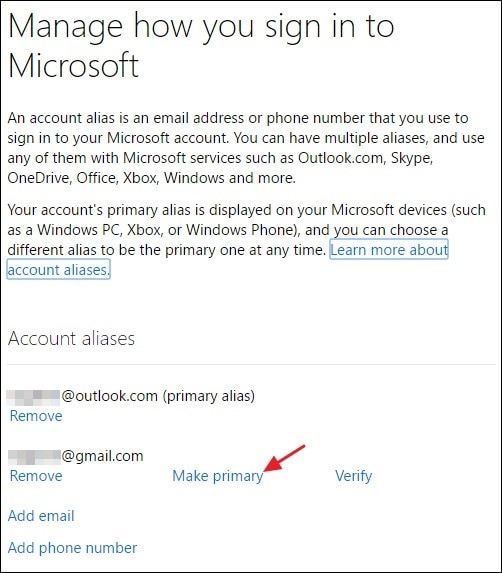
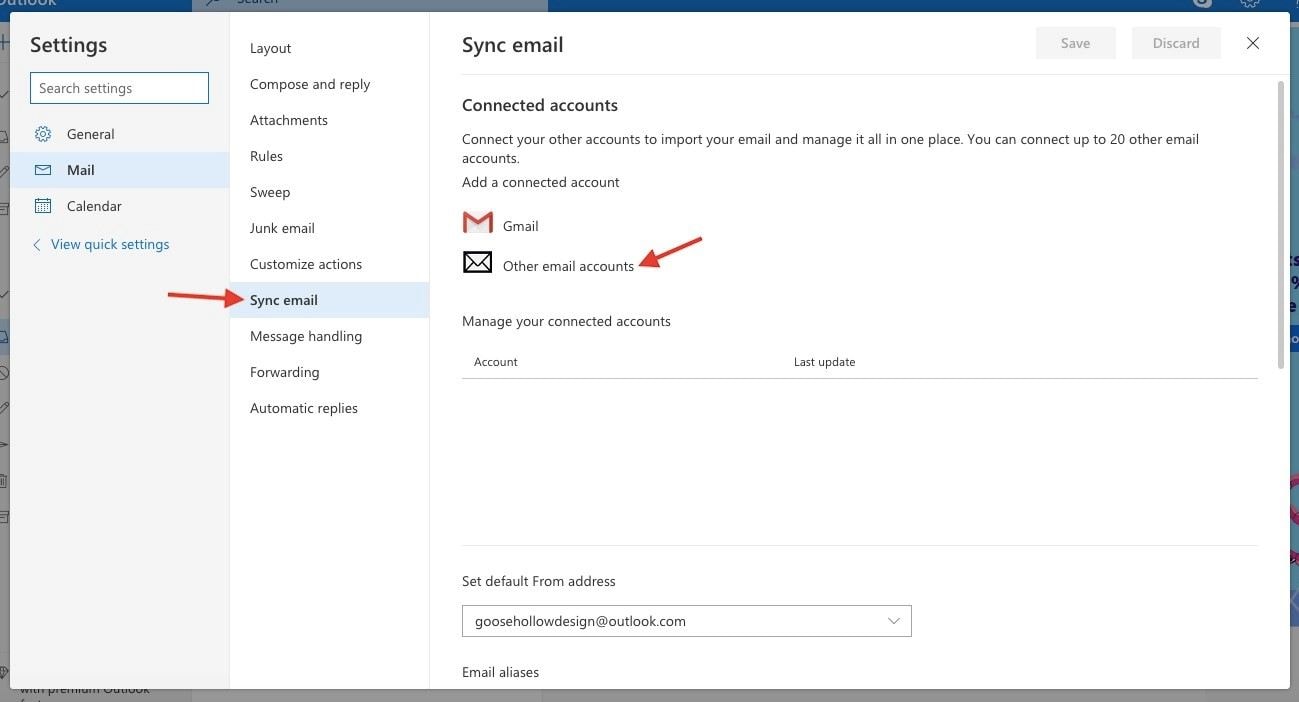
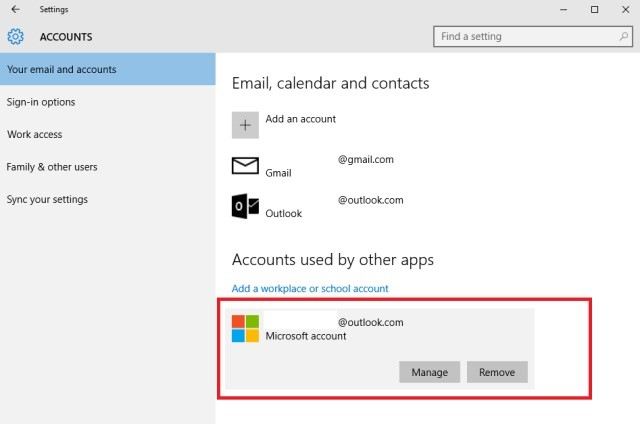
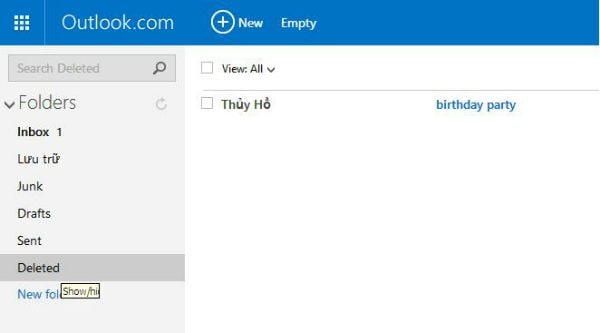
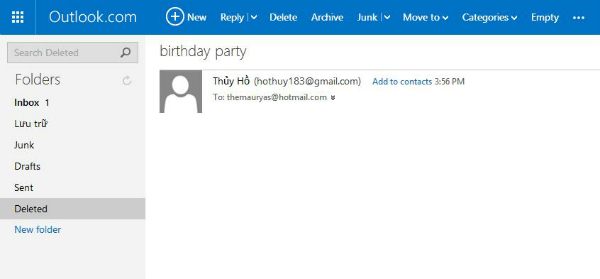
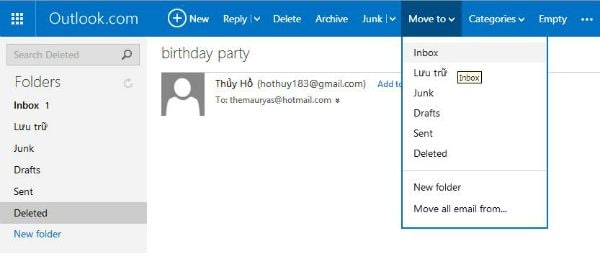
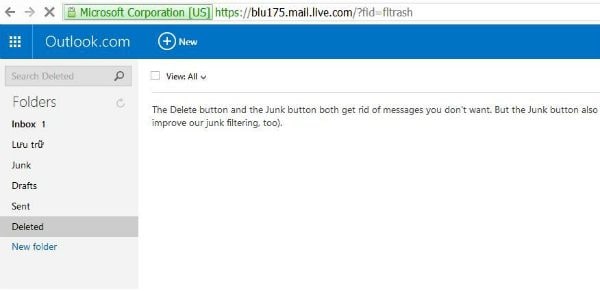
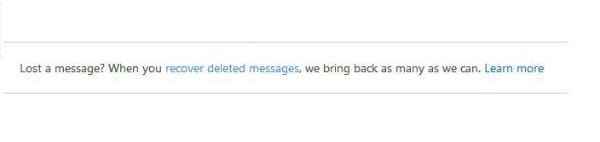









Дмитрий Соловьев
Главный редактор