Ошибка 0x8004115 обычно возникает, когда пользователи пытаются отправить или получить электронные письма в Outlook. Как пользователь Microsoft Outlook, когда вы сталкиваетесь с такой ошибкой, вам не следует паниковать. Знаете почему? У этой проблемы есть решение, и это статья вам покажет. Вы также узнаете о симптомах этой ошибки, чтобы иметь возможность ее идентифицировать, особенно если нет сообщения об ошибке. Кроме того, вам будут рассказаны причины ошибки Outlook 0x8004115, чтобы помочь вам предотвратить ее возникновение.
Симптомы ошибки 0x80040115 в Outlook
Симптомы ошибки Outlook 0x8004115:
- Система работает медленно
- Локальный компьютер начинает зависать и замедляться поочередно или в регулярном порядке
- На вашем экране постоянно появляется код ошибки 0x8004115
Причины ошибки 0x80040115 в Outlook
Причины ошибки Outlook 0x8004115 обсуждаются в данном разделе. Они помогут вам понять, почему возникает эта ошибка, и помогут предотвратить ее повторное возникновение.
- Превышение размера PST:Файл PST, превышающий свой предельный размер, может быть основной причиной данной ошибки.Как устранить ошибку «Почтовый ящик Outlook заполнен, невозможно отправить сообщения»?)
- Неправильная установка Outlook:Если ваша программа Microsoft Outlook не была установлена правильно в Windows, это может привести к ошибке 0x8004115.
- Внутренний конфликт системы:Система, сталкивающаяся с любым видом внутреннего конфликта, подвержена возникновению этой ошибки.
- Проблемы с сервером электронной почты:Если возникают проблемы с сервером электронной почты, это может привести к отправке данного кода ошибки.
- Высокоискаженный файл PST:Если ваш файл PST поврежден из-за инфекции вирусом, это может привести к ошибке.
Методы устранения ошибки Outlook 0x80040115
Исправьте ошибку Outlook 0x8004115, следуя указанным ниже методам и их соответствующим шагам:
1Очистка кэша DNS
Очистка кэша DNS принудительно удаляет всю информацию, накопившуюся в вашем кэше. Суть этого заключается в том, что вашему компьютеру теперь придется найти новую информацию DNS. Чтобы очистить кэш DNS, выполните следующие шаги:
- Для Windows XP откройте командную строку Windows, щелкнув "Пуск" > "Выполнить". Затем наберите "cmd", перейдите на клавиатуре и нажмите клавишу "Enter"

- Для Windows 7, 8 и Vista откройте командную строку Windows, выбрав "Пуск". В поле поиска введите "Командная строка". Щелкните правой кнопкой иконку, представляющую командную строку, и из вариантов выберите "Запуск от имени администратора"
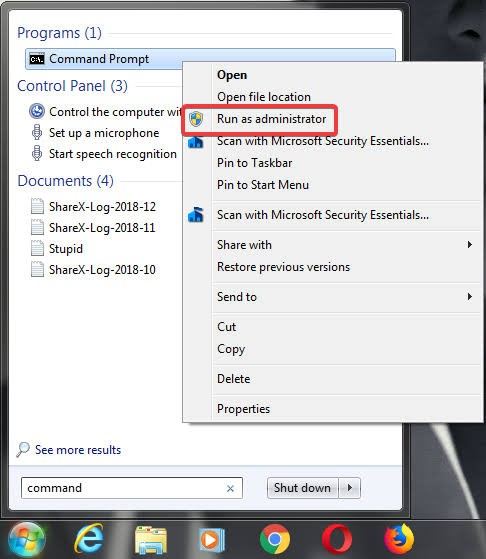
- Откроется запрос. Здесь введите команду: ipconfig /flushdns

- Когда кэш будет очищен, вы получите сообщение об успешном подтверждении
2Запуск Outlook в безопасном режиме
Вы можете запустить Outlook в безопасном режиме, чтобы уменьшить использование им функций. Вы можете сделать это, выполнив любое из следующих действий:
- Перейдите на рабочий стол, экран "Пуск", панель задач или меню "Пуск" и щелкните ярлык Outlook. При этом удерживайте кнопку "Ctrl". Outlook спросит, хотите ли вы запустить программу в безопасном режиме. Выберите "Да", чтобы подтвердить

- Для Windows 7 или Vista перейдите в меню "Пуск" > "Поиск" и введите следующее: outlook.exe /safe

- Для Windows 8 просто начните печатать на рабочем столе, и появится поле поиска. Введите команду: outlook.exe /safe

3Изменить настройки профиля
Эта ошибка может быть вызвана настройками вашего профиля, поэтому вам необходимо изменить настройки профиля Outlook, следуя этим шагам:
- Откройте "Панель управления" > "Почта".

- Нажмите "Показать профили"
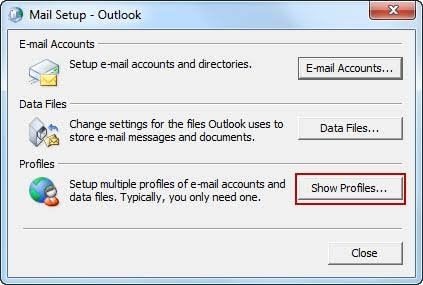
- Выберите свой профиль и выберите опцию "Свойства"

- Выберите "Учетные записи электронной почты"
- Выберите учетную запись сервера Exchange и нажмите "Изменить"

- Появится диалоговое окно с вашим именем пользователя и сервером почтового ящика, выберите дополнительные параметры
- Перейдите в поле "Microsoft Exchange" и выберите кнопку "Безопасность"
- Установите флажок "Шифровать данные между Outlook и Microsoft Exchange" > "OK"

4Отключить антивирус
Сегодня используется несколько антивирусных программ; в этом методе демонстрируется, как отключить антивирусную программу Avast, чтобы исправить ошибку Outlook 0x8004115.
- Разверните меню области уведомлений на панели задач Windows, щелкнув значок стрелки.

- Щелкните правой кнопкой мыши на значке программы антивируса Avast и выберите "Контроль защиты Avast", затем выберите временной интервал, на который хотите отключить программу: до следующей перезагрузки, час, 10 минут или навсегда
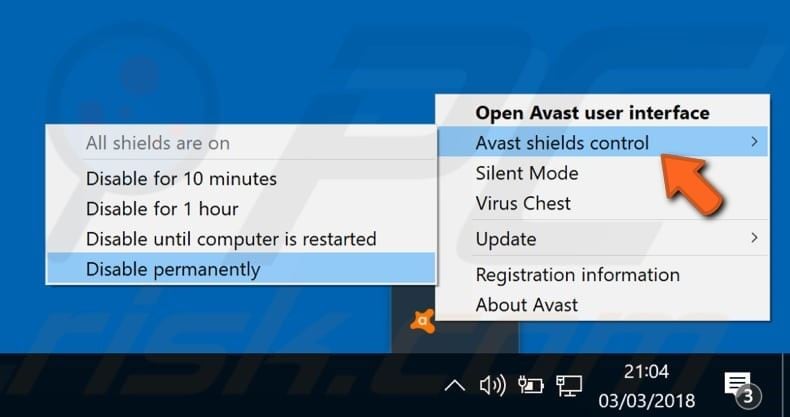
- Вам будет предложено подтвердить свое решение; выберите "Да"

5Восстановление установки Outlook
Еще один метод, который вы можете попробовать, это восстановить установку самого Outlook. Прежде чем делать это, убедитесь, что вы создали резервные копии файлов PST, хотя выполнение этого восстановления, скорее всего, не повредит данные, которые могут находиться в Outlook.
- Если есть открытые приложения Office, закройте их, включая Outlook
- Откройте либо "Панель управления", либо "Настройки", в зависимости от версии MS, и выберите опцию "Добавить или удалить программы"
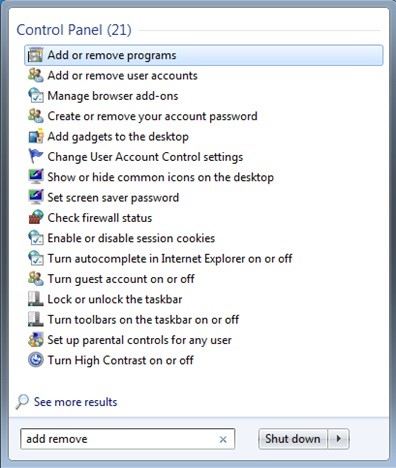
- Выберите «Установку Office». В противном случае, если вы используете автономный Outlook, выберите «Outlook» напрямую
- Снова, в зависимости от того, что применимо к вашей версии Outlook, выберите «Изменить», «Изменить» или «Восстановить»

- Выберите желаемую опцию восстановления. Сначала выберите «Быстрое восстановление», но если это не решит проблему, выберите опцию «Онлайн-восстановление»

6Используйте ScanPST.exe для восстановления
Бесплатное приложение Microsoft Inbox Repair Tool помогает пользователям в вопросах внутренних системных восстановлений и связанных с Outlook проблем. Следуйте этим шагам, чтобы использовать инструмент:
- Скачайте и установите утилиту ScanPST.exe
- Нажмите на опцию «Старт»
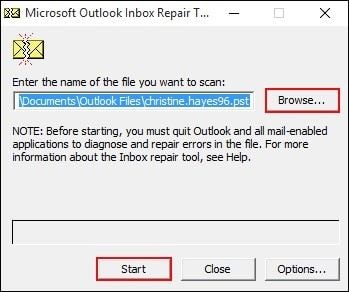
- После завершения сканирования выберите «Восстановить»

- Еще раз перезагрузите компьютер
7Попробуйте профессиональный инструмент по восстановлению Outlook
Инструмент восстановления входящей почты Microsoft может быть ограничен в своих возможностях. Поэтому вам понадобится профессиональное приложение от сторонних разработчиков, которое может восстановить поврежденный файл PST. Отличным инструментом для восстановления Outlook являетсяStellar Outlook Repair. С помощью его мощного процесса сканирования этот инструмент перестраивает ваши .pst файлы таким образом, что исправляется любые поврежденные данные, и ваш почтовый ящик восстанавливается. Таким образом, с помощью Stellar Outlook Repair вы восстанавливаете все свои контакты, сообщения, расписание, журналы, заметки, вложения, календари, задачи и т. д.
А это еще не все! Он может восстановить испорченные или поврежденные .pst файлы, защищенные паролем. Он поддерживает восстановление файлов в широком диапазоне версий Outlook, включая 2007, 2010, 2013, 2016, 2019 и даже более ранние версии.
Теперь вы можете скачать Stellar Outlook Repair онлайн и с помощью описанных ниже шагов исправить ошибку Outlook 0x80040115:
Шаг 1. Добавить поврежденный файл
Первое окно, которое вы увидите в интерфейсе Stellar Outlook Repair, - это окно "Выбор файла PST для восстановления". Под ним нажмите "Найти" или "Обзор", чтобы добавить поврежденный файл из Outlook.
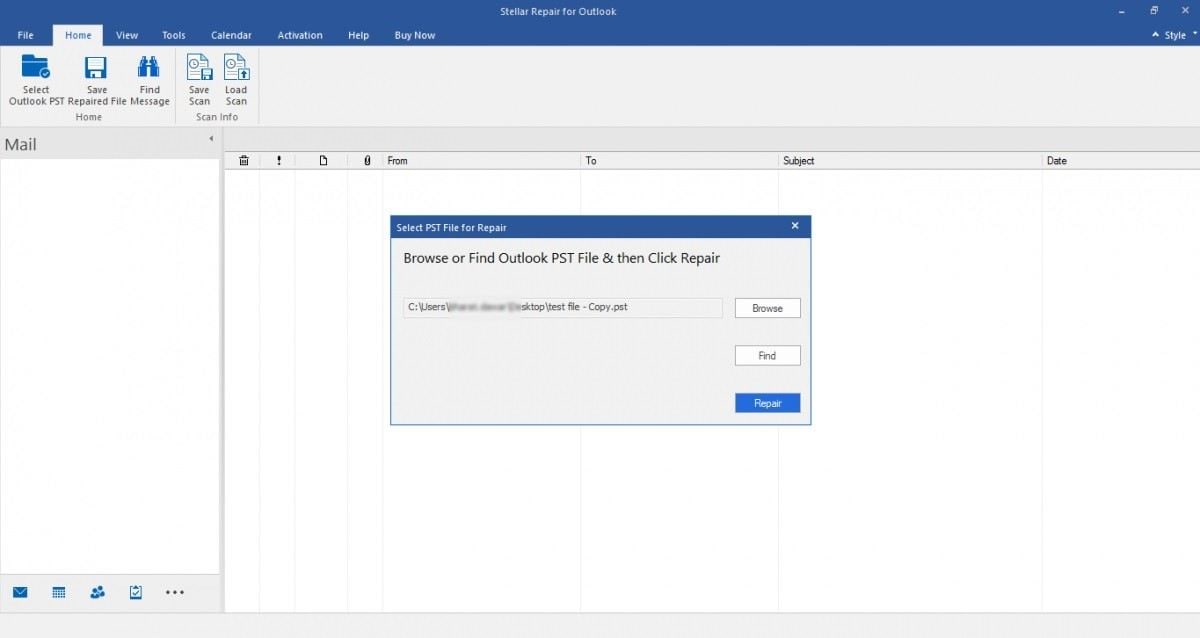
Шаг 2. Восстановление файла
Начните восстановление добавленных вами .pst файлов, выбрав кнопку "Восстановить" внизу показанного окна. Дождитесь сканирования файлов и устранения ошибок.

Шаг 3. Просмотр и сохранение файла
Следующий шаг - просмотр всех отсканированных и восстановленных файлов. Интерфейс этого инструмента довольно прост для навигации и понимания. Вы увидите ваши файлы, отображенные в левой панели, содержимое в средней панели, а справа будет отображаться информация о каждом файле .pst.
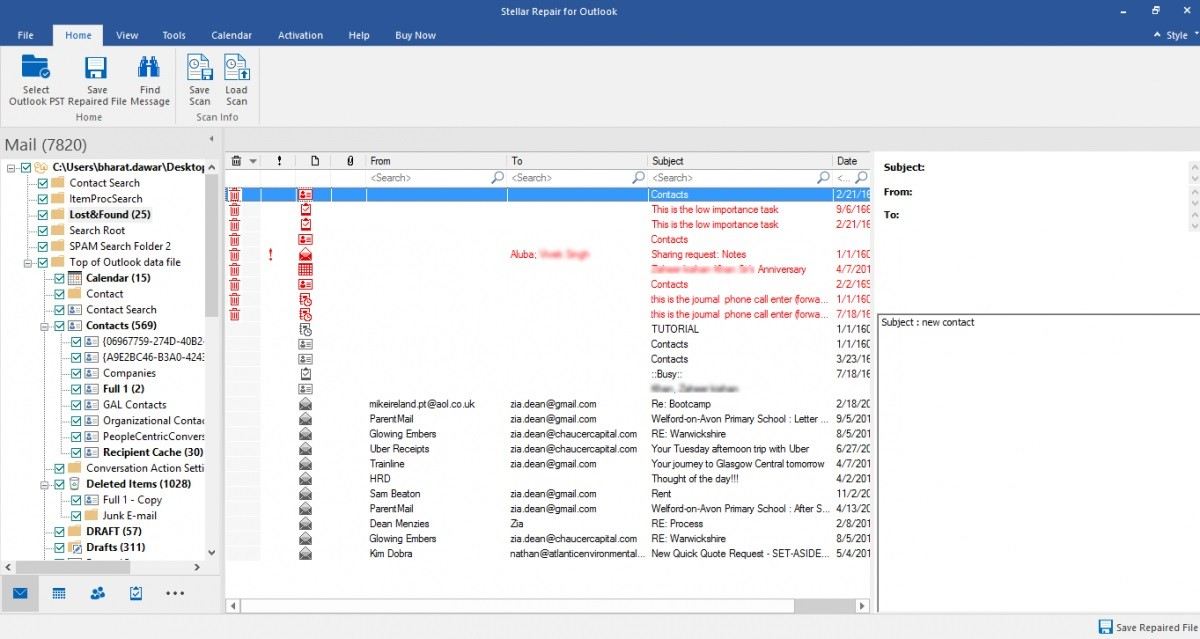
Как только вы убедитесь, что все ваши файлы целы, пройдите по этому короткому пути: "Домой" > "Сохранить восстановленный файл"

Итоговый вывод
Реальность такова, что ошибки возникают при использовании системных программ, таких как Outlook. Эти ошибки могут быть исправлены с помощью правильных решений и руководств. Эта статья дает вам правильные методы исправления ошибки Outlook 0x80040115. Воспользуйтесь ими, и у вас все будет хорошо.
Что случилось с электронной почты?
- Электронные письма потеряны или повреждены
- Забыли пароль электронной почты
100% безопасность | Без вредоносных программ | Без рекламы


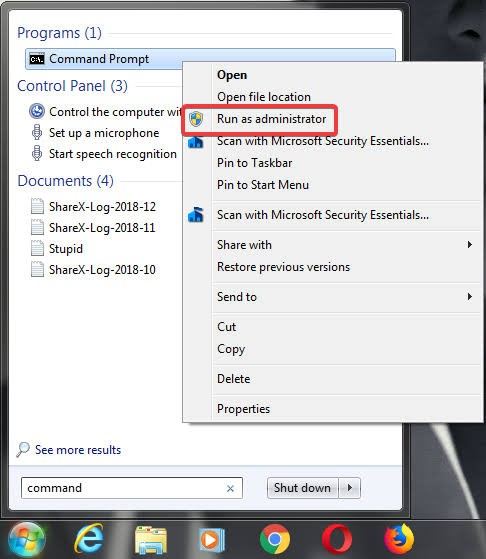





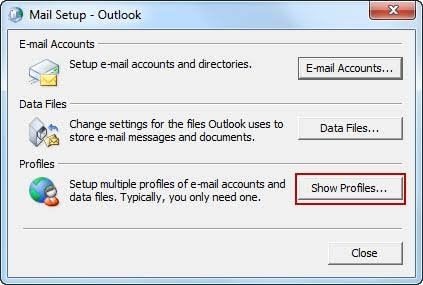




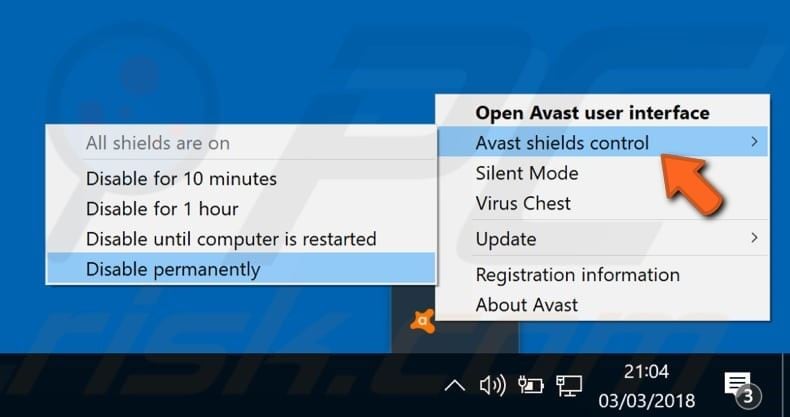

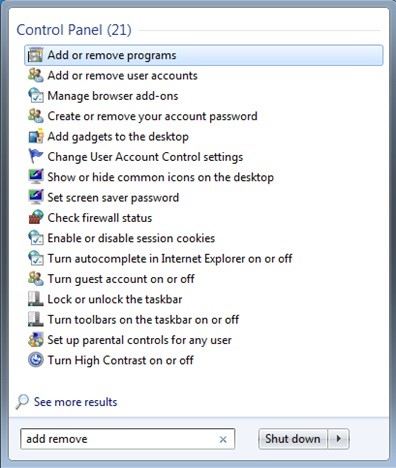


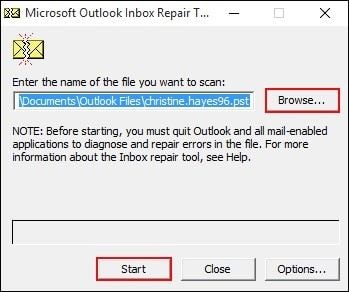

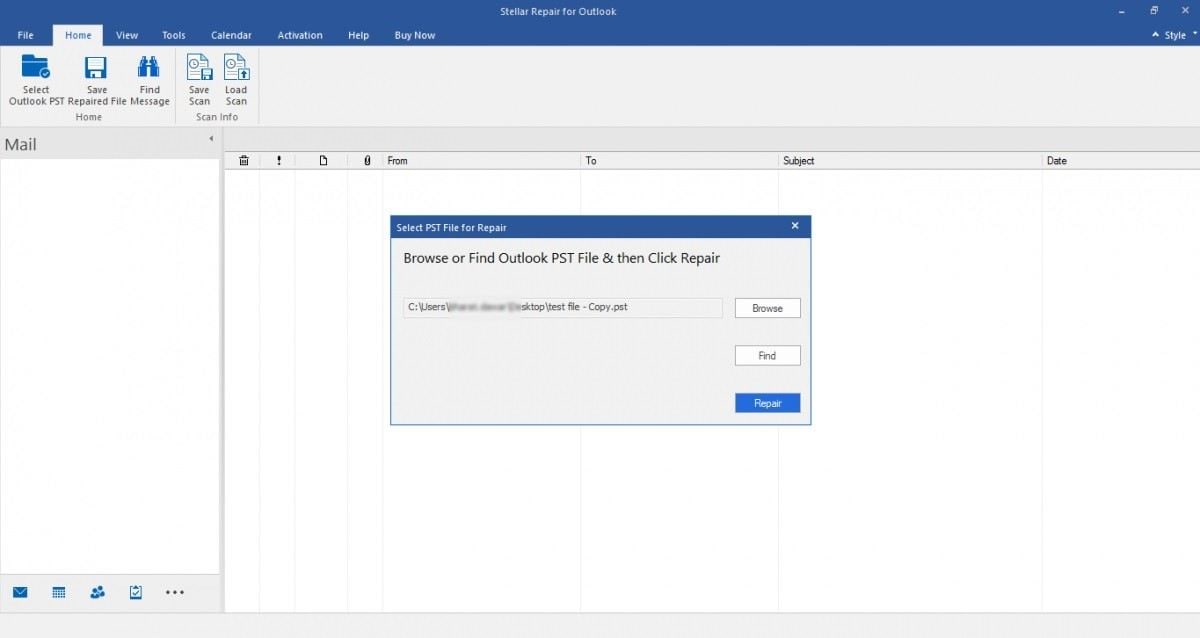

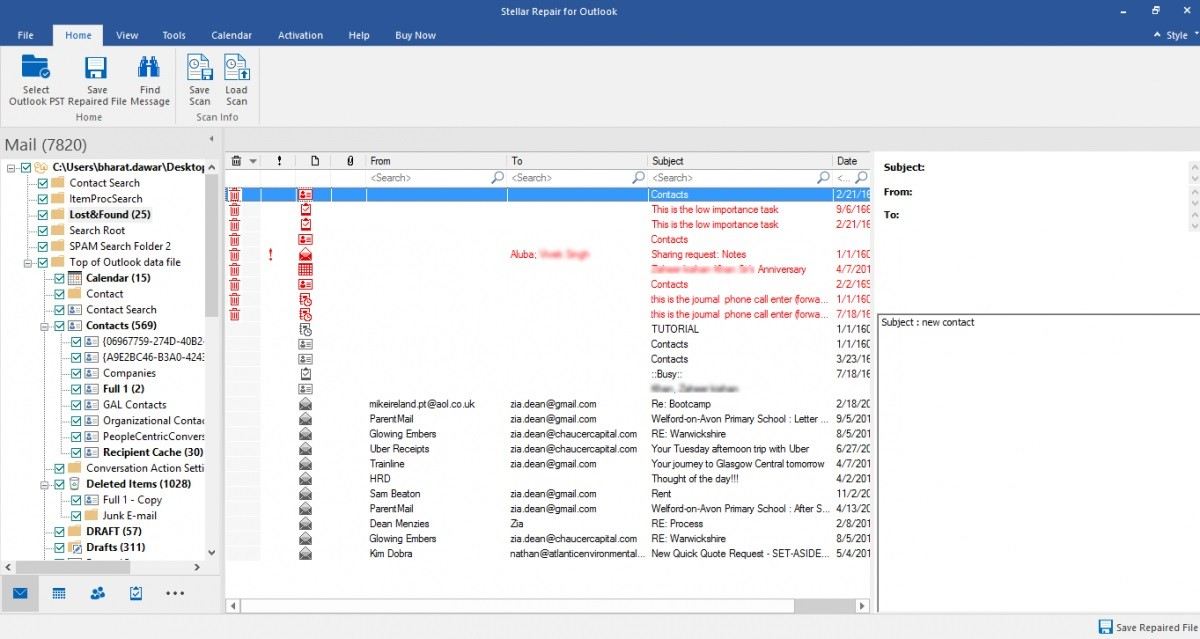







Дмитрий Соловьев
Главный редактор