2024-03-19 13:46:48 • Обновлено: Восстановление электронной почты • Проверенные решения
Вопрос: Как мне найти папку в Outlook, которая исчезла?
"Я обнаружил, что важная папка в моем outlook исчезла! Я не знаю, как исчезла папка, и не могу понять, как ее найти. Пожалуйста, мне нужна некоторая помощь с этим"
Outlook является частью повседневной жизни людей для хранения отправленных и полученных электронных писем, планирования расписания в календаре и создания задач. Поэтому, когда в вашем Outlook пропадают папки, содержащие важную информацию, это, несомненно, может вызвать разочарование. Хорошая новость в том, что вы можете найти и восстановить их.
Часть 1: Почему папки исчезают в Outlook
За каждую проблему отвечает какой-либо фактор (ы). Папки исчезают в Outlook по следующим причинам:
- Возможно, вы случайно переместили папку из outlook в неизвестную папку. Это происходит, когда вы перетаскиваете файл для выполнения другой задачи, и папка оказывается в неизвестном месте.
- Возможно, эта папка также была случайно удалена из вашего Outlook. При этом папка будет отправлена в папку "удаленные элементы" или корзину.
- Папки могут исчезнуть из вашего Outlook из-за недавних изменений на вашем устройстве, особенно обновлений до более поздних операционных систем, таких как Windows 10 или Office Outlook более поздней версии, таких как Outlook 2016.
- Папки могут исчезнуть из-за ошибки подключения, которая приведет к тому, что ваша учетная запись не синхронизируется с сервером. Следовательно, ваши папки Outlook могут не отображаться на рабочем столе вашего компьютера.
Когда системные файлы повреждены, существует большая вероятность того, что папки могут пропасть из Outlook. Это также включает в себя повреждение вашего личного файла Outlook.
- Файлы, которые находятся в вашей личной папке, т.е. файлы pst, время от времени перезаписываются, и это может привести к потере папок.
Часть 2: Как найти исчезнувшую папку Outlook?
Это та часть, где вы узнаете, как выполнить поиск папки в Outlook после ее перемещения. В конце концов, вы просто хотите найти эту отсутствующую папку Outlook, верно?
Решение 1: Свойства файла данных
Выполните следующие действия для поиска ваших папок:
- Откройте Outlook и щелкните правой кнопкой мыши на "Почтовом ящике Outlook".
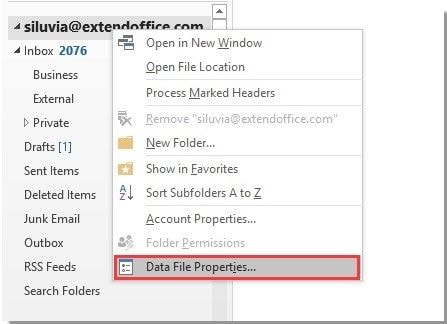
- Выберите "Параметр свойств файла данных".
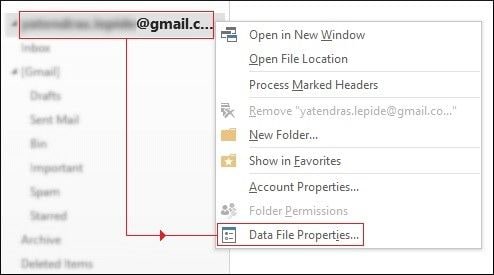
- Перейдите в диалоговое окно "Outlook Today" и в открывшемся окне выберите параметр "Размер папки".
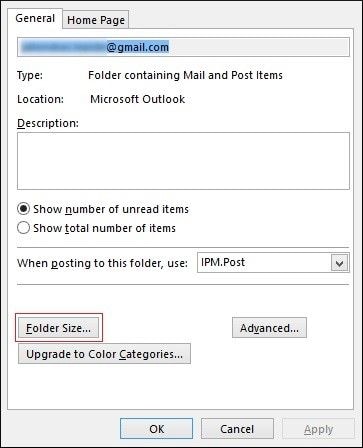
- Здесь вы увидите список всех папок в Outlook с указанием их названий и местоположений, а также их различных размеров.
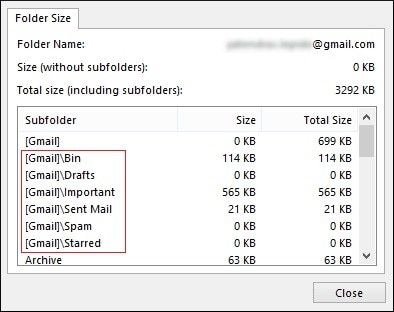
- Когда вы сможете выяснить или, скорее, определить местоположение конкретной папки, которую вы ищете, просмотрите ее и вернитесь в исходное местоположение.
Решение 2: Поиск и просмотр
Это средство поиска отсутствующих папок Outlook с помощью расширенного поиска по папкам. Выполните следующие действия:
- Откройте приложение Microsoft Outlook для рабочего стола.
- Перейдите на вкладку "Поиск" в строке меню
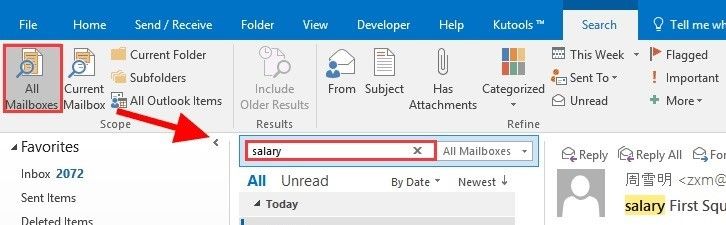
- Нажмите на "Инструменты поиска", выберите опцию "Расширенный поиск", которая приведет к появлению окна "Расширенный поиск". Вы можете использовать комбинацию клавиш быстрого доступа Ctrl + Shift + F
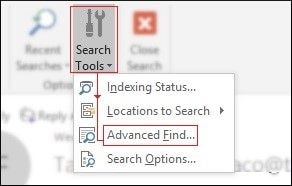
- Обратите внимание на детали элемента с названием папки и нажмите на опцию "Обзор", расположенную в правом верхнем углу окна. Это позволит выполнить поиск и найти нужную папку.
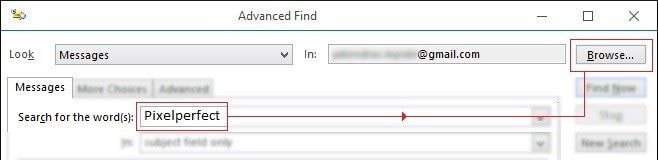
- В диалоговом окне "Выберите папку(ы)" обратите внимание и запомните расположение папки и путь к ней, прежде чем нажать "Ок".
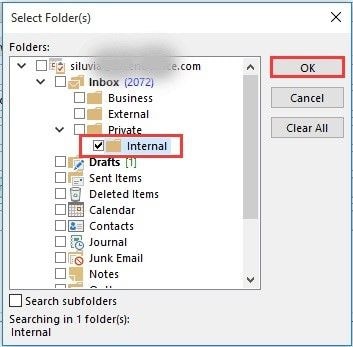
- Вернитесь в главное окно Outlook, найдите нужную папку и переместите ее обратно в исходное положение щелчком мыши и перетаскиванием.
Решение 3: Импорт и экспорт
Данные импортируются в основном для извлечения папок обратно в Outlook после того, как они были перемещены в файл личных данных (.pst) посредством экспорта. Шаги, используемые при этом восстановлении, обсуждаются ниже:
- Откройте Outlook на своем рабочем столе
- Выберите вкладку "Файл" в левом верхнем углу окна
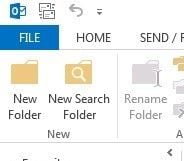
- Нажмите на "Открыть и экспортировать" и выберите "Импорт/экспорт" , чтобы открыть "Мастер".

- Нажмите "Импортировать из другой программы или файла". Выберите "Далее".
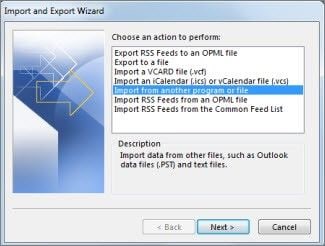
- В разделе "Файл для импорта" введите pst-файл, который вы планируете импортировать, затем используйте опцию "Обзор" для просмотра. Выберите способ обработки ваших электронных писем и контактов в разделе "Параметры". Нажмите "Далее".
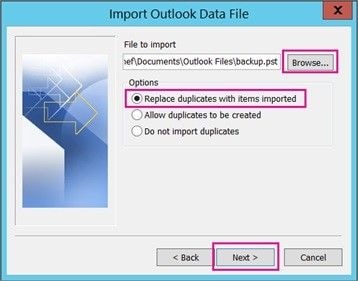
Если для файла требуется пароль, введите пароль и нажмите "Ок". Если нет, продолжайте.
- Если местом назначения файлов, в которые необходимо импортировать, является почтовый ящик вашего офиса, выберите этот почтовый ящик. Однако, если это не так, выберите "Импортировать элементы в текущую папку", чтобы импортировать ваш файл в выбранную вами папку
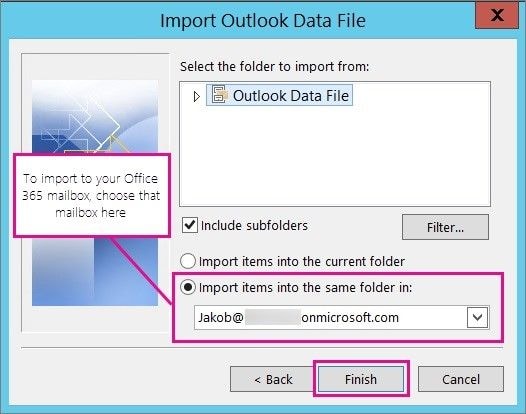
Нажмите "Готово". Содержимое вашего pst-файла будет импортировано и будет завершено только в том случае, если поле выполнения исчезнет.
Решение 4: Используйте код VBA
Если вы все еще находитесь в колее, пока не сдавайтесь. Здесь вам нужно будет определить пользовательскую программу поиска с помощью кода VBA, прежде чем начинать поиск вашей папки. VBA просто расшифровывается как Visual Basic для приложений, и это язык программирования, созданный Microsoft. Шаги для поиска с использованием кода VBA перечислены ниже:
- Запустите приложение Outlook
- Нажмите на "Файл", перейдите к "Опцииs" и выберите опцию "Настроить ленту".
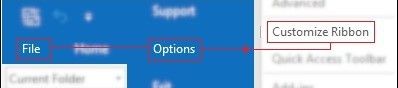
- После того, как на экране появится окно "Настроить ленту", отметьте опцию "Разработчик" и нажмите "Ок".
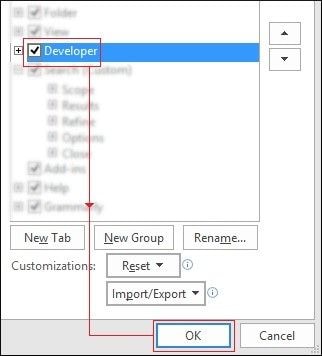
Следующим этапом является определение и запуск пользовательского поиска по папкам, поскольку мы сделали вкладку "Разработчик" доступной в строке меню. Это важно для следующей части.
- Теперь перейдите в строку меню, перейдите на вкладку "Разработчик" и выберите "Visual Basic".
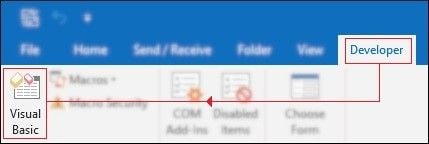
- В этот момент появится окно VBA. Разверните опцию "Объекты Microsoft Outlook" и выберите "ThisOutlookSession".
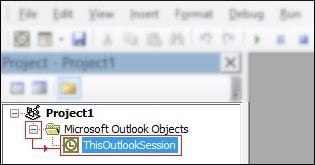
- Внутри "Project1-ThisOutlookSession(Code)" введите приведенный ниже код макроса VBA:
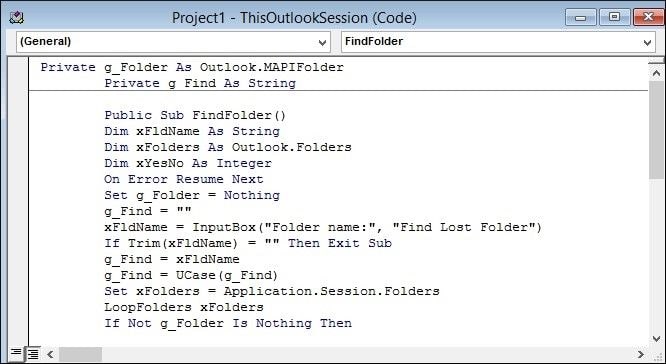
- Перейдите в строку меню и нажмите "Выполнить" > "Запустить вложенную/пользовательскую форму".
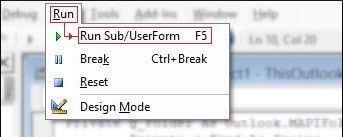
- На данный момент программа пользовательского поиска уже запущена. В окне "Найти потерянную папку" введите название отсутствующей папки и нажмите "Ок".
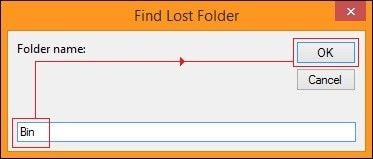
- На экране будет отображено местоположение папки/ путь к ней. Обратите внимание, где он находится, и нажмите "Да".
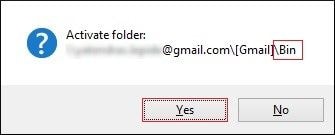
Решение 5: Восстановите отсутствующие папки Outlook
Если ни одно из решений, представленных выше, не решает проблему, вы можете положиться на лучшее программное обеспечение для восстановления данных Wondershare Recoverit, чтобы найти и восстановить отсутствующие папки Outlook. Отсутствующие папки Outlook могут быть вызваны случайным удалением, сбоем или форматированием жестких дисков и т. д. Но не волнуйтесь, файлы можно легко найти и извлечь с помощью Recoverit, независимо от ситуации.
Выполните следующие действия, чтобы восстановить отсутствующие папки Outlook:
- Скачайте и установите Wondershare Recoverit с официального сайта.
- Запустите Recoverit и перейдите к функции жестких дисков и местоположений.
- Выберите диск, на котором были сохранены отсутствующие папки Outlook, и нажмите "Сканировать", чтобы программа Recoverit нашла папки для вас.
- Чтобы быстро найти отсутствующие папки Outlook в процессе сканирования, выберите опцию Фильтрации в правом углу. Затем перейдите на вкладку "Тип файла" и выберите "Электронная почта".
- Нажмите кнопку ОК, чтобы подтвердить настройки. Теперь здесь будут перечислены все отсутствующие папки Outlook, найденные программой Recoverit.
- Выберите нужные вам файлы и нажмите Восстановить. После этого выберите путь для сохранения восстановленных папок Outlook. Затем отсутствующие папки Outlook будут найдены и успешно восстановлены.
- Нажмите Ctrl + Alt + Del на клавиатуре. Появится экран блокировки (для Windows 8 и 10 появится несколько опций: Блокировка, диспетчер задач, Смена пользователя и выход из системы).
- В правом нижнем углу экрана находятся две красные кнопки. Нажмите на символ со стрелкой, указывающей вверх, рядом с кнопкой включения. Для Windows 8 и 10 нажмите кнопку "Питание", в ней будут показаны варианты завершения работы или перезагрузки.
- Выберите "кнопку перезапуска". Это автоматически перезагрузит ваш компьютер. Убедитесь, что вы закрыли все программы, иначе они не перезапустятся.
- Альтернативный вариант - нажать и удерживать кнопку питания на вашем компьютере, пока он не выключится, затем снова нажать кнопку питания для запуска. Это называется "аппаратной перезагрузкой".
- Нажмите "Управление + Команда + Извлечение". Вы также можете в качестве альтернативы перейти в меню Apple, расположенное в левом верхнем углу вашего экрана, и нажать кнопку "Перезагрузка".
- В качестве альтернативы, примените "аппаратную перезагрузку", чтобы выключить компьютер и снова включить его с помощью кнопки питания.
- Полностью отключитесь от своего почтового ящика. Сделай это один раз.
- Еще раз подключитесь к своему почтовому ящику
- Создайте новую папку в том же месте, что и отсутствующая. Должны появиться как отсутствующие, так и новые папки.
- Нажмите "Microsoft Outlook".
- Нажмите "Изменить".
- Появится опция "Запрос на контроль учетной записи". Чтобы открыть диалоговое окно восстановления, выберите "Да" .
- Открыть SCANPST.EXE.
- Нажмите на "Обзор", чтобы выбрать файл данных Outlook, который вы хотите отсканировать
- Нажмите "Начать", чтобы начать
- Если обнаружены какие-либо ошибки, выберите "Восстановить", чтобы исправить их.
- Выберите "Файл". Нажмите "Параметры" и выберите "Надстройки".
- В нижней части экрана нет опции с надписью "Управление". Выберите "Перейти".
- В диалоговом окне выберите надстройки, которые вы хотите отключить, щелкнув и сняв флажок в поле напротив их названия.
- Если вы хотите пройти весь путь и удалить надстройку, выберите ее и нажмите на опцию "Удалить".
- Выберите "ОК". Ваши изменения будут сохранены.
-
Как мне восстановить свои вложенные папки в Outlook?
Если ваша подпапка была удалена по ошибке, вы можете восстановить ее из папки "Удаленные элементы". или "Восстанавливаемые элементы". Просто перейдите в список папок вашей электронной почты и выберите "Удаленные элементы". Убедитесь, что выбран параметр "Главная страница". Нажмите "Восстановить удаленные элементы" в разделе "Сервер". Выберите подпапку, которую вы хотите восстановить, выберите "Восстановить выбранный элемент" и нажмите "Ок". -
Куда делись мои папки в Outlook?
Обычно данные хранятся в Outlook в двух местах: папке личного хранилища на аппаратном обеспечении компьютера и почтовом ящике, расположенном на сервере. Когда они исчезают, их можно отследить до "Папки удаленных элементов" или "Папки восстанавливаемых элементов". Если вы по-прежнему не можете найти свои папки, выполните любое из перечисленных выше действий, чтобы найти их. -
Где находятся мои папки в Outlook для Mac?
Outlook для Mac не использует .pst и .ost в качестве форматов для сохранения личных папок. Данные хранятся в базе данных в виде серии файлов, проиндексированных в папках. Путь к поиску ваших папок следующий:
Для файла базы данных Outlook 2011: /Документы/Пользовательские данные Microsoft/Удостоверения Office 2011/Основные удостоверения.
Для папок хранения Outlook 2011: /Документы/Пользовательские данные Microsoft/Удостоверения Office 2011/Основные удостоверения/Записи данных. -
Почему отсутствуют мои папки Outlook?
Может быть несколько причин, по которым папка Outlook может пропасть. Это может быть связано со случайным удалением, перемещением папки в другое место, программным сбоем или ошибкой, повреждением почтового ящика или PST-файла или проблемами синхронизации с другими устройствами. Выявление конкретной причины может помочь в поиске решения. - Электронные письма потеряны или повреждены
- Забыли пароль электронной почты



Видеоурок о том, как восстановить удаленные папки в Windows 10
Часть 3: Другие возможные способы устранения проблемы исчезновения папок в Outlook
Существуют и другие, более простые решения для восстановления отсутствующих папок Outlook, и они могут быть такими же простыми, как перезагрузка компьютера или перезапуск программы Outlook.
Шаг 1 Перезагрузите компьютер: Иногда все, что вам нужно сделать, это перезагрузить компьютер и вуаля! ваши файлы восстановлены. Существуют инструкции по перезагрузке компьютера для различных операционных систем.
Для Windows 7, 8/8.1 и 10:

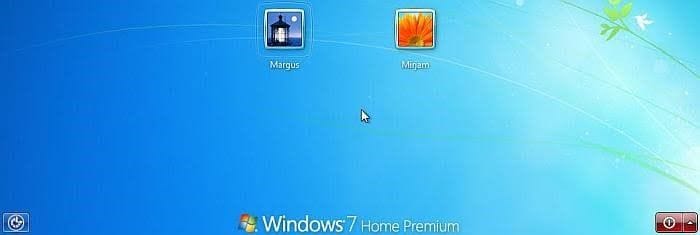
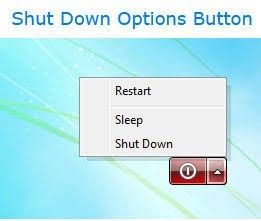

Для Mac:
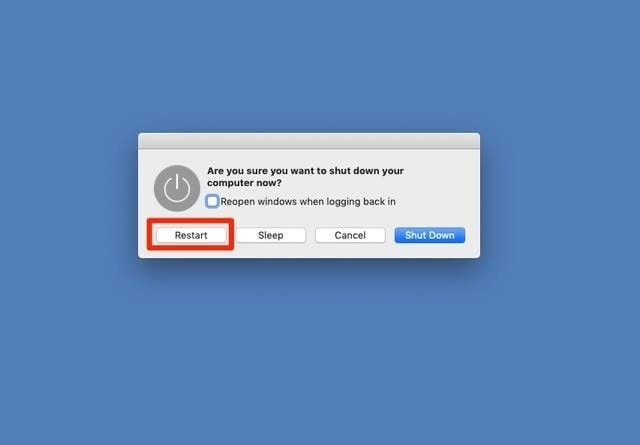

Шаг 2 Перезапустите Outlook: Выполните следующие действия, чтобы перезапустить приложение Outlook:
Шаг 3 Восстановление Outlook: Чтобы восстановить Outlook, выполните следующие действия:
Вам будут даны рекомендации по использованию любого из этих двух: "Онлайн-восстановление", которое исправит все путем переустановки приложений в разделе "Office Outlook", и "Быстрое восстановление", которое просканирует файлы в приложении и быстро устранит распространенные проблемы.
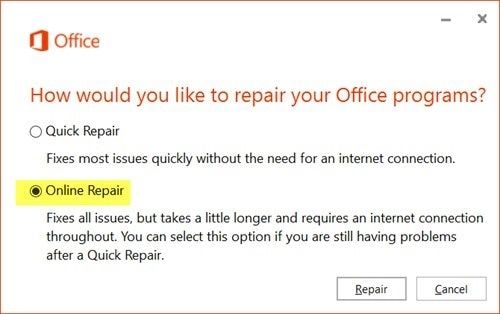
Microsoft Outlook также поставляется с инструментом восстановления входящих сообщений (SCANPST.EXE), который используется для сканирования и исправления файлов в личной папке (.pst), упомянутой выше. Выполните описанные ниже действия для сканирования и исправления ошибок:
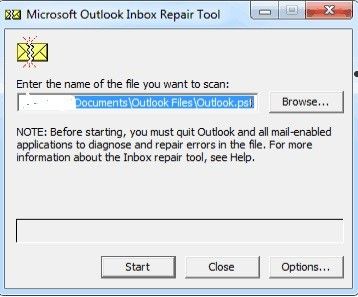
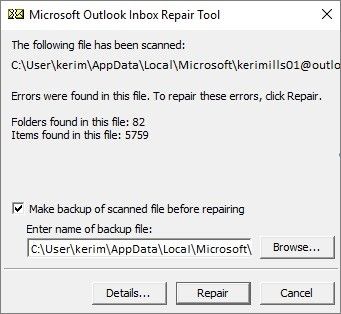
Запомните это: пока ваши файлы восстанавливаются, инструмент создает резервную копию, чтобы вы не потеряли свою информацию. Запустите это сканирование пару раз для получения эффективных результатов.
Шаг 4 Отключите надстройки: Хотя надстройки добавляют новые функции в Outlook и повышают производительность, они могут замедлить работу Outlook или даже привести к сбою в работе. Вы можете получить уведомление от Outlook, если в некоторых надстройках обнаружена проблема. Иногда Outlook исправляет это, в других случаях вам приходится делать это самостоятельно. Итак, чтобы отключить надстройку, выполните следующие действия:
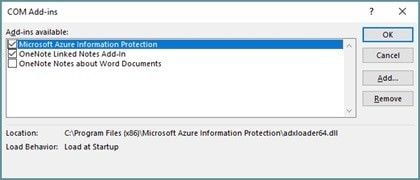
Заключительные слова
Теперь мы можем с уверенностью утверждать, что вам не нужно перегружаться просто из-за отсутствия папки. Теперь вы можете воспользоваться любым из множества решений, чтобы вернуть эти важные документы, не потея (по крайней мере, не слишком сильно), не так ли? О, еще одно решение, оно вам понравится: вы можете использовать Recoverit для восстановления ваших отсутствующих папок в Outlook. Recoverit - это эффективное программное обеспечение, используемое для восстановления данных с устройств хранения после того, как они были потеряны из-за повреждений, таких как сбой системы, вирусные атаки или случайное стирание таких данных.







Дмитрий Соловьев
Главный редактор