В этой статье рассказывается о том, как можно восстановить папки "Отправленные" или "Корзина" в Mozilla Thunderbird. Кроме того, в этой статье рассказывается, может ли Mozilla Thunderbird восстанавливать несколько папок. Кроме того, в комплект входят шаги по настройке папки "Отправленные" в Thunderbird. В этой статье мы расскажем о Recoverit Data Recovery и покажем подробные шаги, включая скриншоты, как восстановить потерянные электронные письма с помощью этого многоцелевого программного обеспечения.
Метод 1: Восстановление папок в Mozilla Thunderbird
Иногда при работе папок в Mozilla Thunderbird могут возникать проблемы, при которых сообщения, которые обычно появляются, не отображаются, или удаленные сообщения все еще присутствуют. Чтобы восстановить папки в Mozilla Thunderbird и вернуть все пропавшие письма или удаленные сообщения, которые постоянно повторяются, необходимо выполнить несколько шагов:
Шаг 1 В качестве меры предосторожности отключите автоматическую проверку почты. Это необходимо для предотвращения конфликтов в процессе ремонта.
Шаг 2 В меню Thunderbird выберите "Файл", найдите кнопку "Автономно", а затем нажмите "Работать автономно".


Шаг 3 Щелкните правой кнопкой мыши на папке входящих сообщений электронной почты и выберите кнопку "Свойства".
Шаг 4 Перейдите на вкладку "Общая информация".
Шаг 5 Нажмите кнопку "Восстановить папку".
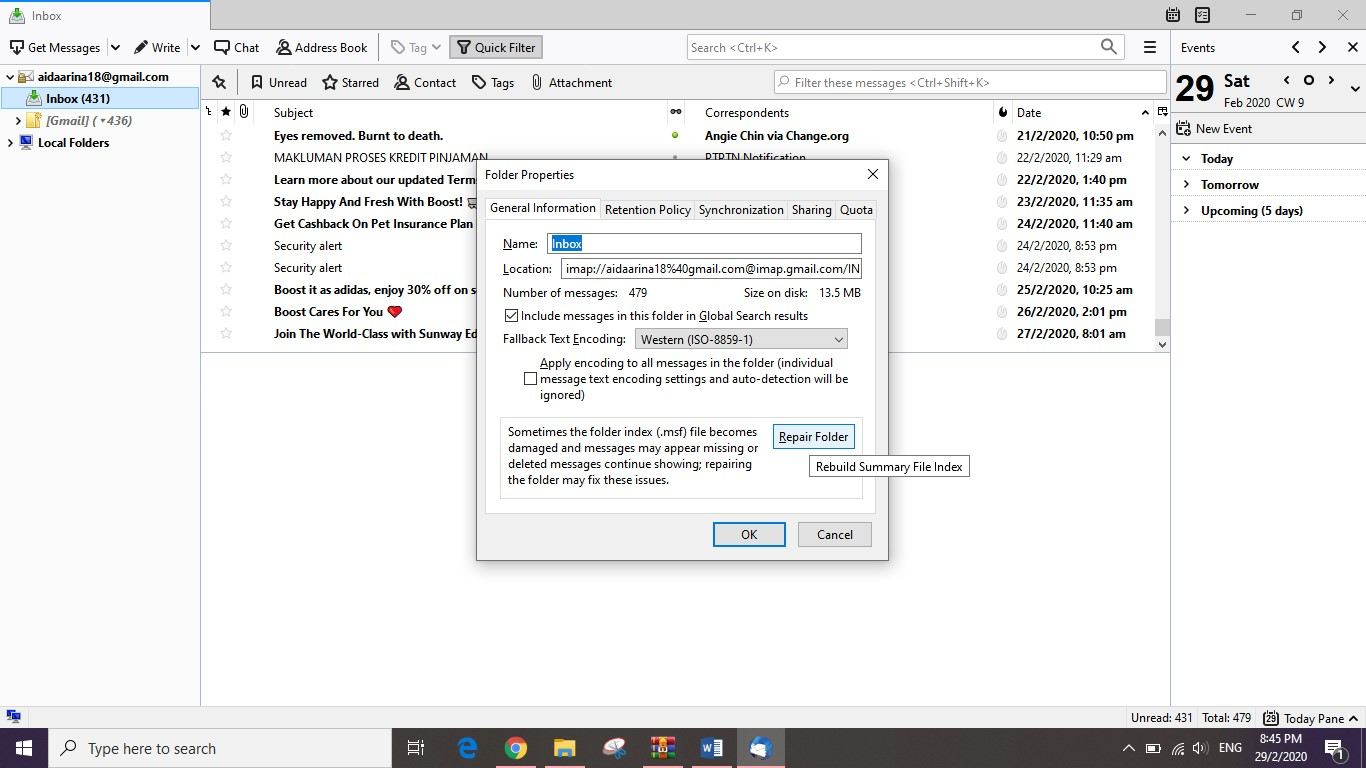
Шаг 6 Нажмите "OK".
Напоминаем, что вам не нужно ждать окончания восстановления, прежде чем нажимать кнопку "OK". Тем не менее, не делайте ничего другого в Thunderbird до тех пор, пока процесс восстановления не будет полностью завершен.
Метод 2: Заставьте Mozilla Thunderbird перестроить несколько папок
Чтобы использовать Mozilla Thunderbird для автоматического восстановления индексов нескольких папок:
Шаг 1 Выключите Mozilla Thunderbird на время выполнения процесса.
Шаг 2 Откройте каталог профиля Mozilla Thunderbird на вашем компьютере. Чтобы найти эту папку, необходимо:
- Откройте меню "Начать" Windows.
- В поле "Поиск" введите %appdata% и введите.
- Выберите пункт "Роуминг", который появится в меню.
- В окне Проводника Windows выберите "Thunderbird", затем нажмите "Профили". Каждая папка в этой папке - это профиль на вашем компьютере.
Шаг 3 Щелкните на папке данных учетной записи, которую вы обычно используете. Выберите один из этих двух:
- Учетные записи IMAP находятся в разделе ImapMail.
- Учетные записи POP находятся в разделе Почта, щелкните его, чтобы найти Локальные папки.
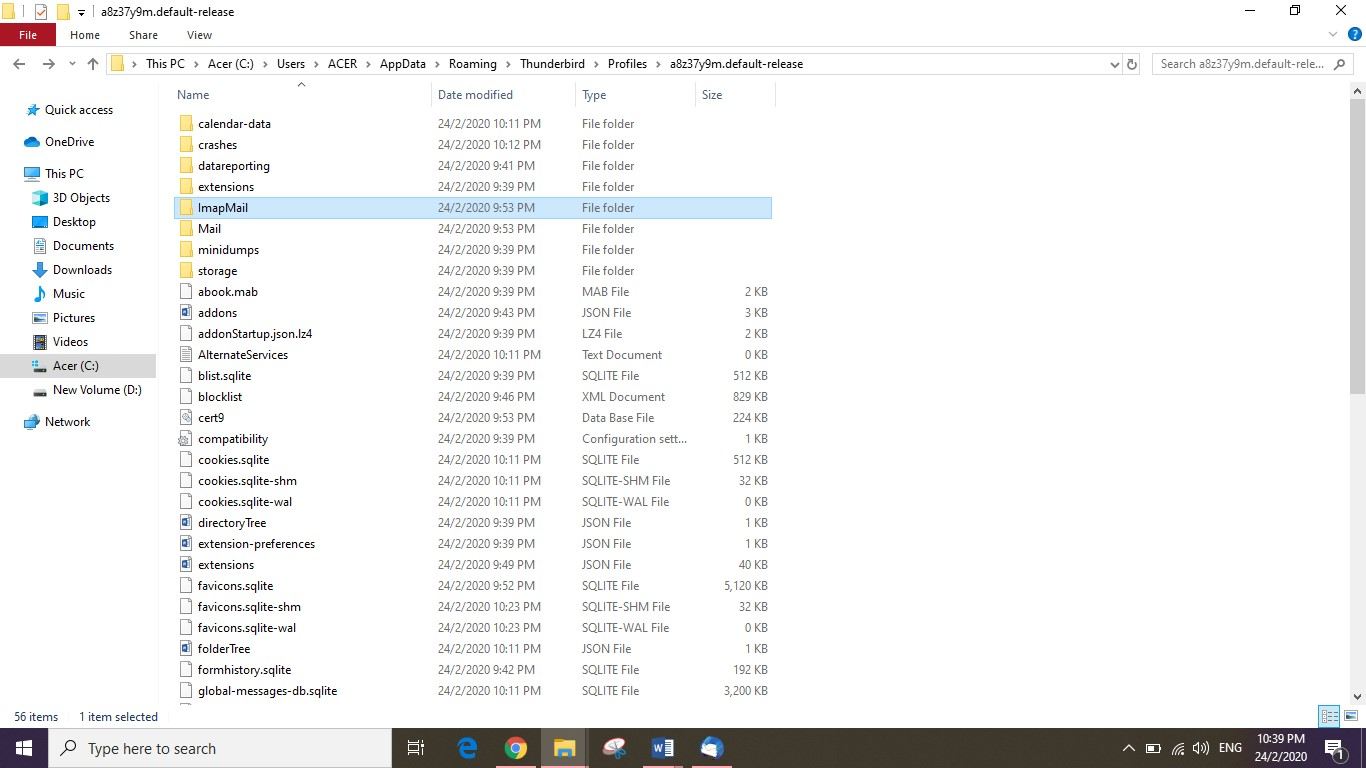
Шаг 4 Найдите появившиеся файлы .msf, которые ссылаются на папки, которые нужно перестроить.
Шаг 5 Переместите файлы .msf в корзину или утилизатор. Оставьте только файл со ссылкой на расширение .msf.
Шаг 6 Запустите Thunderbird.
Метод 3: Настройка папки "Отправленные" в Thunderbird
Эти шаги помогут вам вернуть папку "Отправленные" в Thunderbird. Пользователям Windows 10 лучше использовать эти скриншоты в качестве предпочтений:
Шаг 1 Откройте Mozilla Thunderbird и загляните в раздел "Учетные записи".
Шаг 2 Нажмите на "Просмотр настроек для этой учетной записи".
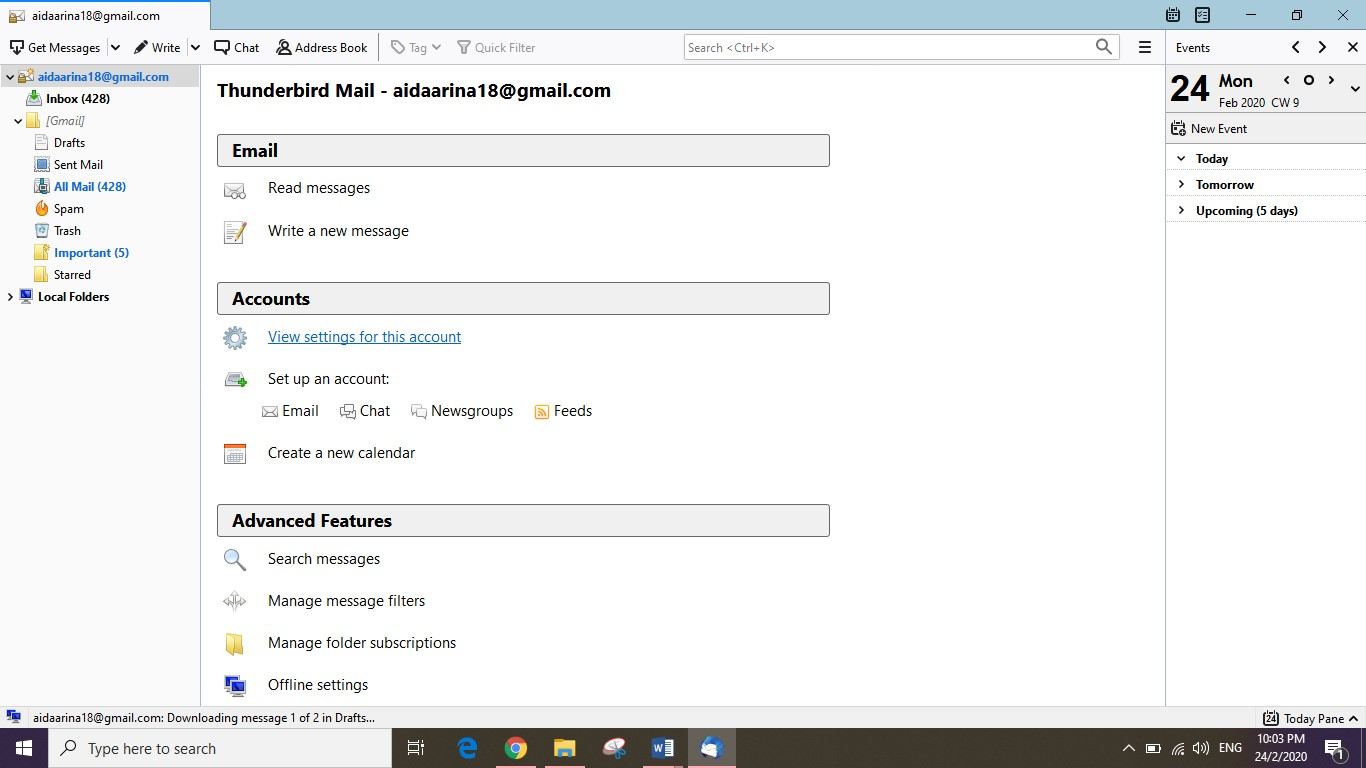
Шаг 3 Нажмите на "Копии и папки" в левом меню.
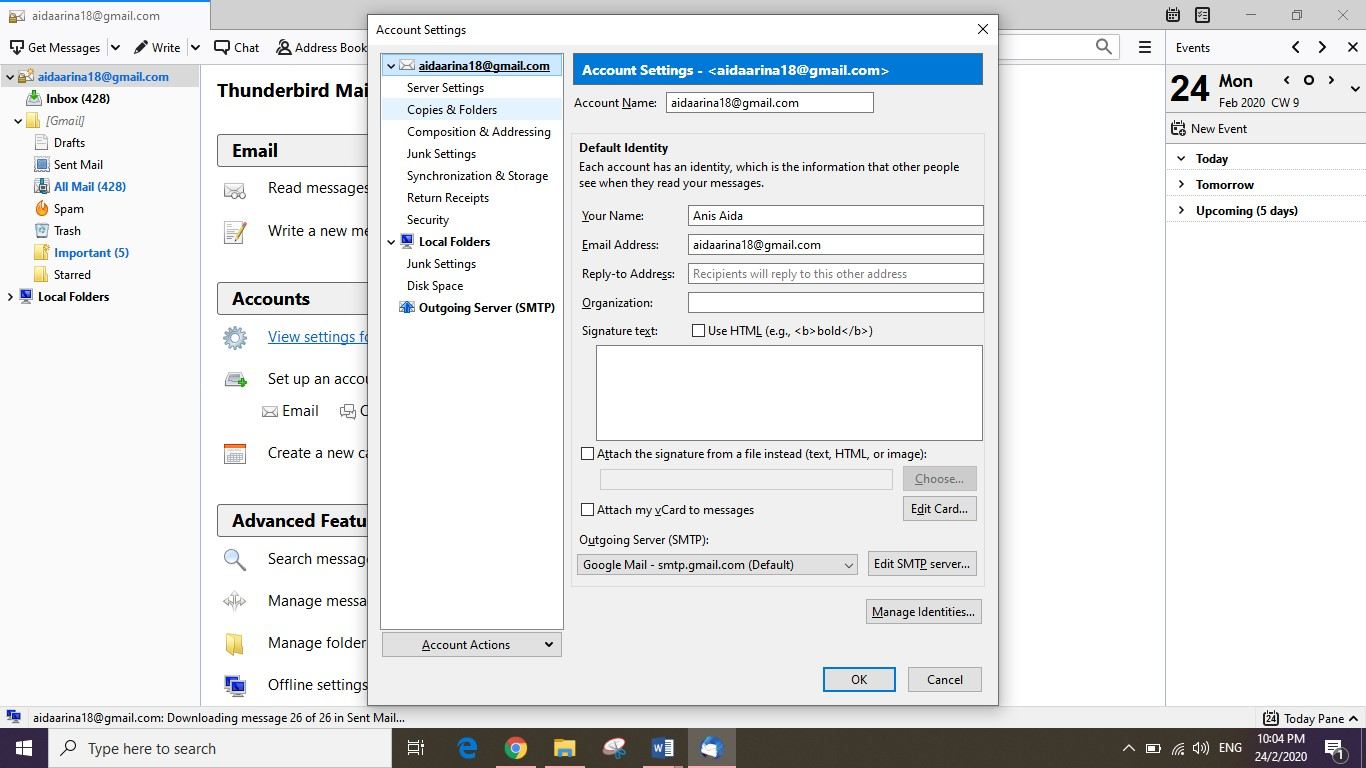
Шаг 4 Установите "Поместить копию в" в качестве выбора для папки "Отправленные" на почтовом сервере.

Шаг 5 Завершите работу с помощью "Выхода" и "Перезапуска" Thunderbird.
Бонус: Как восстановить удаленные или потерянные письма в Thunderbird
Wondershare Recoverit - это программное обеспечение, которое может помочь пользователям восстановить более 1000+ форматов файлов, поскольку оно поддерживает восстановление всех типов файлов и файловых систем. Она также уже хорошо известна среди пользователей, которые постоянно нуждаются в восстановлении потерянных писем. Это профессиональный инструмент для восстановления данных, который на 100% безопасен и надежен. Все электронные письма в форматах PST, DBX и EMLX могут быть исправлены и возвращены в нормальное состояние. Файлы локальной электронной почты, созданные Thunderbird, также могут быть восстановлены.
Однако люди всегда совершают ошибки. Иногда некоторые пользователи допускают небольшие ошибки, например, непреднамеренно удаляют письма, а хуже всего то, что они не знают, как их вернуть, и просто переписывают новые письма. Некоторым пользователям может не повезти: их электронная почта может быть взломана безответственными людьми, для которых эти письма очень важны в работе.
Не волнуйся! Recoverit поможет решить ваши проблемы. Используя приведенный ниже метод, можно устранить все проблемы.
Если вы удалили или потеряли письма в Thunderbird, их можно восстановить, если данные не были перезаписаны. Но вам нужно попробовать Wondershare Recoverit, чтобы проверить, перезаписаны они или нет.
Шаг 1 Выберите местоположение
Запустите и откройте приложение Recoverit, выберите Выберите место, где вы потеряли сообщения электронной почты Thunderbird.

Шаг 2 Сканирование жесткого диска
Выберите место, где были потеряны письма, и нажмите кнопку "Начать". Для полного восстановления используйте Deep Scan после завершения быстрого сканирования.

Шаг 3 Предварительный просмотр и восстановление электронной почты.
После завершения процесса сканирования на экране появятся восстановленные файлы электронной почты. Отметьте нужные файлы электронной почты и нажмите кнопку "Восстановить", а затем сохраните их. После этого вы можете импортировать их в свою базу данных электронной почты.

При удалении писем старайтесь не использовать программное обеспечение, чтобы избежать проблем с перезаписью. Прежде чем приступать к восстановлению, попробуйте просмотреть удаленные письма в корзине. При восстановлении удаленных писем всегда сохраняйте отсканированный файл на случай, если вы захотите восстановить их в будущем. Это также экономит время, поскольку вам не нужно начинать сканирование.
Итоги
В заключение можно сказать, что Thunderbird очень прост в использовании для восстановления отсутствующей папки, шаги по настройке папки "Отправленные" в Thunderbird также понятны и несложны, как и восстановление пропавших писем с его помощью. Тем не менее, чтобы использовать Mozilla Thunderbird для восстановления индексов нескольких папок, пользователю придется сначала закрыть приложение перед восстановлением. И последнее, но не менее важное: помимо использования Thunderbird, вторым вариантом восстановления пропавших писем может стать программа Recoverit Data Recovery, которая в последнее время является одним из самых надежных бесплатных программ и получила множество положительных отзывов от клиентов.
Что случилось с электронной почты?
- Электронные письма потеряны или повреждены
- Забыли пароль электронной почты




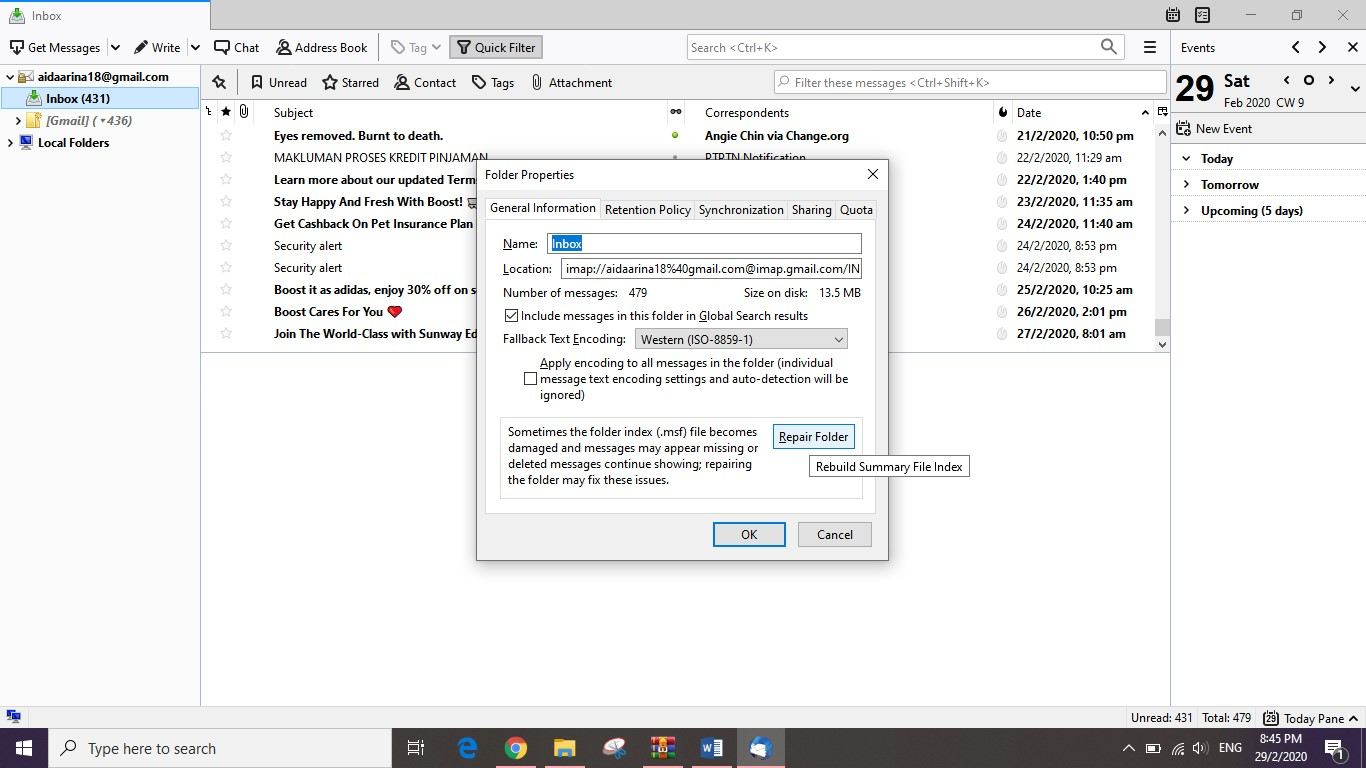
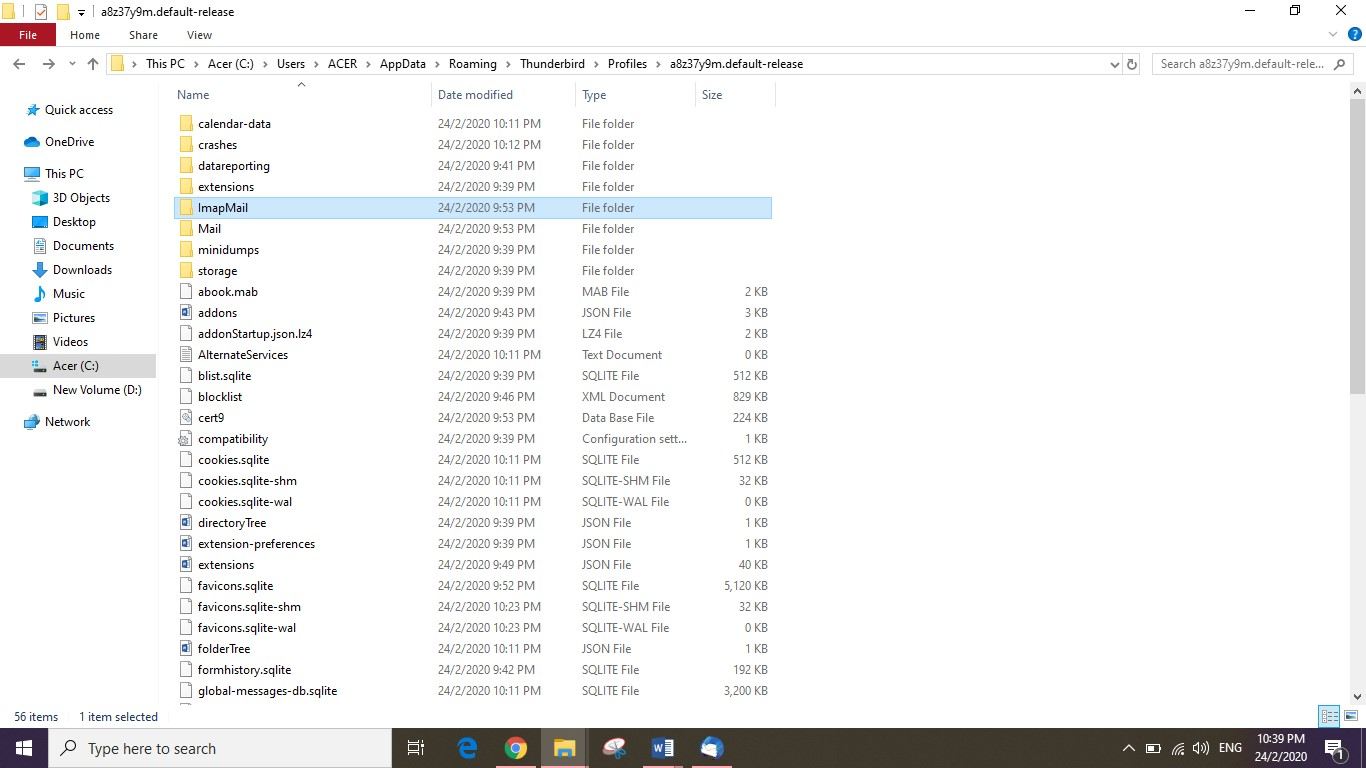
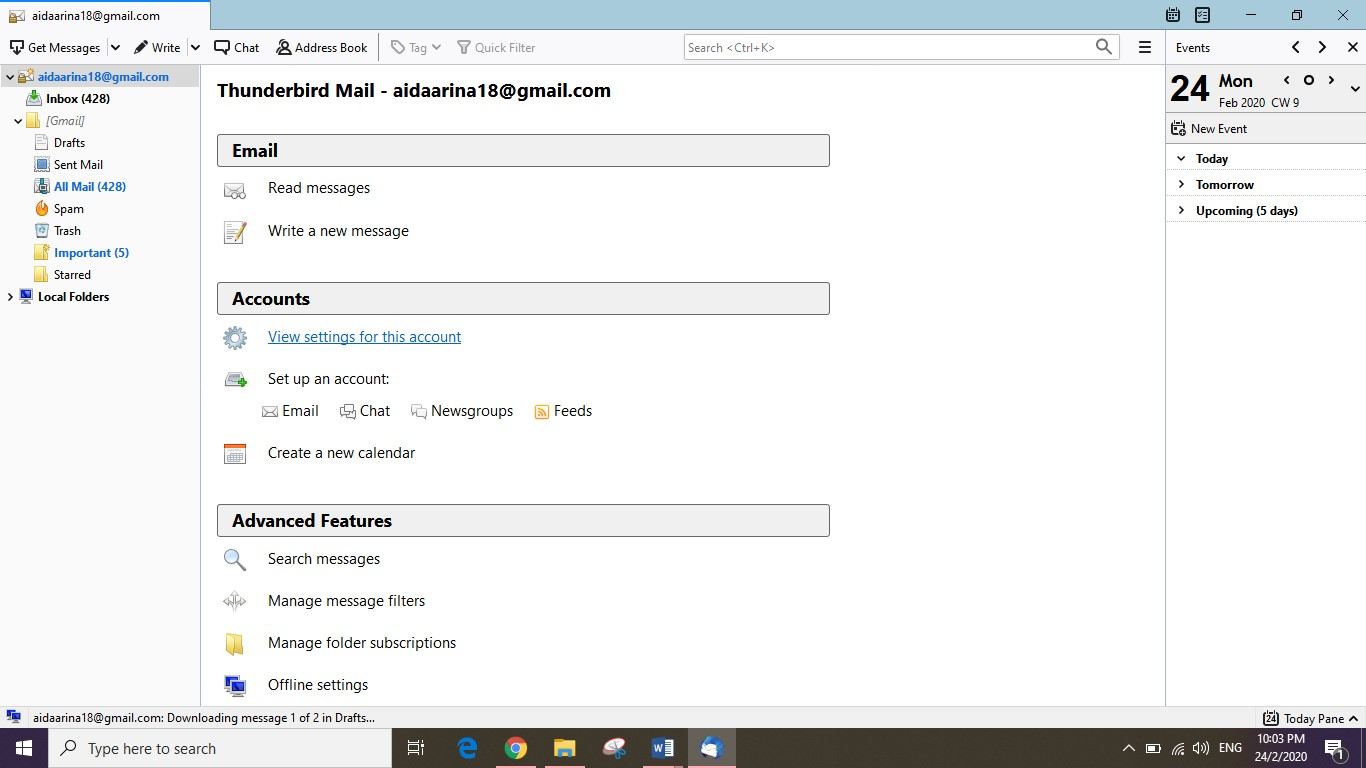
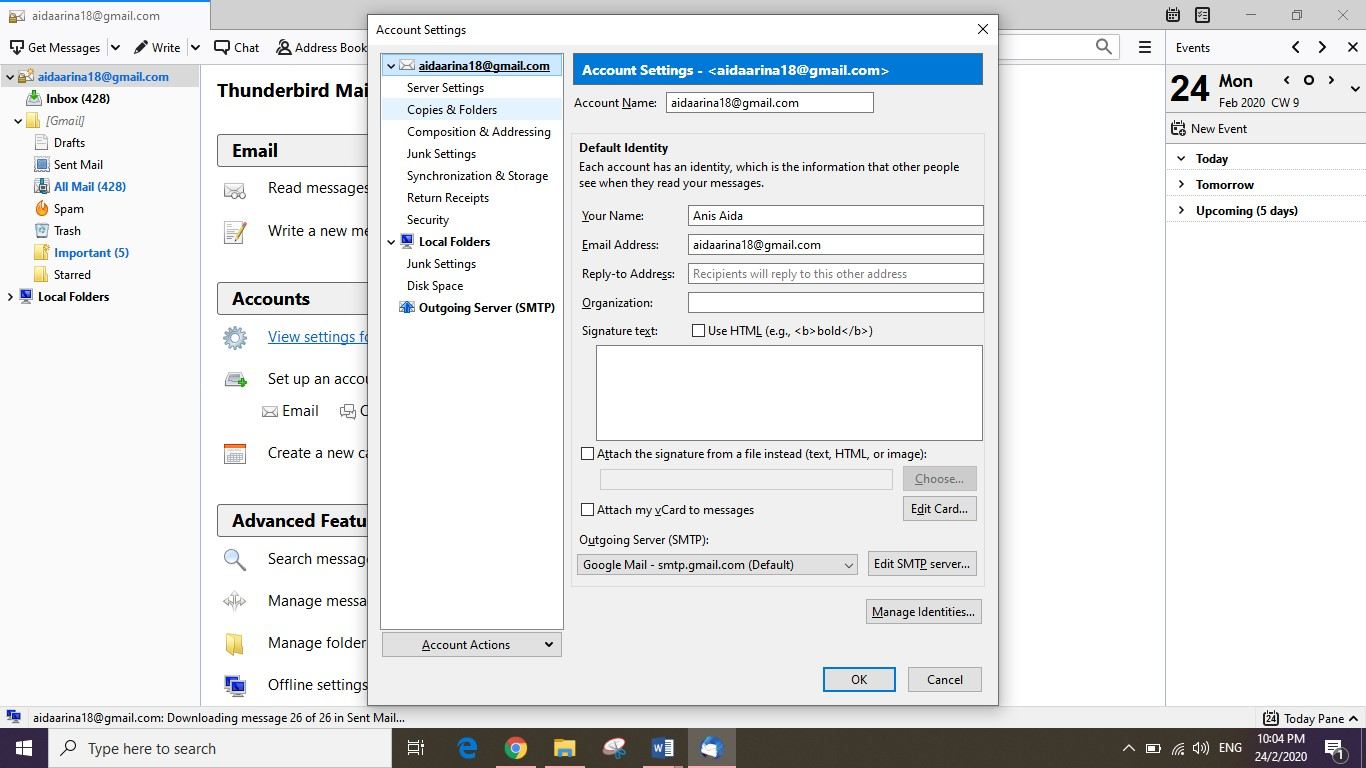










Дмитрий Соловьев
Главный редактор