Стирание данных с USB-накопителя - разумное решение. Если вам необходимо удалить какую-то конфиденциальную информацию или восстановить полный объем памяти для хранения большего количества информации, очистка карты памяти - идеальное решение для вас. В данной статье мы расскажем о распространенных причинах и способах полного стирания данных с USB-накопителя, а также о практическом решении по восстановлению данных со стертого USB-накопителя.
Часть 1: Почему необходимо стереть карту памяти?
Карта памяти похожа на SD-карту. На ней можно хранить данные любого формата. Карты памяти бывают разных размеров, вплоть до 2ТБ (терабайт). Поскольку устройство хранения данных является портативным, могут возникнуть ситуации, когда вам захочется стереть все данные, хранящиеся на нем. Ниже приведены некоторые случаи, которые могут побудить вас пойти на радикальный шаг и стереть карту памяти.
Целью создания таких устройств хранения данных, как карта памяти, являлось уменьшение их размера, чтобы обеспечить портативность. Для того, чтобы пользователь мог использовать ее в любом месте и на любом устройсте. Тем не менее, такое удобство влечет за собой ряд проблем. Велика вероятность заражения карты памяти при хранении на ней вредоносного файла. В результате карта памяти будет повреждена, а иногда заражение будет настолько сильным, что для восстановления придется стереть флэш-накопитель.
Память на диске обычно становится нерабочей из-за чрезмерного или неаккуратного использования. В случае, если вы извлекли карту памяти во время переноса файлов с одного места на другое, во время работы, то могут возникнуть неполадки, и формат файлов на карте памяти может стать RAW. Единственное решение этой проблемы - отформатировать USB-накопитель и стереть карту памяти.
Бывает, что при создании раздела в "Управлении дисками", не удается присвоить устройству хранения соответствующую букву или место. В таком случае, компьютер или любое другое устройство, например, фотоаппарат, не сможет прочитать карту памяти, и вам придется полностью ее стереть.
Часть 2: Как полностью очистить USB-накопитель
Здесь мы рассмотри два способа полного очищения USB-накопителя: форматирование с помощью проводника файлов Windows и удаление с помощью профессионального программного обеспечения для удаления данных.
Решение 1 - Проводник файлов
Чтобы легко стереть данные с карты памяти, ее можно отформатировать. Данный процесс не занимает много времени и зарекомендовал себя, как эффективное средство удаления данных навсегда. Следуйте нижеприведенным действиям:
- Нажмите кнопку "Старт", введите "ПК", чтобы открыть "Этот компьютер".
- Найдите ваше устройство с картой памяти, щелкните правой кнопкой мыши, чтобы открыть меню.
- Нажмите "Форматировать", чтобы открыть окно "Форматирование".
- Настройте файловую систему как "NTFS" или "FAT32".
- В поле "Volume label" введите название, которое вы предпочитаете для карты памяти.
- Нажмите "Старт", чтобы начать процесс форматирования.
После завершения процесса, флэш-накопитель USB будет стерт. Однако частое форматирование может повредить карту памяти и повлиять на ее объем. Так, как же правильно очистить USB-накопитель? Мы рекомендуем использовать утилиту "USB wipe" для удаления данных с USB-накопителя.
Решение 2 - Программа для удаления данных
Инструмент для стирания данных способен надежно стереть данные с USB-накопителя, не повредив карту памяти. На просторах интернета можно найти множество программ для стирания данных, но лучшей среди них, с некоторым отрывом, является В Stellar BitRaser for File.
- Удобный интерфейс
Stellar BitRaser for File обладает удобным интерфейсом. Благодаря интуитивно понятному расположению кнопок и функций программы, ее использование становится проще для всех. По этой причине даже новички могут с легкостью использовать ее для стирания данных с таких устройств хранения, как жесткие диски, USB-накопители и карты памяти.
- Поддержка разнообразных стандартов стирания данных
ДанныйВ инструмент для стирания данныхВ поддерживает различные стандарты стирания данных. С помощью Stellar BitRaser for File вы можете использовать в общей сложности 17 различных алгоритмов стирания данных с карты памяти. Право выбора алгоритма зависит только от вас.
- Стирание нескольких типов данных
Stellar BitRaser for File может стирать несколько типов данных с различных устройств хранения. С помощью этой программы вы можете без труда удалить документы, фотографии, видео и многие другие файлы.
- Удаление данных из почтовых клиентов
Используя этот инструмент для удаления данных, вы можете удалить данные даже из почтовых клиентов. Как правило, почтовые клиенты хранят данные на жестких дисках, к которым может легко получить доступ любой пользователь ПК. Stellar BitRaser for File поможет удалить эти данные и сделать их недоступными для посторонних.
Для полного удаления данных с USB-накопителя с помощью BitRaser for File, выполните 4 простых действия:
- Загрузите Stellar BitRaser for File на ваш ПК с Windows и подсоедините к нему флэшку.
- Запустите Stellar и нажмите на раздел "Стереть сейчас", чтобы выбрать карту памяти для работы.
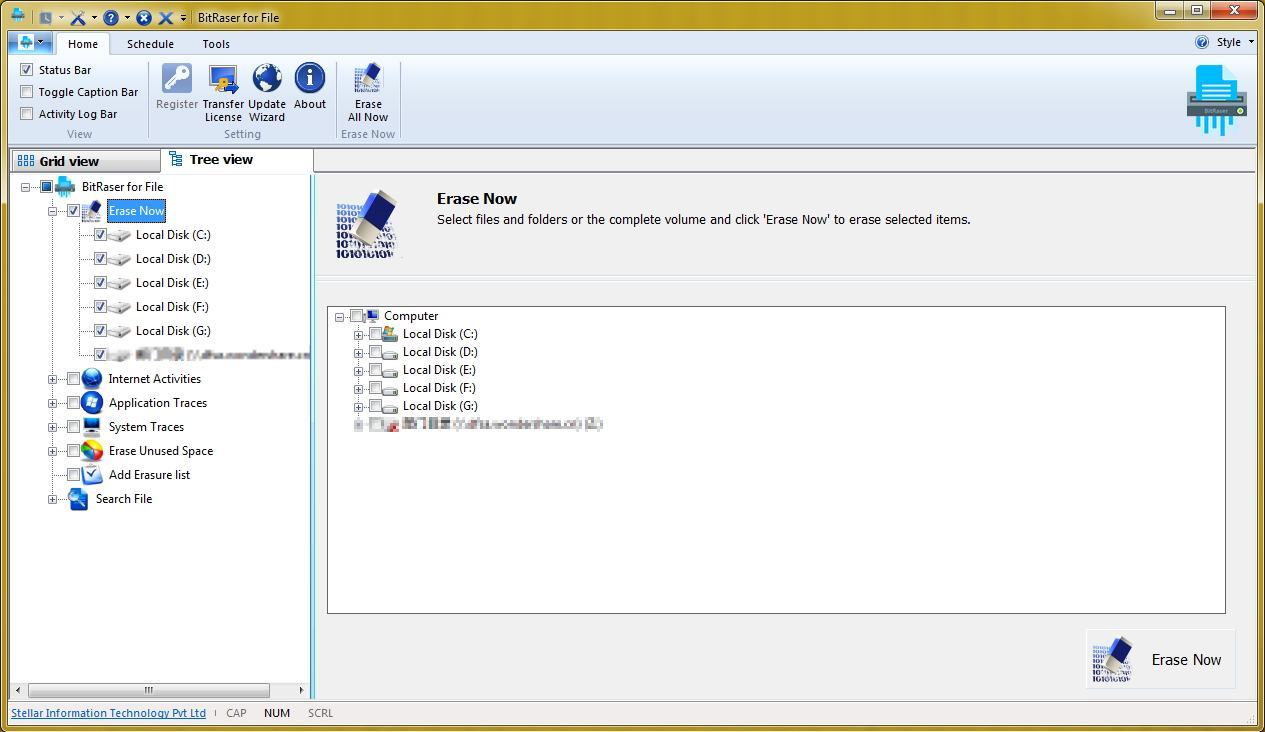
- Нажмите кнопку "Стереть сейчас", чтобы удалить файлы с флешки навсегда.
- Полное удаление займет некоторое время.
Stellar BitRaser for File может удалить данные с USB-накопителя всего за один подход. Тем не менее, некоторым людям будет трудно поверить, что данные с карты памяти полностью удаляются за один подход. Поэтому, чтобы удовлетворить опасения таких людей, этот инструмент для стирания данных позволяет выполнить до трех подходов для надежного удаления данных с карты памяти навсегда, что также является рекомендуемым способом стирания данных с карты памяти.
Часть 3: Что делать, если случайно стерлось содержимое карты памяти - попробуйте Recoverit Data Recovery:
В случае, если вы по ошибке стерли содержимое карты памяти, не волнуйтесь, надежда еще не потеряна. Если вы не использовали программу для стирания данных на флешке, вы можете восстановить файлы после стирания флеш-накопителя с помощьюВ RecoveritВ от Wondershare. Ниже приведены некоторые особенности Recoverit, которые побудят вас сразу же воспользоваться приложением:
- Программа доступна для устройств под управлением Windows и macOS.
- Не имеет значения, файлы какого формата вы стерли с карты памяти. Recoverit с легкостью восстановит 1000+ форматов файлов.
- Программа поддерживает все внешние устройства, включая карту памяти, USB, видеокамеру, портативный жесткий диск, фотоаппарат и другие.
- Программа позволяет выбрать любую папку, диск или внешнее устройство, которое вы хотите просканировать и восстановить в них стертые элементы.
- Как только вы скачаете и установите приложение на свой компьютер, для выполнения процедуры восстановления, вам потребуется всего три действия.
Самое главное правило, о котором следует помнить, - не добавлять на карту памяти дополнительные данные перед процедурой восстановления, что является самым важным в том, как восстановить данные с флеш-носителя.
Ниже описаны действия по восстановлению данных с отформатированной карты памяти:
Шаг 1.В Выберите место
Подключите карту памяти к компьютеру и запустите Recoverit. На вкладке "Внешние устройства", выберите карту памяти и нажмите кнопку "Старт", чтобы началось сканирование.

Шаг 2.В Сканирование места
После того, как вы нажмете кнопку "Старт", интерфейс Recoverit начнет сканирование карты памяти. Как правило, сканирование занимает несколько минут, но его продолжительность может изменяться в зависимости от размера файла. Recoverit также предоставляет возможность проверить восстановленные файлы во время сканирования, если вы нажмете кнопку "Стоп/Пауза". Более того, программа сообщит вам о завершении сканирования.

Шаг 3.В Предварительный просмотр и восстановление файлов
После завершения сканирования, Recoverit предложит вам просмотреть восстановленные данные и проверить их подлинность. Выберите нужные элементы для восстановления и нажмите "Восстановить", чтобы сохранить содержимое в любом удобном для вас месте.

100% безопасность | Без вредоносных программ | Без рекламы

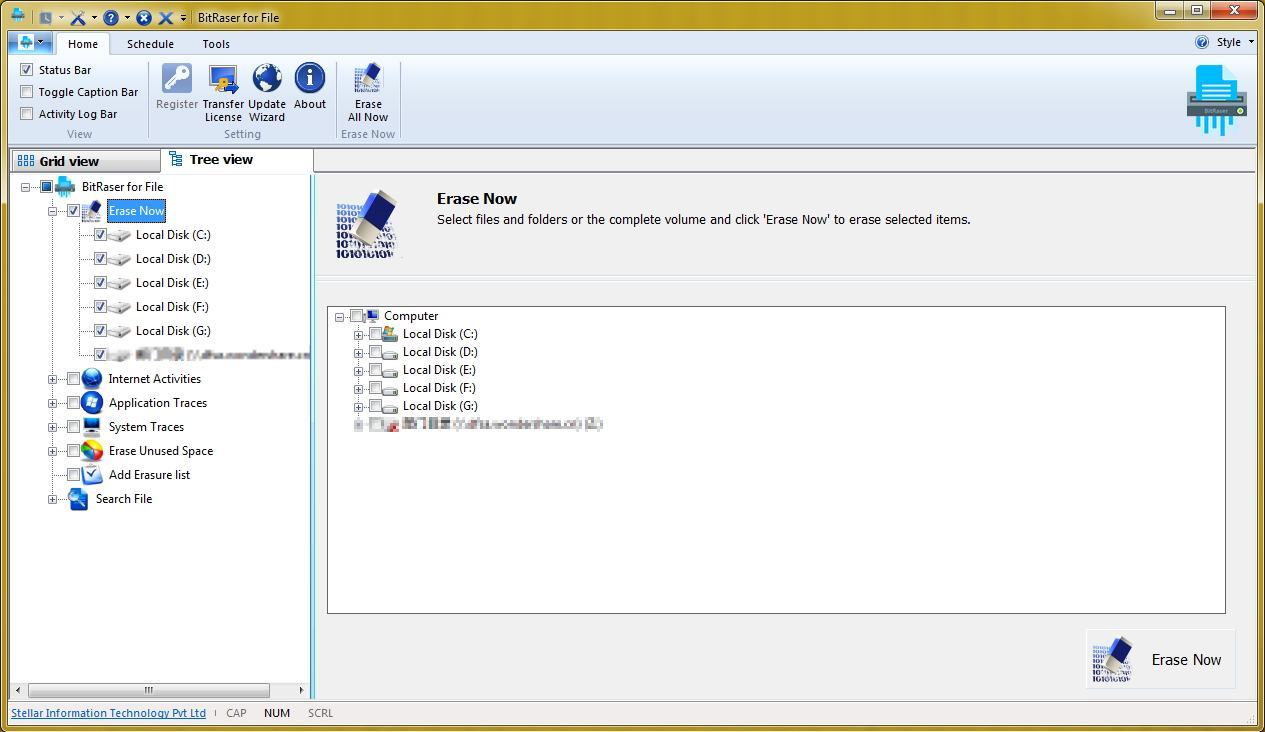









Дмитрий Соловьев
Главный редактор