Как ускорить работу компьютера под управлением Windows 11/10? Windows 11/10 работает быстрее, чем предыдущие версии операционной системы Microsoft, но вы можете воспользоваться некоторыми советами и рекомендациями, чтобы еще больше ускорить работу Windows 11/10 и сделать работу компьютера более быстрой. Вы можете воспользоваться следующими руководствами и советами для оптимизации производительности вашего ПК.
12 простых способов ускорить работу Windows 11/10
Видео-инструкция по ускорению работы Windows 11/10
1. Изменение параметров электропитания
Компьютеры часто оснащены режимом энергосбережения. Этот параметр можно настроить для снижения энергопотребления. Если ваше приложение работает в режиме энергосбережения, система может работать медленнее. Для повышения скорости работы вы можете изменить схему управления электропитанием на высокопроизводительную или, что еще лучше, на сбалансированную, в зависимости от задач, выполняемых на вашем ПК.
Перейдите в Панель управления > Система и безопасность > Электропитание. Здесь нажмите на раскрывающийся список справа на "Показать дополнительные схемы" и затем выберите "Высокая производительность".

2. Отключение программ автозагрузки
Еще один способ ускорить работу Windows 11/10 - это отключить программы автозагрузки. В большинстве случаев, многие настольные компьютеры и ноутбуки поставляются с предустановленными программами автозагрузки, которые полностью функциональны. Установка дополнительных программ может снизить скорость работы Windows 11/10. Чтобы повысить производительность, вам необходимо определить те приложения в вашей системе, которые вы практически никогда не используете, и удалить их.
Запустите диспетчер задач: нажмите Ctrl-Shift-Esc или щелкните правой кнопкой мыши правый нижний угол экрана и выберите «Диспетчер задач».
Нажмите вкладку "Автозагрузка": Панель автозагрузки на вашем компьютере включает все программы и службы, которые активны в вашей Windows, со всей их информацией. Она также показывает вам уровень влияния на запуск системы, который он оказывает, и насколько он замедляет вашу Windows 11/10.
Чтобы отключить любую программу по вашему выбору, наведите курсор на программу и щелкните правой кнопкой мыши, чтобы выбрать кнопку "Отключить". Обратите внимание, что это не приводит к полному отключению программы. Это всего лишь предотвращает его запуск при запуске системы. Чтобы восстановить программу в будущем, вы всегда можете вернуться в Диспетчер задач и снова включить ее для использования. После этого вы должны выбрать программы, которые хотите отключить, и нажать кнопку "Отключить", чтобы внести изменения, и ваша система начнет работать на высокой скорости.

3. Отключение подсказок и советов Windows
Частые пользователи приложений Windows 11/10 часто бывают завалены постоянными советами от приложения Windows о том, как максимально эффективно использовать систему. Эти советы иногда приносят пользователю больше вреда, чем пользы, как в краткосрочной, так и в долгосрочной перспективе. Если вы начинаете замечать снижение скорости работы системы, вам следует подумать об отключении их. Чтобы ускорить работу Windows 11/10, отключив подсказки и советы, нажмите кнопку Пуск и выберите значок "Параметры". После этого вам следует перейти в раздел "Системные уведомления". Прокрутите вниз, чтобы отключить кнопку "Получать советы и рекомендации".

4. Остановка синхронизации OneDrive
OneDrive - это облачное хранилище Microsoft, которое можно найти на большинстве современных компьютеров. OneDrive гарантирует, что файлы, которые есть в вашей системе, актуальны и идеально синхронизированы. Он также является очень эффективным инструментом резервного копирования на случай заражения вирусами или повреждения оборудования. Если на вашем компьютере установлен OneDrive, он будет постоянно выполнять операции синхронизации, и хотя это необходимо для обеспечения бесперебойной работы, это будет замедлять работу вашего компьютера. Один из способов ускорить работу Windows 11/10 - остановить синхронизацию OneDrive.
Многие пользователи OneDrive считают, что это невозможно, но они ошибаются. Чтобы отключить функцию синхронизации, щелкните правой кнопкой мыши по значку OneDrive и во всплывающем окне настроек вашей учетной записи OneDrive нажмите кнопку "Отключить эту систему". После появления значка нажмите кнопку "Отвязать учетную запись". Однако это не помешает вам сохранять файлы, так как вы можете делать это в автономном режиме, не синхронизируясь с облаком.
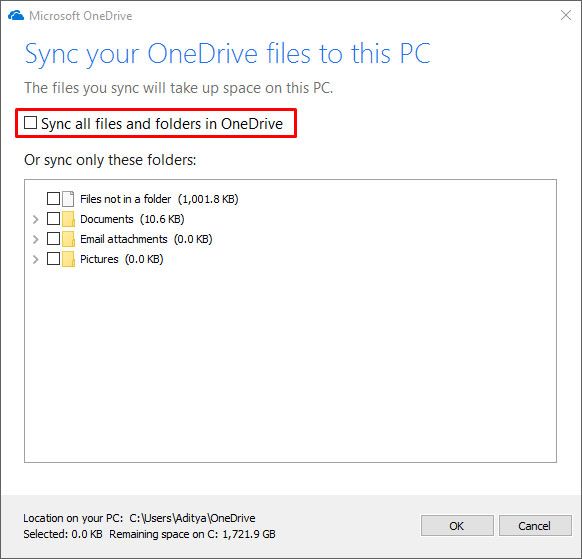
Прежде чем отключать OneDrive от облака, вам следует тщательно проверить, действительно ли приложение OneDrive на вашем компьютере снижает скорость работы. Чтобы убедиться в этом, щелкните правой кнопкой мыши значок OneDrive в правом нижнем углу панели задач. После появления значка нажмите "Приостановить синхронизацию" и выберите один из предложенных временных интервалов (2 часа, 8 часов или 24 часа). В течение периода приостановки внимательно следите за скоростью работы вашей системы. Если вы заметите значительное улучшение, это должно служить доказательством того, что OneDrive снижает скорость работы вашей системы.
Если вы по-прежнему хотите поддерживать активную онлайн-синхронизацию, вы можете устранить неполадки. OneDrive предоставит вам полезные средства для устранения временных неполадок.
5. Отключение индексации поиска
Windows 11/10, являясь последним обновлением системного приложения Microsoft, обладает рядом функциональных возможностей, которых нет в предыдущих версиях. Одна из таких возможностей - функция индексации. Функция индексации помогает вам очень быстро искать файлы на вашем компьютере. Однако, как известно, это снижает скорость работы. Отключение функции индексации может максимально ускорить работу Windows 11/10. Чтобы отключить функцию индексации, выполните следующие действия:
Введите "services.msc" в строке поиска меню "Пуск", на экране появится приложение "Службы". Выберите значок службы поиска Windows или индексации и дважды щелкните по нему. После этого нажмите кнопку "Остановить".

Перезагрузка: После нажатия этих кнопок вам необходимо перезагрузить компьютер, чтобы изменения вступили в силу.
Выборочное отключение: Еще один способ - отключить индексацию файлов, расположенных в определенных местах, если вы не хотите полностью отключать индексацию Windows. Найдите индексацию в меню "Пуск" и затем нажмите соответствующий значок. Появившись на экране, нажмите кнопку "Изменить", чтобы отобразить расположение конкретных файлов. Выберите расположения, которые вы хотите удалить из списка, щелкнув флажки рядом с каждым расположением, чтобы снять их выбор.
6. Очистка диска
Жесткий диск, заполненный слишком большим количеством файлов, повлияет на производительность вашей Windows 11/10 больше, чем вы можете себе представить. Один из самых эффективных способов заставить ваш компьютер работать на полной скорости - удалить старые и ненужные файлы. Также не следует жалеть временные файлы, поскольку они приносят вашей системе больше вреда, чем пользы. Чтобы успешно очистить диск, посетите раздел "Очистка диска" в вашей системе, чтобы запустить процедуру очистки системы. Вот шаги, которые вы можете предпринять, чтобы ускорить работу Windows 11/10.
Перейти в настройки: Нажмите "Система", затем "Хранилище" в верхней части экрана. Если переключатель включен, выключите его, щелкнув переключатель "Выкл". Сразу после этого Windows начнет отслеживать ваши действия и удалять файлы, которые вам больше не нужны. Файлы, которые вы не использовали в течение месяца, также будут удалены, чтобы освободить место на жестком диске.
Настройка Storage Sense: Windows 11/10 также предоставляет вам возможность изменить способ освобождения места на вашем компьютере. Для этого нажмите кнопку "Изменить способ освобождения места". В этом меню вы можете выбрать, как часто вы хотите запускать очистку диска для освобождения места. Доступны варианты: ежедневно, еженедельно и ежемесячно. Windows также может самостоятельно решать, когда очищать ваш жесткий диск, без вашего на то запроса.

Удалить старую версию Windows: Если на вашем компьютере все еще работает старая версия Windows, она может снижать скорость работы без вашего ведома. Так как они вам больше не нужны, удалите их, чтобы освободить место на жестком диске. В правом нижнем углу экрана нажмите на поле рядом с "Удалить предыдущую версию Windows".
7. Очистка реестра
Реестр вашей системы - это очень сложный компонент, который сложно обслуживать самостоятельно. Для тех, кто не знает, что делает реестр, он отслеживает ваши действия и упорядочивает вашу Windows. Он также служит базой данных, которая хранит всю необходимую информацию о программах на вашем ПК, файлах, их местоположении и другой важной информации.
Регулярная очистка реестра важна, поскольку он содержит настройки программ, которые были удалены ранее. Простого удаления программы недостаточно, чтобы удалить ее с вашего ПК. Чтобы удалить настройки из хранилища вашей системы, вам также необходимо удалить настройки из реестра. Самый простой способ очистки реестра - загрузить очиститель реестра. Обязательно создайте резервную копию реестра перед тем, как приступить к очистке, чтобы вы могли восстановить данные в случае системных ошибок.
Для резервного копирования реестра перейдите в поле поиска и введите "Regedit.exe", затем нажмите клавишу Enter, чтобы запустить редактор реестра.

В окне редактора реестра щелкните правой кнопкой мыши по папке файла и выберите опцию Экспорт, чтобы создать резервную копию реестра.

Следующим этапом будет восстановление реестра путем открытия редактора. В меню "Файл" выберите кнопку "Импорт" и откройте уже сохраненный файл. После этого самое время загрузить и установить выбранную вами программу очистки реестра. После установки программы очистки реестра вы можете выбрать одну или несколько проблем, которые хотите устранить.
Следующий шаг - поиск проблем в реестре. Нажмите кнопку "Сканировать сейчас", чтобы найти проблемы. Если вам нужен более глубокий поиск, вы можете нажать кнопку "Сканировать и исправить", которая автоматически выявит и устранит проблемы одновременно.
8. Отключение визуальных эффектов
Еще один полезный метод ускорить работу Windows 11/10 - частично или полностью отключить специальные эффекты. Эти эффекты делают использование Windows 11/10 более приятным, но они сопряжены с затратами, поскольку влияют на скорость работы вашего ПК. Если вы хотите еще больше ускорить работу Windows 11/10, вы можете отключить специальные эффекты, находящиеся в вашей системе. Как это сделать?
Перейдите в поле поиска: в поле поиска введите код «sysdm.cpl» и нажмите клавишу Enter, чтобы запустить свойства системы, перейдите на вкладку «Дополнительно» и нажмите «Настройка» в разделе «Производительность». В этом списке представлены различные визуальные эффекты и анимация. У вас есть возможность выбора, чтобы отключить любой эффект по вашему выбору для улучшения производительности. Вот некоторые функции, которые вы, вероятно, найдете на своем ПК:
Чем больше вы отключите визуальных эффектов, тем лучше будет работать ваш компьютер. Более простой способ - позволить Windows автоматически взять на себя инициативу. Если вы выберете "Обеспечить наилучшее быстродействие" и нажмите кнопку "ОК", Windows 11/10 найдет эффекты, влияющие на скорость, и отключит их.

9. Поиск и устранение проблемы
В некоторых случаях определить точную проблему, связанную с вашим устройством, может быть большой проблемой. Это происходит потому, что существует множество причин, по которым ваш компьютер может работать медленнее, чем он должен. Чтобы ускорить процесс, если у вас нет времени гоняться за конкретными целями, вы можете устранить неполадки. Чтобы запустить средство устранения неполадок Windows,
Для запуска запустите Панель управления и выберите Система и безопасность > Безопасность и обслуживание > Устранение неполадок > Выполнить задачи обслуживания.

Средство устранения неполадок Windows обнаружит файлы и ярлыки файлов, которые больше не используются, а также любые другие проблемы, влияющие на производительность. Он сообщит вам о проблемах и устранит их по вашему требованию.
10. Получение помощи от монитора производительности
Вы также можете ускорить работу Windows 11/10 с помощью инструмента мониторинга производительности на вашем ПК. Этот инструмент поможет вам получить системные данные о проблемах, связанных с производительностью, и предложит эффективные решения. Чтобы использовать монитор производительности.
Получить отчет: Перейдите в поле поиска и введите ключевое слово "Perfmon/report" и нажмите клавишу Enter. Это позволит монитору собирать важную системную информацию. Монитор предоставит вам отчет через несколько минут.
Просмотрите данные: Монитор предоставит вам огромное количество деталей, которые вы можете не успеть обработать вовремя. Чтобы ускорить процесс, найдите более серьезные проблемы, отмеченные индикаторами предупреждения. Монитор производительности подскажет вам, как исправить каждую обнаруженную проблему.
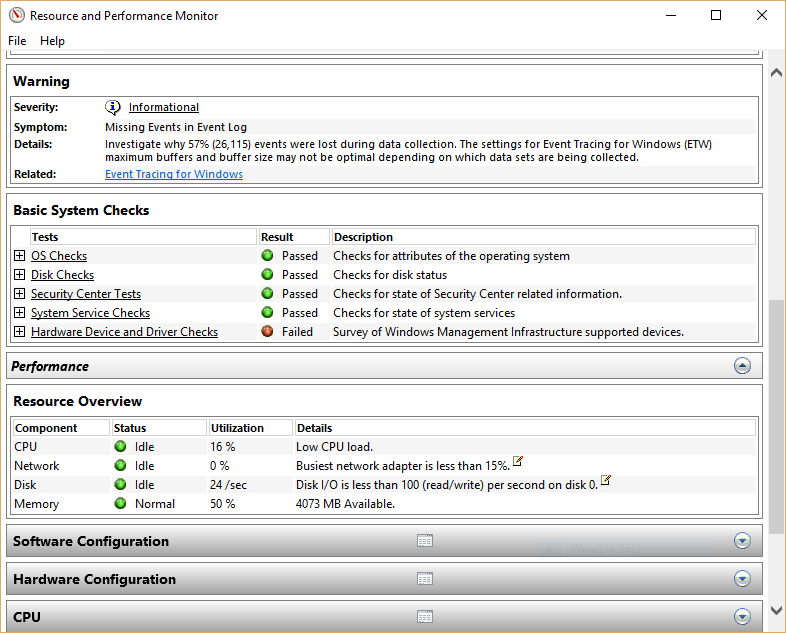
11. Удаление вредоносных по
Bloatware (бесполезные предустановленные программы) сильно влияют на центральный процессор, и их удаление улучшит производительность вашего ПК.
Запустите быструю проверку: Запустите проверку, чтобы найти бесполезные программы (bloatware), занимающие место в вашей системе. Существует множество способов их сканирования, но я считаю, что антивирусные приложения наиболее эффективны.
Удалите их: Быстрое сканирование может занять от 5 до 10 минут или больше, в зависимости от размера вашего жесткого диска, объема файлов или степени заражения бесполезными программами. Если обнаружены бесполезные программы, удалите их с помощью системных команд.
12. Перезагрузка компьютера
Еще один настоятельно рекомендуемый прием для ускорения работы Windows 11/10 - перезагрузка компьютера. Многие люди не знают, насколько эффективен этот прием, но он действительно творит чудеса с вашей системой. Это похоже на то, как дать вашей системе новую жизнь после длительного использования. Перезагрузка компьютера помогает очистить действия, которые вам больше не нужны. Заброшенные действия, как правило, снижают производительность, даже если они больше не используются. Если вы заметили некоторую медлительность в работе вашей системы, перезагрузка Windows пойдет ей на пользу.
Заключение:
Существует множество причин, по которым ваше приложение Windows 11/10 может работать не так хорошо, как хотелось бы, но вам не нужно постоянно страдать от разочарований из-за использования медленной системы. 12 советов, выделенных выше, оказались очень эффективными и действенными для повышения функциональности Windows. Они практичны и легки в исполнении, а их результаты становятся видны в течение нескольких минут или через несколько дней. Попробуйте один или несколько из этих советов, чтобы ускорить работу Windows 11/10. Чтобы ваш компьютер с Windows работал быстро и стабильно, а также во избежание проблем с потерей данных, вам также следует приобрести безопасный внешний жесткий диск для регулярного резервного копирования файлов данных. Если какие-либо проблемы с компьютерной системой привели к потере данных, вам понадобится мощное бесплатное восстановление данных для Windows 11/10.
- Восстановите все ваши данные с USB-накопителя, опустевшего по разным причинам, таким как атака вредоносных программ, повреждение, случайное удаление, повреждение и т. д.
- Восстановление данных со всех видов накопителей, таких как USB-накопитель, SD-карта, твердотельные накопители, жесткие диски, дискеты, флеш-накопитель и т. д.
- Предварительный просмотр файлов перед восстановлением.
- Даже приостановка и возобновление процесса сканирования.
Восстановление компьютерных данных
- Windows PE
- Системные проблемы
- Ошибки ПК
 Wondershare
Wondershare
Recoverit
Восстановление потерянных или удаленных файлов из Windows, macOS, USB, жесткого диска и т.д.
Скачать Бесплатно  Скачать Бесплатно
Скачать Бесплатно 





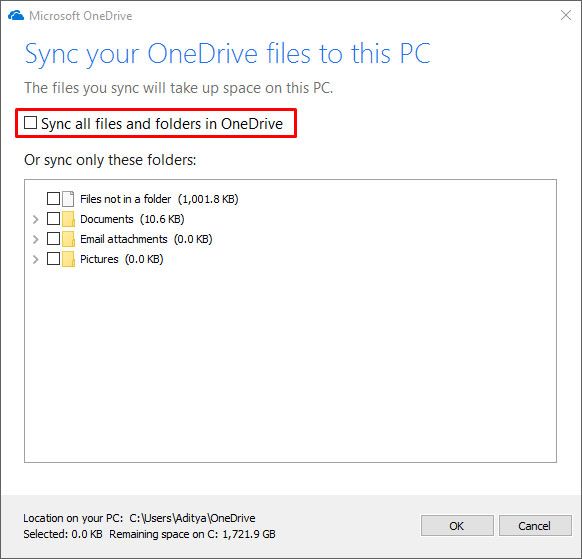






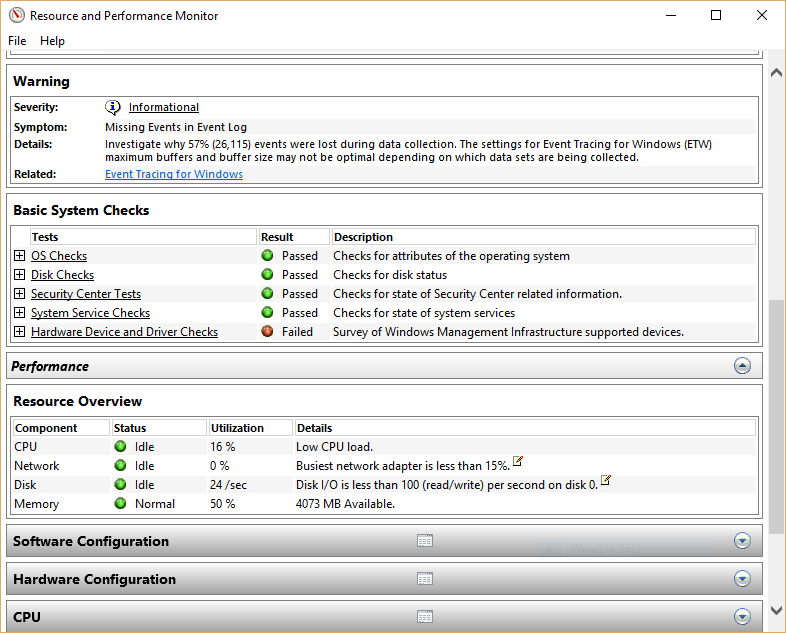







Дмитрий Соловьев
Главный редактор