Интернет-браузер хранит информацию обо всех веб-сайтах, которые вы посещаете. Необходимость удалить историю посещений на компьютере может возникнуть по разным причинам. Среди них - необходимость сохранить в тайне то, что вы искали, устранить беспорядок на компьютере, а также избежать путаницы, когда вы снова захотите посетить этот сайт. Самое главное - очистить историю, чтобы обезопасить свои пароли и логины от недоброжелательных пользователей, так что необходимо узнать,В как очистить историю просмотровВ из Google Chrome, Firefox, Safari, и Internet Explorer.
Как очистить историю поиска в браузере Google
Удаление истории просмотров крайне важно для сохранения конфиденциальности независимо от посещаемых сайтов. Для того, чтобы удалить историю посещений из Google chrome, выполните следующие действия:
- Откройте браузер Google chrome
Поскольку вы хотите очистить историю поиска в Google, выполнение этого первого действия очень важно. Чтобы открыть google chrome на вашем компьютере, дважды щелкните по значку браузера.
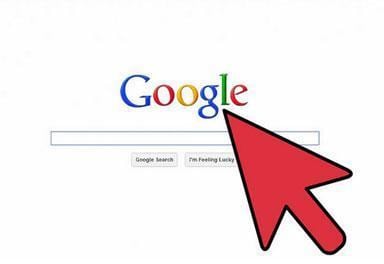
- Нажмите на кнопку "История"
Кнопка "История" находится в левом верхнем углу панели инструментов Google. Также ее можно найти, выбрав диалоговое окно "Настройка и управление Google Chrome" в правом верхнем углу экрана. Как только вы найдете кнопку "История", нажмите на нее, чтобы перейти к следующему действию.
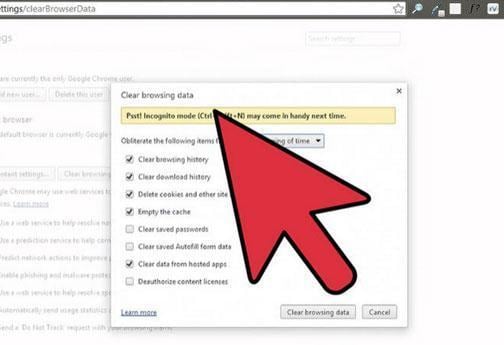
- Нажмите на кнопку "Очистить все данные просмотра"
Перейдя в левую верхнюю часть экрана, нажмите на кнопку "Очистить все данные просмотра". Выбрав эту опцию, появится всплывающее окно, которое поможет вам очистить историю.
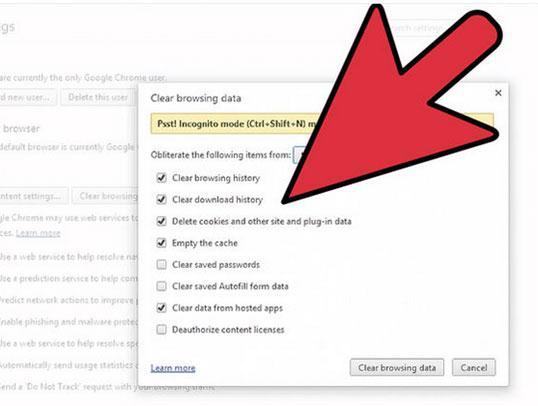
- Укажите ваш временной диапазон
Здесь вам будет предоставлено несколько вариантов временного диапазона, в котором вы желаете очистить историю Google chrome. Среди вариантов - последний час, последний день, последняя неделя, последние четыре недели, и за весь период времени.
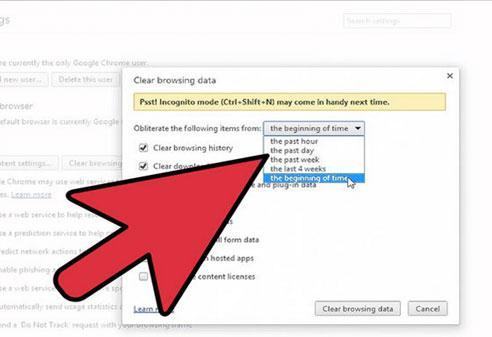
- Измените любое из нижеперечисленных параметров
На данном этапе вам потребуется выбрать любой из нижеперечисленных вариантов, чтобы удалить часть истории просмотров. Можно выбрать один или несколько из этих вариантов. Среди них есть такие, как "Очистить историю просмотров", "Очистить историю загрузок", "Очистить кэш", "Очистить сохраненные пароли" and "Удалить файлы cookie и другие данные плагинов".
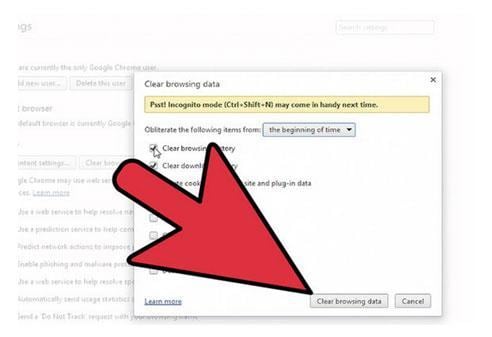
- Очистите ваши данные просмотров
После того, как вы выбрали нужные пункты для очистки истории, нажмите кнопку "Очистить данные просмотров", чтобы очистить вашу историю Google chrome.
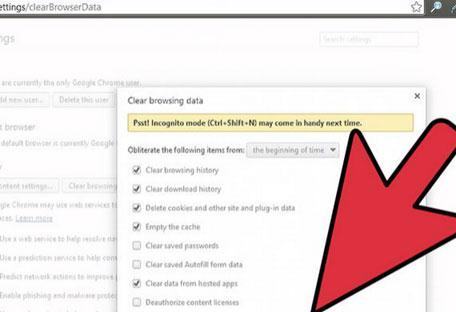
В результате, выВ успешно очистили историю поиска GoogleВ.
Как очистить историю просмотров в Firefox
Очистка истории просмотров в Firefox - несложный процесс. Процесс прост и включает в себя перечисленные ниже действия.
- Выберите пункт "История"
Для начала откройте браузер Firefox и выберите в меню пункт "История". Затем в разделе "История" выберите пункт "Очистить недавнюю историю"
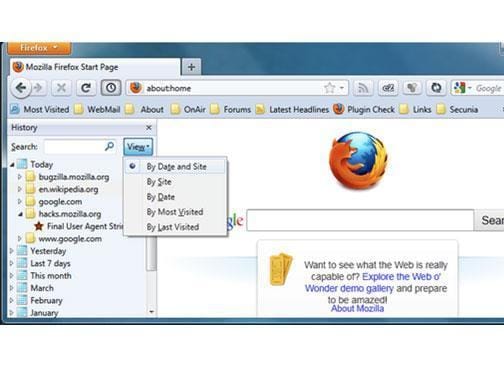
- Выберите временной диапазон для очистки истории
Откроется новое окно, в котором вам нужно будет выбрать, какой период истории вы хотите удалить из браузера. Для очистки временного диапазона, разверните диалоговое окно и укажите временной период из предложенных вариантов.
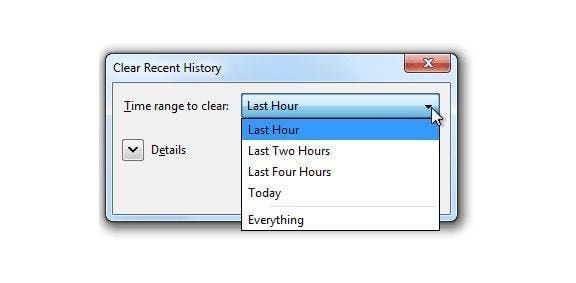
- Очистка вашей истории просмотров
Выберите с помощью стрелки слева от "Подробнее" один или более элементов, из которых вы хотите удалить историю. После выбора данных или фрагментов, нажмите на диалоговое окно "Очистить сейчас", чтобы очистить вашу историю.
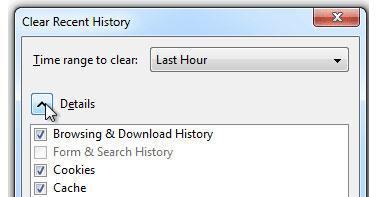
Как удалить историю просмотров в Internet Explorer (IE)
- Откройте Internet Explorer
Запустите Internet Explorer дважды щелкнув по нему. Также можно щелкнуть правой кнопкой мыши и выбрать опцию "Открыть".
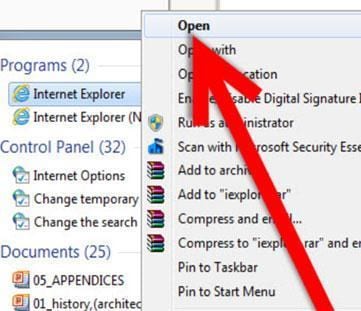
- Выберите "Инструменты", а затем пункт "Internet explorer"
В меню нажмите пункт "Инструменты". На вашем экране появится новое окно. Выберите пункт "Internet Explorer" (нижний вариант в новом окне).
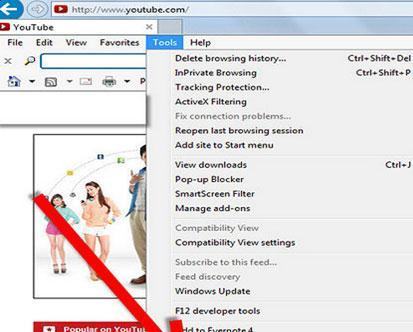
- Перейдите на вкладку "Общие"
В меню параметров нажмите на вкладку "Общие" в левой части экрана.
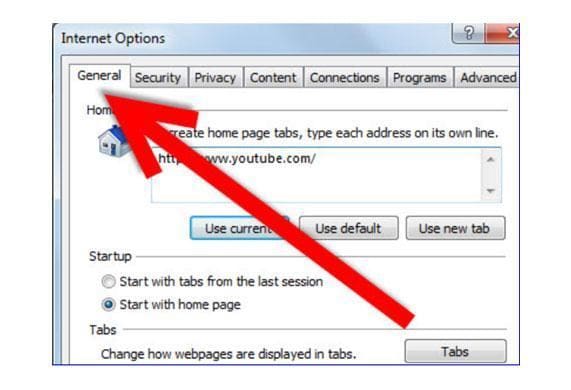
- Выберите пункт "Удалить"
Во вкладке "Общие" нажмите на кнопку "Удалить", которая находится над диалоговым окном "Внешний вид". На экране появится новое окно.
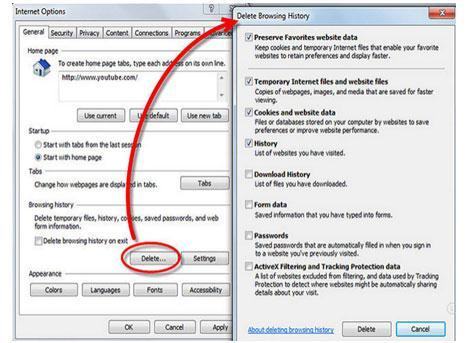
- Очистите вашу историю просмотров
В появившемся окне нажмите на диалоговое окно "Удалить", чтобы очистить историю просмотров в Internet Explorer.
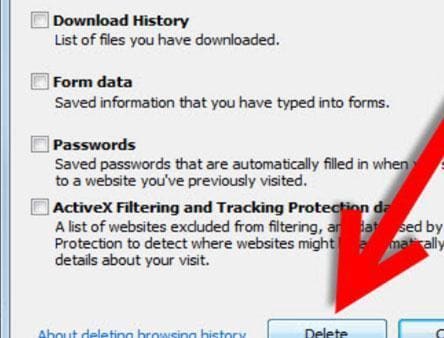
Как удалить историю в Safari
Удаление вашей истории из интернета - не что иное, как крайне важная задача. Для того, чтобы удалить историю в Safari, выполните нижеприведенные действия
- Запустите Safari
Запустите или откройте Safari, если он еще не открыт.
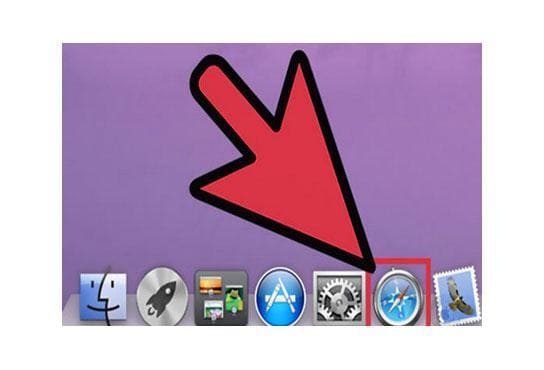
- Нажмите на вкладку Safari
На верхней панели меню нажмите на Safari, чтобы перейти к следующему действию
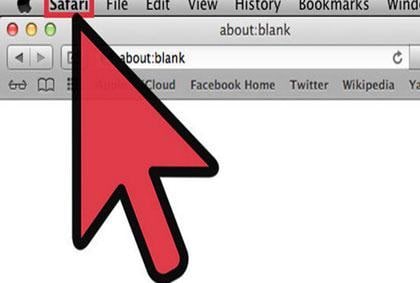
- Сброс Safari
После перехода на вкладку "Safari" появится новое окно. В открывшемся окне выберите пункт "Сброс safari" из перечисленных вариантов.
- Выберите, что вы хотите удалить
Теперь на экране появится список элементов, из которых нужно выбрать то, что вы хотите удалить. Вы можете выбрать несколько элементов из списка.
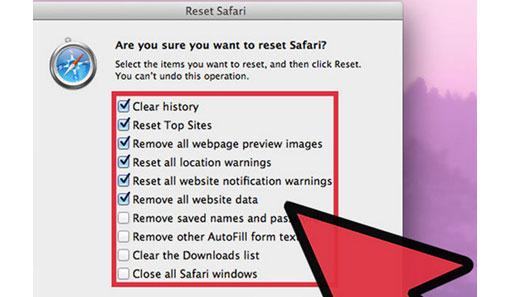
- Очистите историю
Для очистки истории в Safari, нажмите на кнопку "Сбросить" справа под экраном.
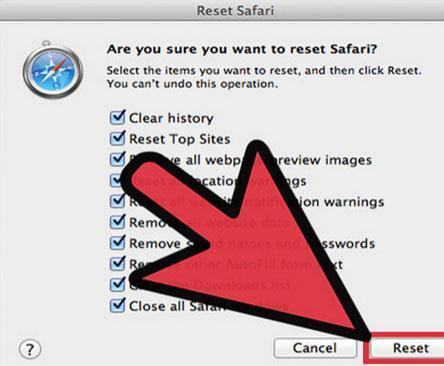
Как настроить браузер на автоматическое очищение истории (используя Firefox)
В отличие от Google Chrome, Firefox может автоматически очищать историю просмотров без установки расширения. Настройте браузер на автоматическое очищение истории
- Откройте Firefox и выберите "Параметры"
Открыв браузер, выберите пункт "Параметры" в меню "Инструменты".
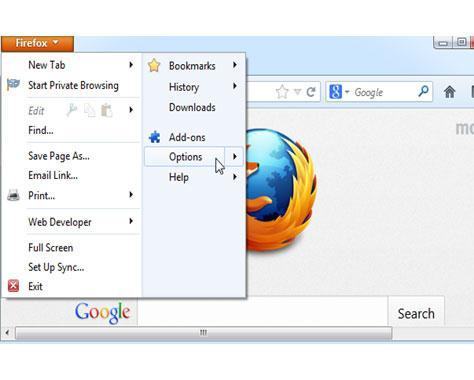
- Выберите "Использовать пользовательские настройки для истории"
Нажмите на вкладку "Конфиденциальность" и выберите пункт "Использовать пользовательские настройки для истории". Чтобы перейти к следующему действию, отметьте галочкой пункт "Очищать историю при запуске Firefox".
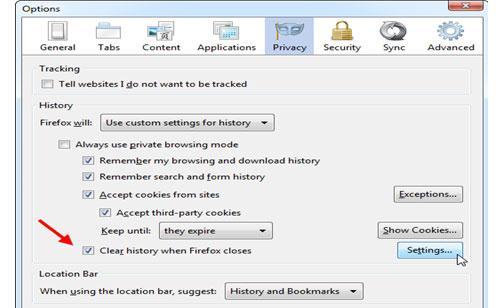
- Установите автоматическую очистку данных из истории
Нажмите на кнопку "Настройки", после чего выберите типы данных, которые вы хотите автоматически удалять при закрытии браузера. По завершению, нажмите на "ОК".
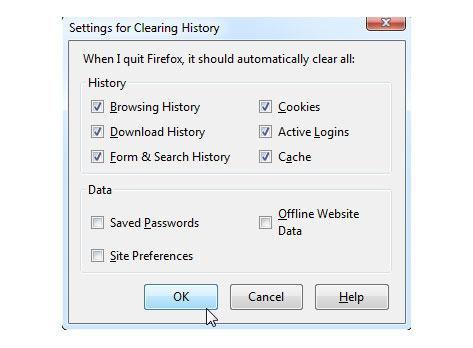
Безопасное & надежное ПО для восстановления данных
- Эффективное, безопасное и полное восстановление потерянных или удаленных файлов, фотографий, аудио, музыки, электронной почты с любого устройства хранения данных.
- Поддерживает восстановление данных из корзины, жесткого диска, карты памяти, флэшки, цифрового фотоаппарата и видеокамеры.
- Поддерживает восстановление данных после внезапного удаления, форматирования, повреждения жесткого диска, вирусной атаки, сбоя системы в различных обстоятельствах.
Безопасность проверена,В люди загрузили его
100% безопасность | Без вредоносных программ | Без рекламы

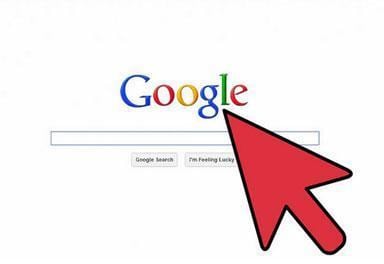
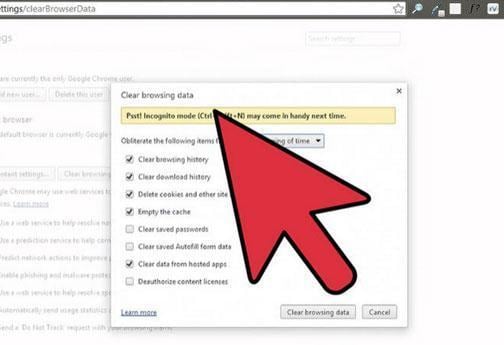
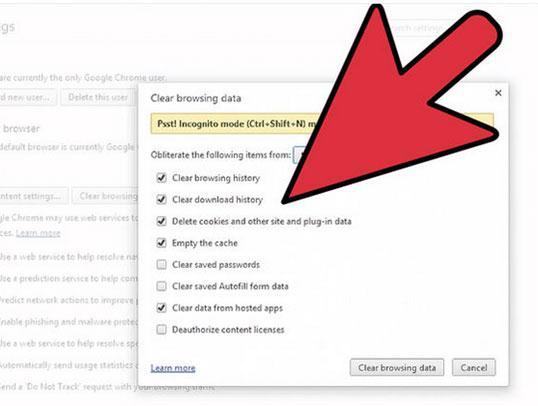
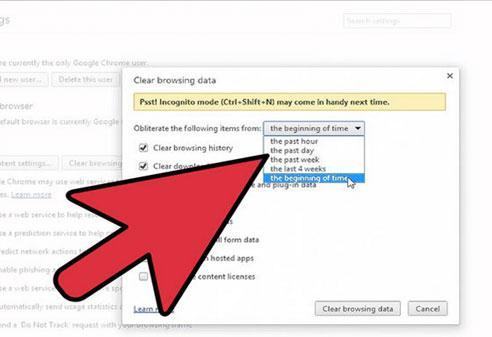
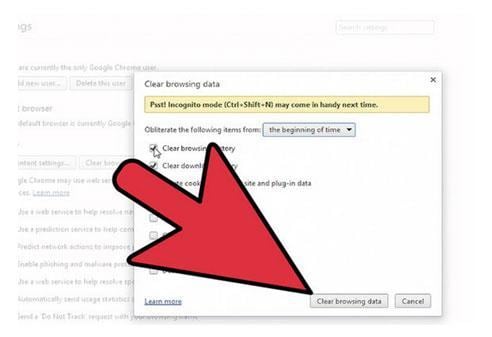
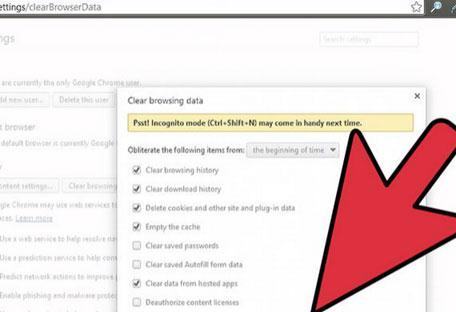
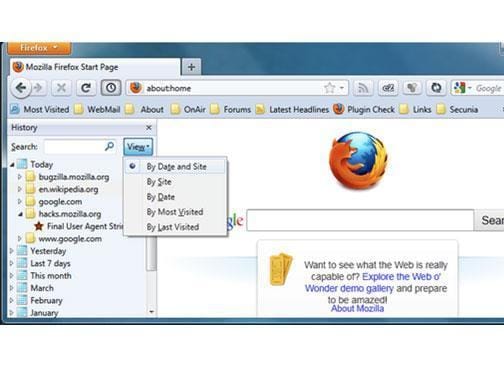
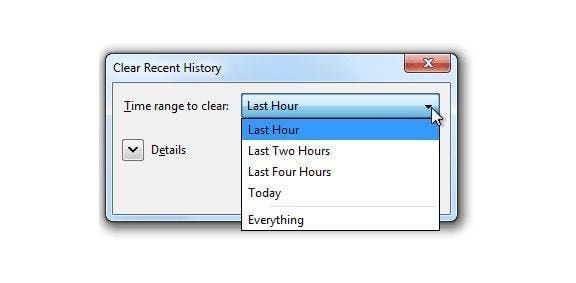
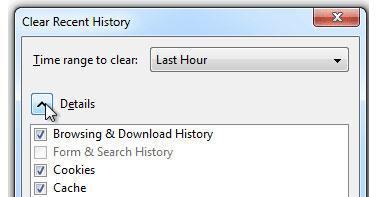
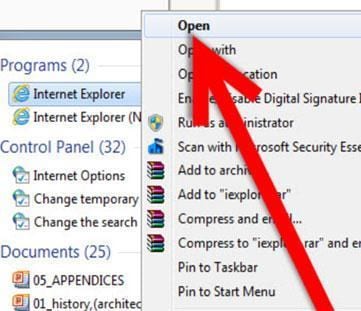
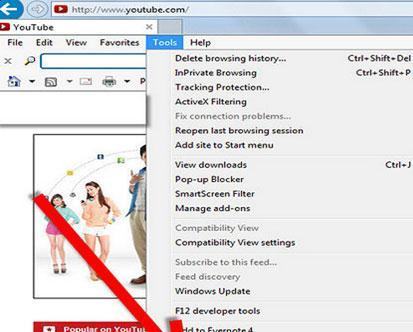
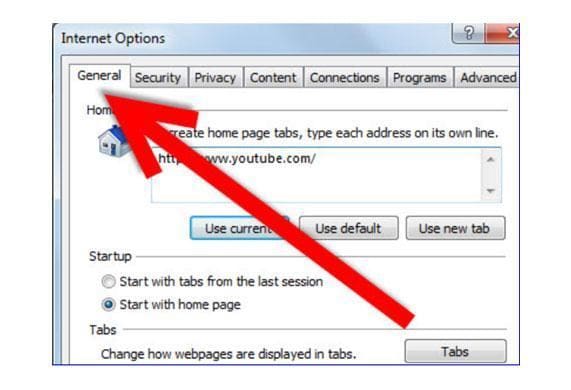
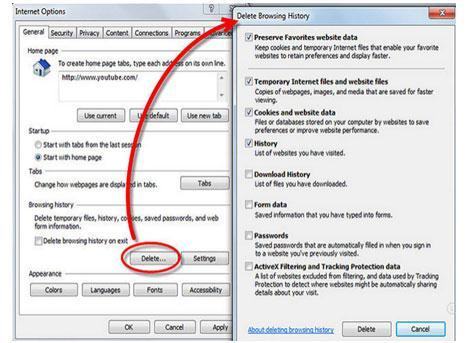
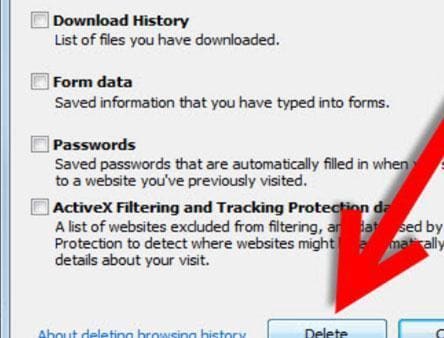
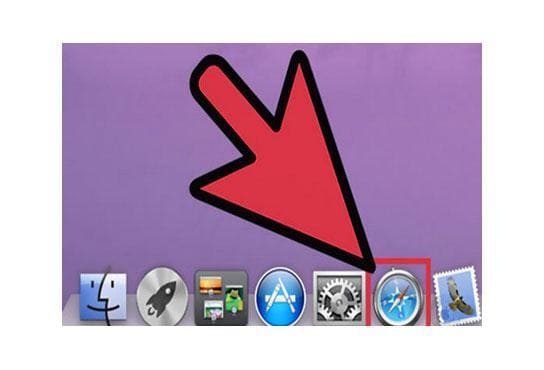
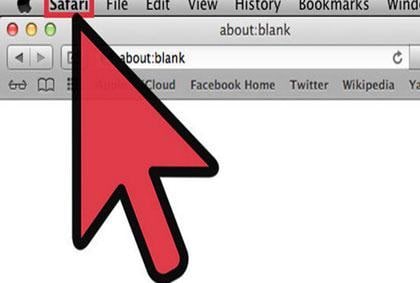
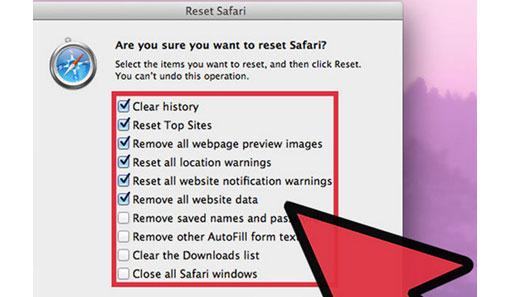
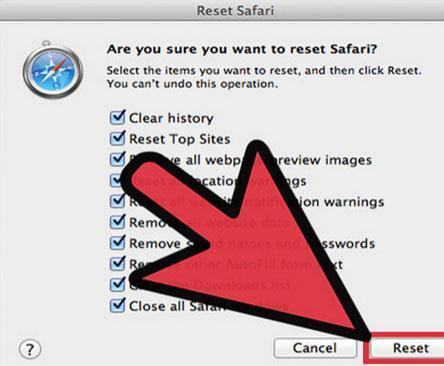
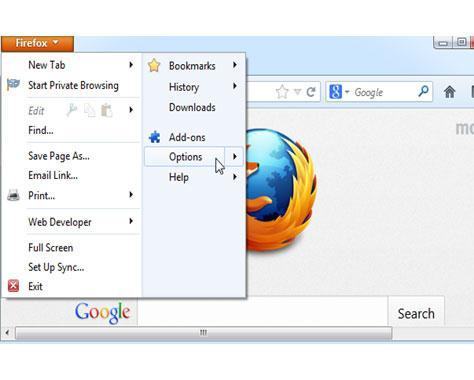
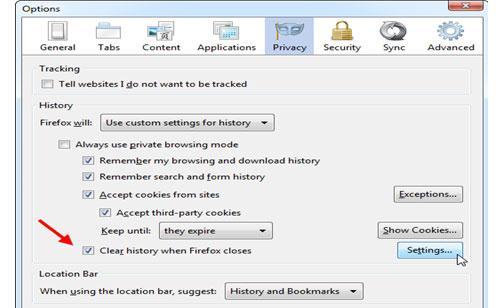
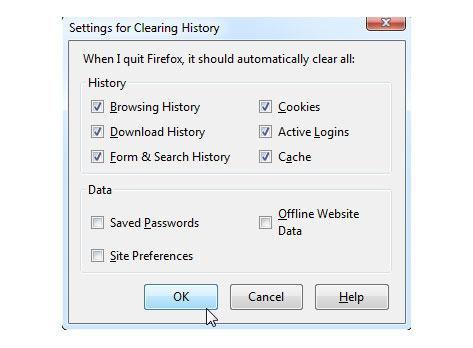







Дмитрий Соловьев
Главный редактор