Привет! Я Эдвард, и я здесь, чтобы задать вопрос. Я использую Windows 10 и хочу знать, как очистить SD-карту. Есть ли кто-нибудь, кто мог бы помочь мне с полезными решениями? Я буду очень признателен! Любые предложения приветствуются. Заранее спасибо.
Несмотря на свой крошечный размер, SD-карта является чрезвычайно полезным устройством и действительно помогает нам переносить огромные объемы данных. Однако, как отметил пользователь выше, очень часто возникает ситуация, когда необходимо стереть SD-карту.
Прежде чем вы задумаетесь о том, как лучше это сделать, мы готовы вам помочь. Внимательно прочитайте эту статью, чтобы точно знать, как удалить файлы с SD-карты. Теперь давайте без лишних слов перейдем к рассмотрению возможных способов.
Часть 1: Зачем нужно стирать или очищать SD-карту?
Могут быть разные причины, по которым вам нужно стереть SD-карту. Но мы выяснили некоторые моменты и перечислили ниже, почему вы можете захотеть это сделать. Взгляните!
- Проблемы с пространством. Конечно, мы храним так много всего на SD-карте, а потом понимаем, что все это бесполезно. Чтобы использовать SD-карту повторно, нам нужно больше места, и поэтому очистка SD-карты - отличное решение.
- Вирусная атака или атака вредоносного ПО. Неудивительно, что мы часто используем наши SD-карты на нескольких устройствах. И в результате этого она может быть заражена вирусом или вредоносным ПО. При неаккуратном обращении SD-карта легко подвержена таким вирусным инфекциям. И чтобы избавиться от этого, самым практичным решением будет ее стирание. Таким образом, это может быть следующей причиной для стирания SD-карты.
- Неожиданные ошибки. Очень часто на SD-карте могут возникать ошибки, которых вы никак не ожидали. И для устранения ошибок подходящим вариантом будет форматирование SD-карты.
- Оставьте SD-карту другим. Последней причиной может быть передача SD-карты знакомому или незнакомому человеку. Несмотря ни на что, вы никогда не захотите делиться своими данными с кем бы то ни было. В конце концов, конфиденциальность - это все! Поэтому необходимо удалить все данные с SD-карты, прежде чем отдавать ее кому-то.
Часть 2: Как стереть SD-карту в Windows 10
Теперь, когда вы знаете, при каких обстоятельствах стирание SD-карты становится важным, пришло время рассказать вам о том, как удалить SD-карту. Мы собираемся предоставить вам 3 различных метода, которые вы можете применить, если используете Windows 10. Давайте перейдем к рассмотрению трех способов.
Совет 1: Стирание SD-карты в проводнике Windows
Один из способов, который может помочь вам стереть SD-карту в проводнике Windows. Это самый простой способ, и вы сможете получить результат в считанные минуты. Вот как стереть SD-карту с помощью этого метода.
Шаг 1: Просто подключите SD-карту к компьютеру, чтобы начать процесс.
Шаг 2: Либо дважды щелкните на "Этот компьютер", либо нажмите клавиши "Windows + E". Откроется окно Проводника Windows.
Шаг 3: Вы сможете увидеть диски, включая SD-карту, под опцией "Съемный диск".
Шаг 4: Щелкните правой кнопкой мыши SD-карту и выберите опцию "Форматировать". Нажмите "Форматировать" еще раз, чтобы подтвердить удаление SD-карты, и все готово!
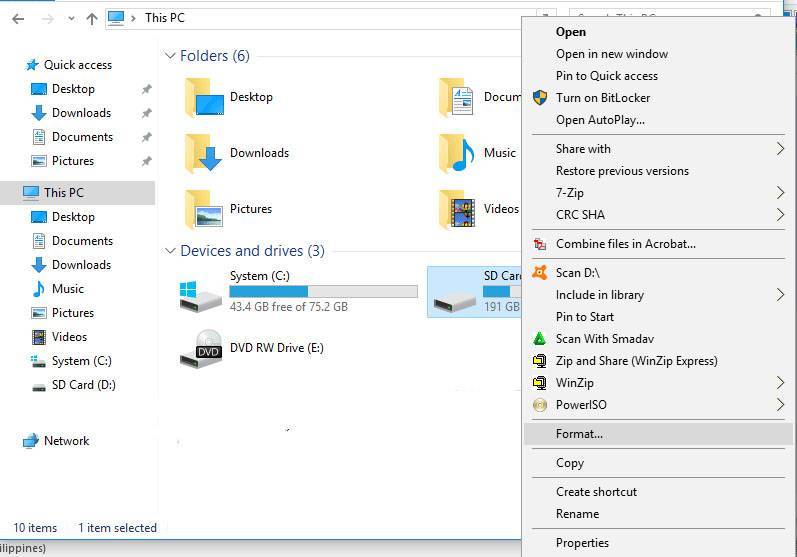
Совет 2: Стереть SD-карту в "Управлении дисками
Еще один способ удалить SD-карту - это "Управление дисками". Это инструмент разметки диска в Windows, который появился в Windows 2000. Основные задачи, которые может решить "Управление дисками", - это создание раздела, форматирование раздела, его уменьшение, а также преобразование базового диска в динамический. Эта функция поддерживается Windows XP, Windows Server 2003, Windows Vista, Windows 7, 8 и 10. Кроме того, с ее помощью можно выполнить полное форматирование. Теперь давайте узнаем, как это можно сделать.
Как очистить SD-карту с помощью "Управления дисками
Шаг 1: Прежде всего, вам необходимо открыть Управление дисками Windows 10. Для этого просто щелкните правой кнопкой мыши в меню "Пуск" и выберите в меню пункт "Управление дисками".
Также можно нажать клавишу Windows и клавишу R на клавиатуре. Появится окно "Выполнить", в котором нужно ввести "msc". Сразу после этого нажмите клавишу Enter, чтобы открыть Управление дисками.
Шаг 2: Теперь можно выполнить форматирование SD-карты. Для этого просто выберите раздел на SD-карте.
Шаг 3: Затем щелкните на нем правой кнопкой мыши и выберите пункт "Форматировать".
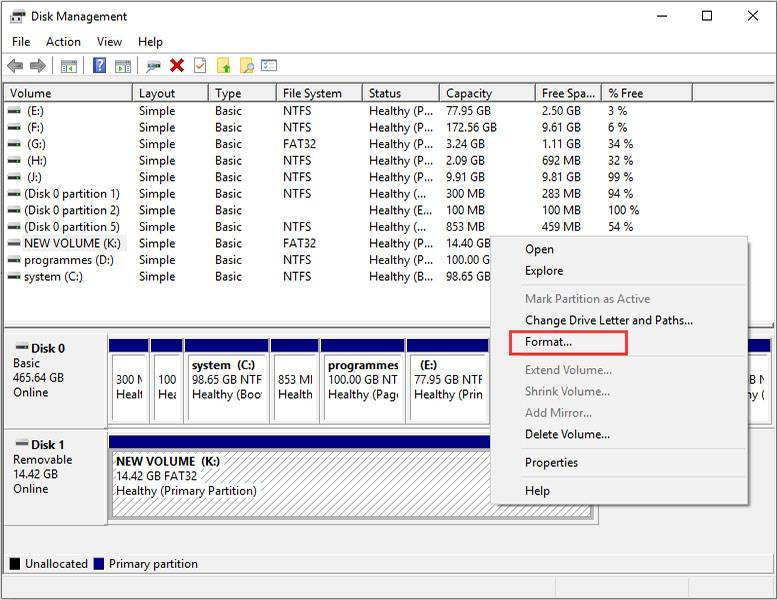
Шаг 4: Теперь во всплывающем окне нужно указать метку раздела, файловую систему, а также размер блока распределения. Кроме того, вы можете заметить небольшой флажок рядом с пунктом "Выполнить быстрое форматирование". Снимите его, чтобы продолжить процесс, и нажмите "ОК".
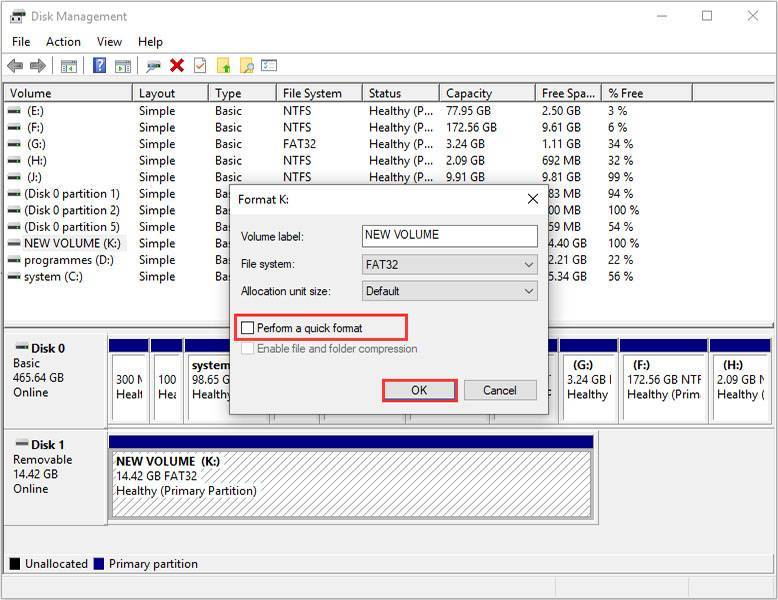
Шаг 5: Снова нажмите "ОК", чтобы подтвердить свои действия, и ваша SD-карта будет мгновенно удалена.
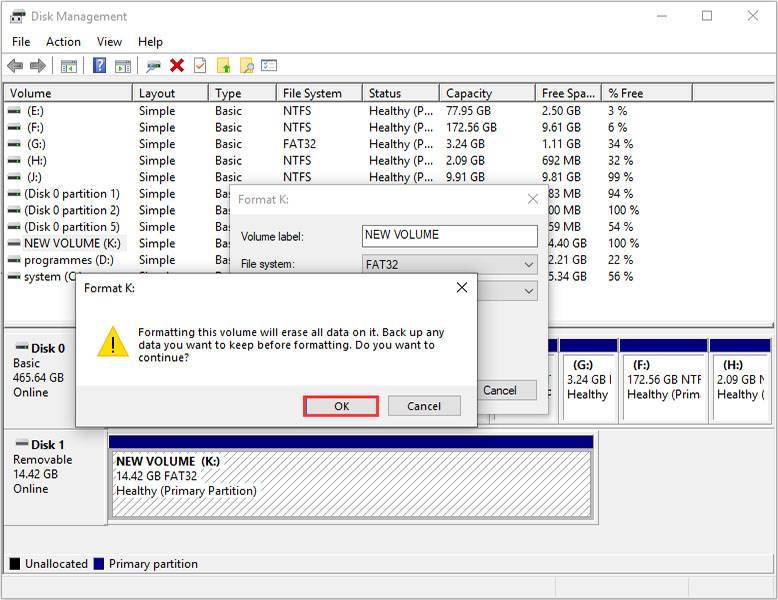
Совет 3: Используйте DiskPart в командной строке для очистки SD-карты
Последний способ удаления SD-карты, который мы хотели бы вам предложить, - это использование DiskPart в окне командной строки. Несмотря на то, что это потенциальное решение, оно может показаться вам немного сложным, если вы не являетесь профессионалом в области компьютеров. Поэтому внимательно прочитайте шаги, и вы сможете добиться желаемого. Посмотрите на приведенные ниже шаги.
Как удалить SD-карту с помощью DiskPart
Шаг 1: Следуя вышеуказанным шагам, откройте "Управление дисками", чтобы начать процесс. Теперь найдите SD-карту, которую нужно удалить. Не забудьте указать номер диска на компьютере.
Шаг 2: После этого нажмите правой кнопкой мыши на кнопку "Пуск" на компьютере и выберите "Командная строка (администратор)"/"Windows Powershell (администратор)". В результате откроется окно командной строки. Если вы используете Windows 7, нажмите кнопку "Пуск" и введите "cmd" в строке поиска. Щелкните правой кнопкой мыши на "cmd.exe" и нажмите "Запуск от имени администратора".
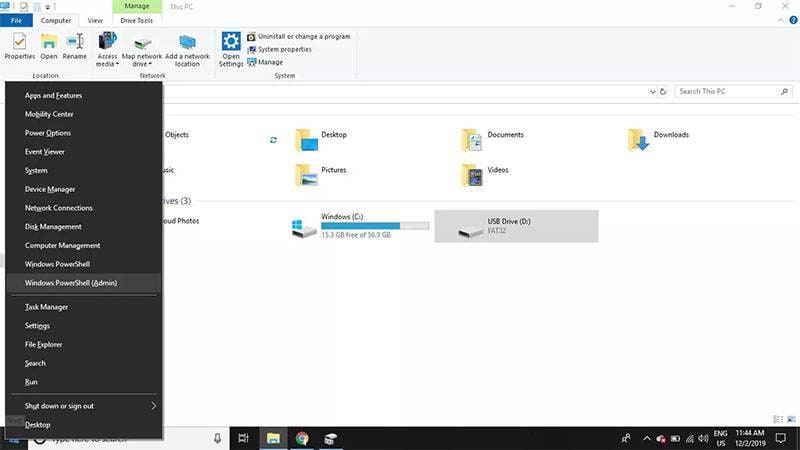
Шаг 3: В окне командной строки введите "diskpart" и нажмите на клавиатуре клавишу Enter.
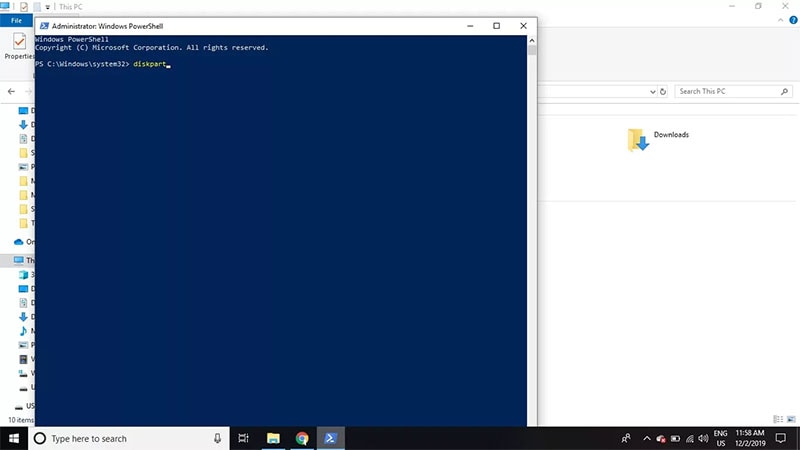
Шаг 4: Далее введите list disk и нажмите клавишу Enter. В результате появится список всех дисков, имеющихся на вашем компьютере. Обратите внимание на номер диска, который совпадает с размером вашей SD-карты.
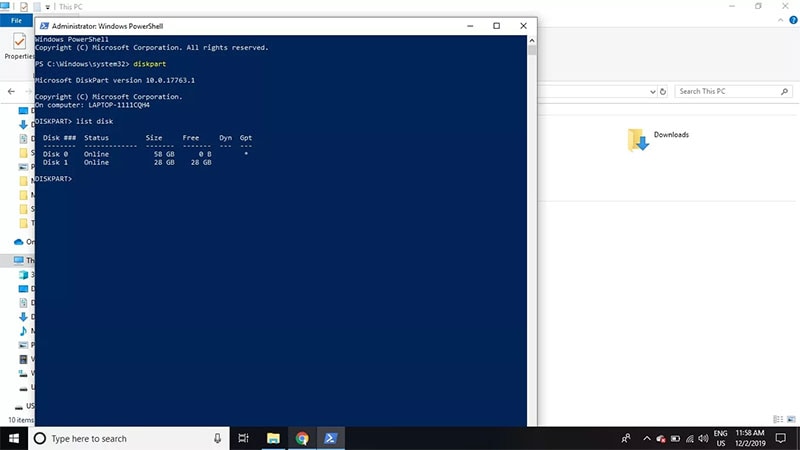
Шаг 5: После этого введите "Выбрать диск #". Здесь # - это номер диска SD-карты, который вы могли видеть в "Управлении столом". После этого нажмите клавишу Enter.
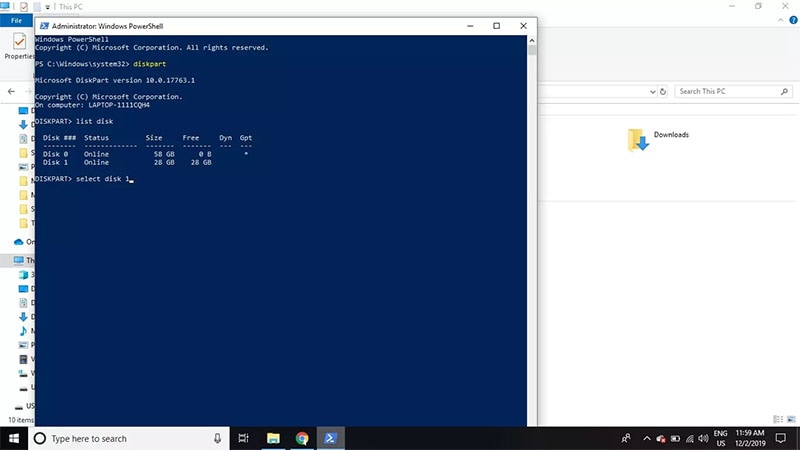
Шаг 6: Теперь вы можете ввести "clean" и нажать клавишу Enter.
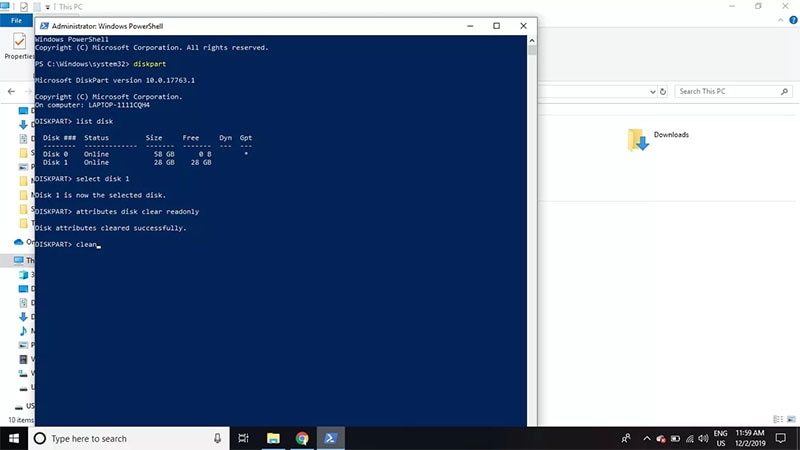
Шаг 7: Как только процесс завершится, вы увидите сообщение "DiskPart успешно очистил диск". Теперь вы можете ввести "exit" и нажать клавишу Enter, чтобы закрыть командную строку.
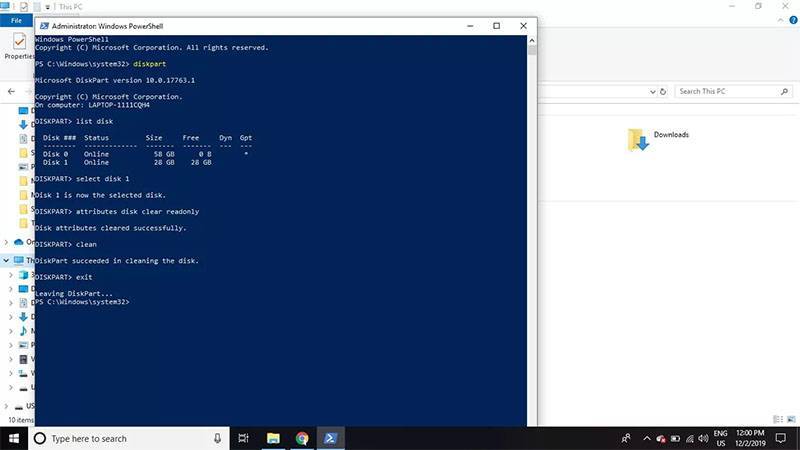
Часть 3: Как стереть SD-карту с помощью телефона Android?
Вы узнали три способа стирания SD-карты. Теперь пришло время для устройства Android. Что делать, если вы хотите удалить SD-карту на своем Android-устройстве? Не волнуйтесь, так как в этом разделе мы расскажем о том, как это сделать. Давайте приступим к процессу. Обратите внимание, что параметры могут немного отличаться на разных устройствах Android. Но не паникуйте, немного поищите, и вы сами сможете найти нужный вариант.
Шаг 1: Для начала откройте "Настройки" на вашем Android-устройстве.
Шаг 2: Прокрутите страницу вниз и найдите пункт "Хранилище". Нажмите на него, и вы увидите, сколько места осталось, а также какой контент занимает место на вашем устройстве.
Шаг 3: Переместитесь в самый низ списка хранилищ и откройте опции SD-карты. Доступно несколько опций, из которых нужно выбрать "Стереть SD-карту" или "Форматировать SD-карту" в зависимости от доступности опции.
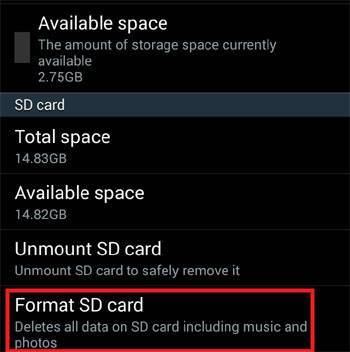
Шаг 4: Вам будет предложено подтвердить свои действия. Просто нажмите нужную кнопку, и вот как удалить SD-карту с помощью Android-устройства.
Бонусный совет: Как восстановить данные с SD-карты, стертые случайно
После того как вы узнали, как удалить SD-карту, мы даем вам бонусный совет. Если в любой момент или в результате несчастного случая вы потеряете важные файлы с SD-карты, доверьтесь Recoverit Data Recovery. Этот инструмент разработан, чтобы спасти вас от любой потери данных, и очень прост в использовании. Он работает как в операционных системах Windows, так и Mac. 3 шага, чтобы вернуть файлы с карты памяти бесплатно. Вот особенности этого инструмента.
Ключевые особенности:
- С ее помощью можно восстановить все виды данных, включая фотографии, видео, аудио и т. д.
- Программа поддерживает множество форматов файлов.
- Обещает высокую скорость восстановления и поэтому входит в список лучших программ для восстановления.
- Поддерживается более 1000 типов форматов файлов.
- Инструмент поддерживает любые типы носителей.
Видеоурок о том, как отформатировать SD-карту на Mac и Windows?
Шаги по восстановлению данных со стертой SD-карты
Шаг 1: Скачайте программу на свой компьютер и установите ее. После этого подключите SD-карту к компьютеру и обнаружите ее. Запустите Recoverit.
Шаг 2: Теперь необходимо выбрать SD-карту в качестве целевого местоположения. После этого нажмите на кнопку "Начать", чтобы продолжить работу.

Шаг 3: Выбранное внешнее устройство, то есть ваша SD-карта, будет просканировано программой. Вам нужно подождать несколько минут, чтобы сканирование завершилось.

Шаг 4: Когда сканирование будет завершено, вы можете просто просмотреть файлы из результатов. Когда вы найдете нужный файл, щелкните по нему и нажмите кнопку "Восстановить". Сохраните восстановленный файл в другом месте.

Заключение
Это было все о том, как очистить SD-карту. Мы поделились с вами некоторыми советами по удалению SD-карт на ПК и Android-устройствах. Кроме того, мы предоставили эффективный инструмент, который поможет вам восстановить данные с удаленной SD-карты. Мы надеемся, что вам понравилась наша работа, и мы помогли вам развеять ваши сомнения. Мы хотели бы, чтобы вы поделились с нами своим опытом.
Восстановление SD-карты
- Восстановить данные карты
- Исправить ошибки карты
 Wondershare
Wondershare
Recoverit
Восстанавливать потерянные или удаленные файлы из Windows, macOS, USB, жесткого диска и т.д.
Скачать Бесплатно  Скачать Бесплатно
Скачать Бесплатно 


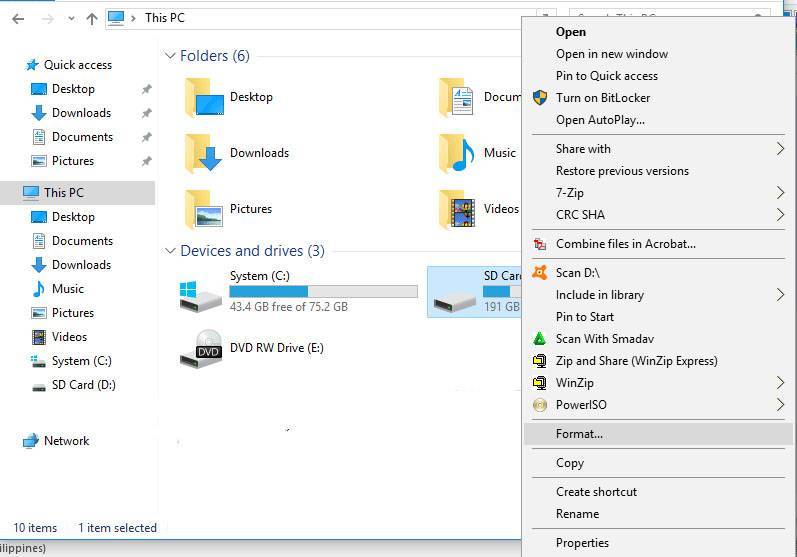
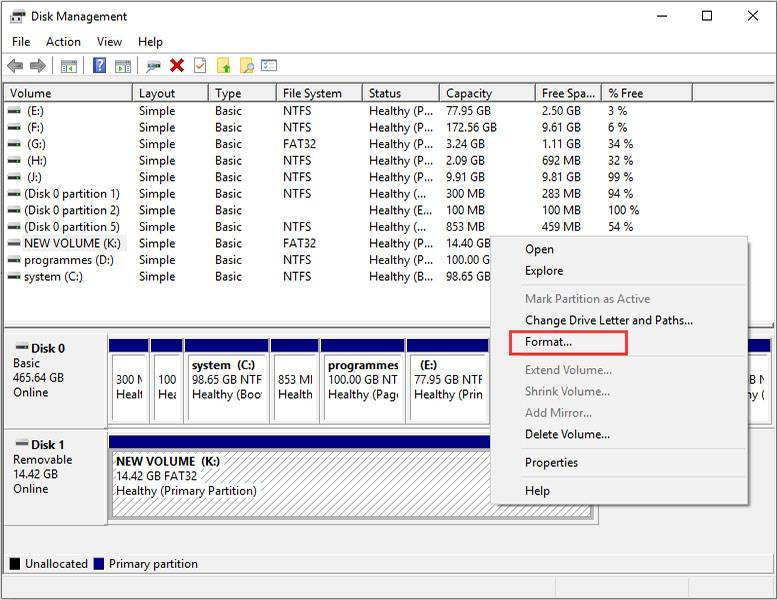
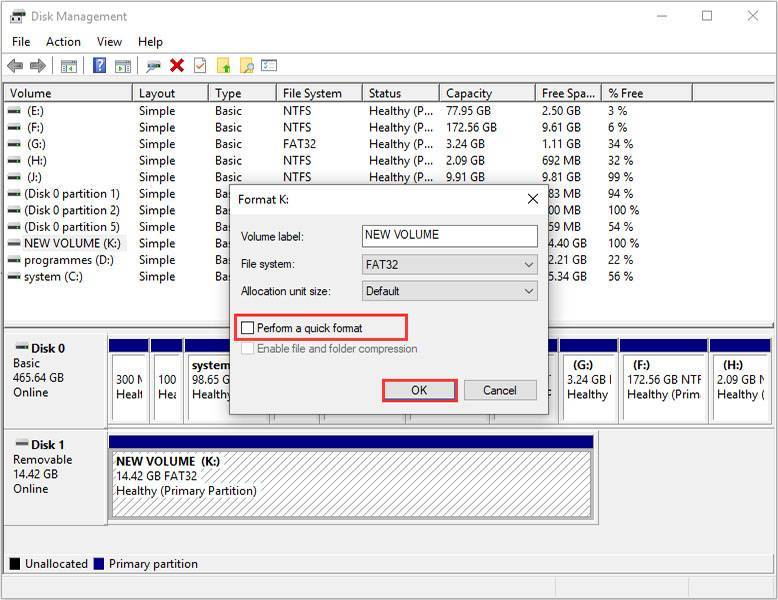
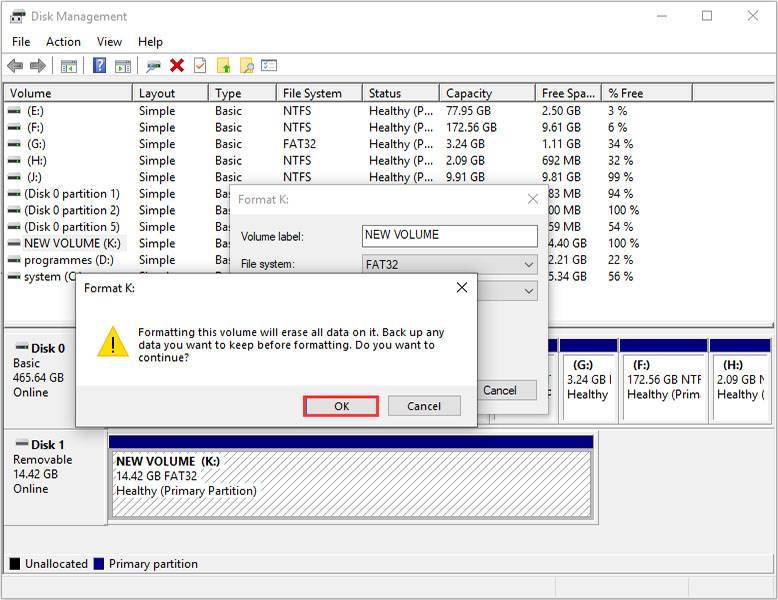
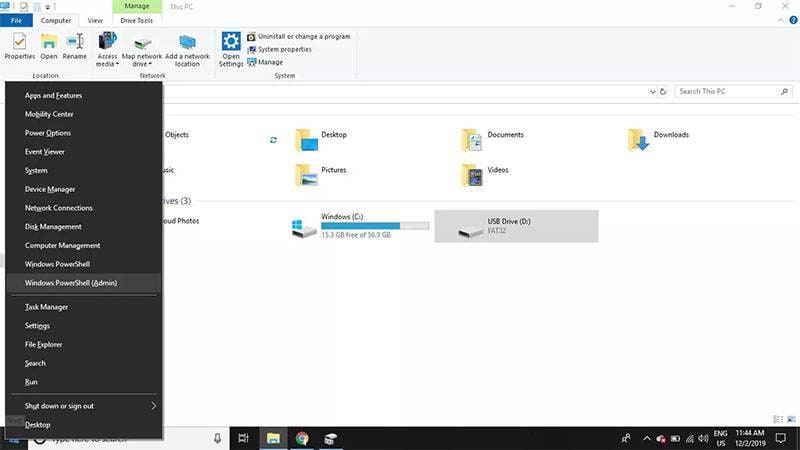
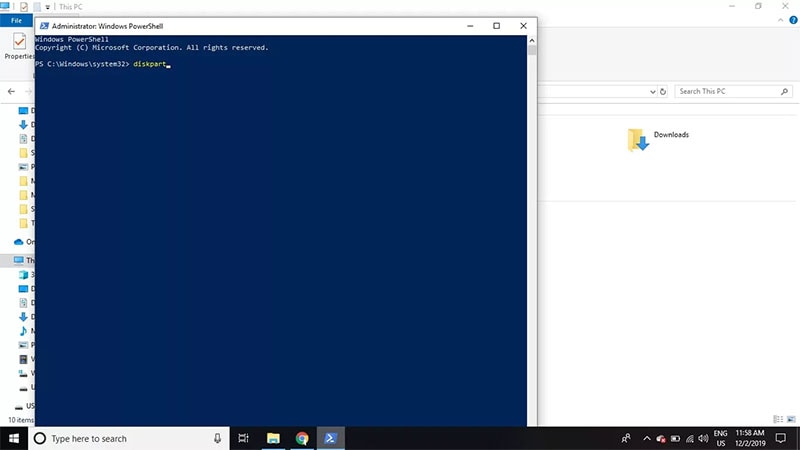
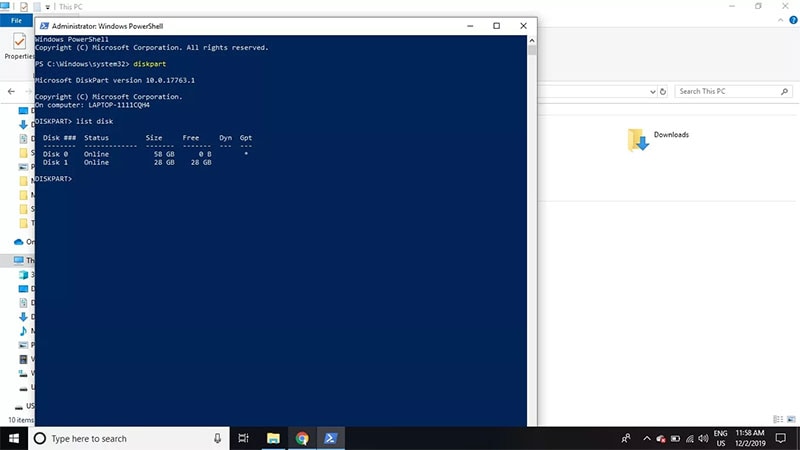
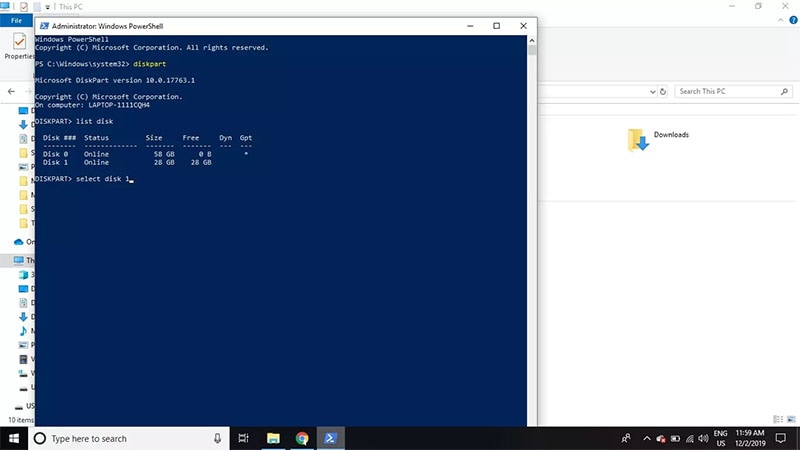
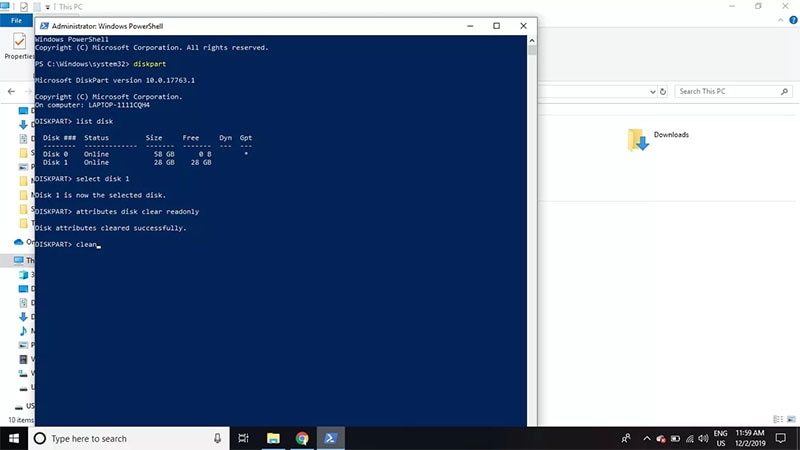
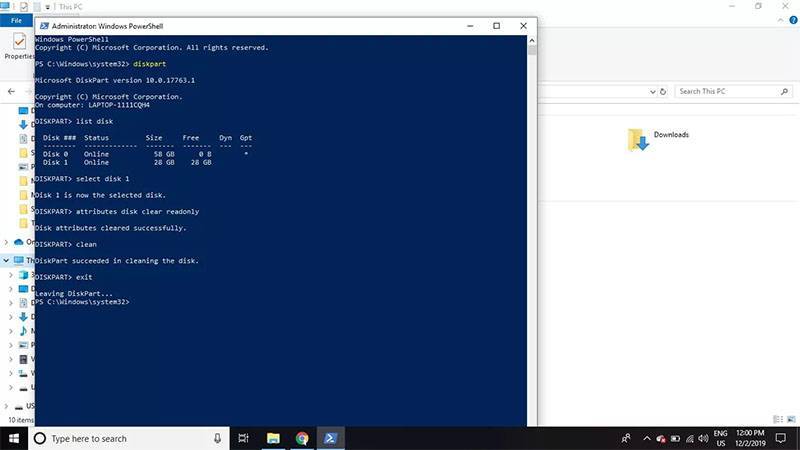
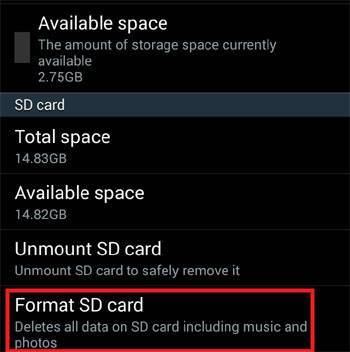









Дмитрий Соловьев
Главный редактор