
Устройство чтения SD-карт Moultrie позволяет просматривать и использовать изображения с камеры прямо с устройства Android или iPhone, поддерживающего OTG. Благодаря этому увеличивается способность вашего телефона хранить большие файлы.
Но что, если этот кардридер не работает на вашем iPhone? Разочаровывает, неправда? Эта статья покажет вам, как решить эту проблему, используя практические решения.
Что собой представляет SD-карта Moultrie?
SD-карта Moultrie - это запоминающее устройство, которое позволяет пользователям легко хранить большое количество изображений или картинок на своих цифровых камерах. Она превращает ваше устройство Android с поддержкой OTG или iPhone в средство просмотра карт с помощью необходимого приложения и кардридера. Для просмотра изображений извлеките карту из камеры, поместите ее в телефон, телевизор, компьютер или любое другое устройство, совместимое с SD-картами.

Как исправить ошибку "Устройство чтения SD-карт Moultrie не работает на iPhone"
Ниже приведены решения, с помощью которых вы можете исправить ошибку "Устройство чтения SD-карт Moultrie не работает на iPhone":
Решение 1: Проверьте, поддерживается ли SD-карта
Начните с проверки того, поддерживается ли ваша SD-карта версией iOS, которую использует ваш iPhone. iPhone поддерживает SD-карты и протоколы передачи изображений, включая SDSC, SDXC, SDHC, MMC, miniSD, протокол передачи изображений (PTP), microSD, протокол Mass Storage Device.
Решение 2: Проверьте, исправно ли устройство чтения SD-карт
Следующее, что вы можете сделать, это проверить исправность устройства чтения SD-карт. Чтобы точно проверить, является ли устройство чтения карт источником вашей проблемы, просто замените кардридер. Иногда встроенные устройства чтения карт нуждаются в замене, и именно это может быть оказаться причиной ошибки и в случае с вашим iPhone. После того, как вы вставите SD-карту в другое устройство для чтения карт, посмотрите, работает ли она. Если все в порядке, значит необходимо попробовать следующее решение.
Решение 3: Проверьте, поддерживается ли ваша модель iPhone или iPad, а также версия iOS
Для iPhone 5 и выше требуется версия iOS 9.2. Если вы используете iPhone 4s или iPad Touch, вам потребуется iOS 9.3. Опять же, для адаптера камеры Lightning-USB 3 требуется iPad с iOS версии 9.3.
Решение 4: Посмотрите, чтобы файлы изображений находились в правильной папке
Обратите внимание, что копирование файлов изображений на SD-карту перед подключением этой карты к устройству чтения карт Lightning не сработает. Вам нужно взять SD-карту прямо из камеры. Правильная папка для ваших файлов изображений в подкаталоге, с конкретной ссылкой на папку DICM.
- Вынув карту из камеры, вставьте ее в кардридер Lightning или SD.
- Здесь фотографии начинают загружаться прямо из библиотеки фотографий.
- Выберите полный или выборочный импорт файлов.
Решение 5: Сброс iPhone или iPad до заводских настроек
Чтобы восстановить заводские настройки устройства, сделайте следующее:
- Подключите ваше устройство к компьютеру. Убедитесь, что iTunes уже открыт.
- Вы можете получить сообщение с предложением ввести пароль или просто "Доверять этому компьютеру". Следуйте инструкциям на экране.
- Выберите свое устройство, нажав "Выберите свое устройство"
- Выберите "Восстановить". Вам необходимо выйти, прежде чем вы сможете выбрать "Восстановить" если вы вошли в "Найти мой"
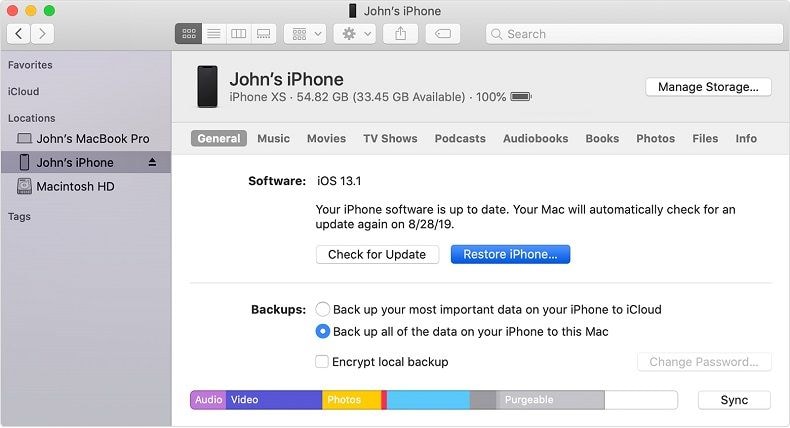
- Подтвердите свое решение. Компьютер удалит ваше устройство и установит последнюю версию программного обеспечения iPadOS или iOS.

- Будет выполнена перезагрузка вашего устройства.
Решение 6: Обновитесь до последней версии iOS
Обновите iOS (программное обеспечение iPhone) до последней доступной версии, выполнив следующие действия:
- Щелкните по значку шестеренки на главном экране iPhone. Это приложение "Настройки".

- Выберите опцию "Основные".

- Выберите "Обновление ПО".

- Вы увидите последнюю доступную версию iOS, а также все подробности. Если у вас ее нет, скачайте ее, нажав "Загрузить и установить". При необходимости введите пароль.
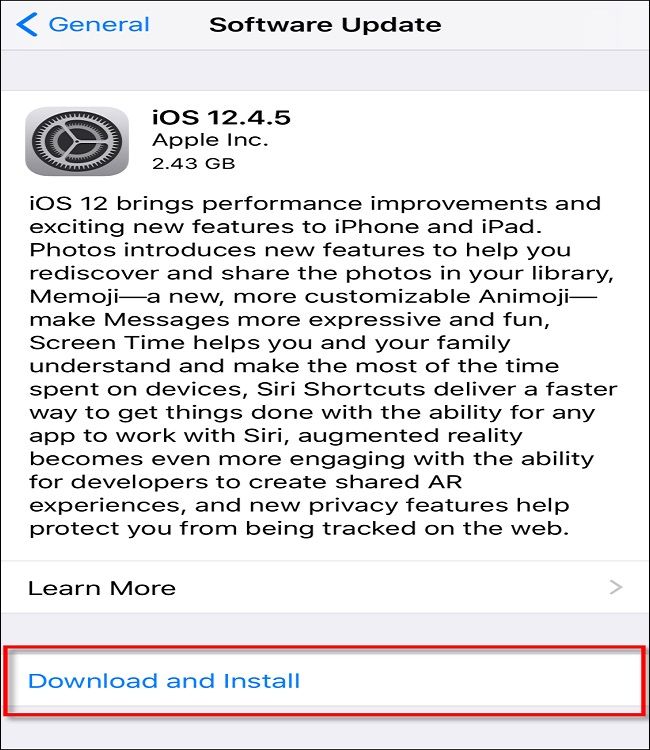
- Когда появится сообщение, нажмите "Установить сейчас".
- Когда вы увидите сообщение "Проверка обновления" во время установки, просто отложите телефон в сторону. Когда все будет готово экран вашего iPhone погаснет, а затем устройство перезагрузится.
- Рядом с индикатором выполнения появится логотип Apple.

- После завершения процесса разблокируйте устройство и используйте его как обычно.
Решение 7: Отформатируйте SD-карту в FAT32
Шаги по форматированию SD-карты в FAT32 в Windows описаны ниже:
- Запустите "Командную строку" от имени администратора из поля "Пуск".
- Вам нужно будет ввести следующие команды:
diskpart
list volume
select volume x
format fs =fat32
После каждой командной строки нажимайте клавишу "Enter". Также обратите внимание, что "x" в команде выше обозначает букву диска вашей SD-карты.

Что делать, если причина неисправности - поврежденная SD-карта
Если вы обнаружите, что SD-карта повреждена, отформатируйте карту. Да! Вы все правильно поняли. Вы можете восстановить файлы, отформатированные с SD-карты, с помощью профессионального инструмента Recoverit Data Recovery.
Recoverit - это сторонний инструмент восстановления, который возвращает файлы, утерянные из-за повреждения SD-карт, форматирования систем хранения и компьютеров, удаления файлов и т.д. С Recoverit можно восстановить ваши файлы различных форматов. Кроме того данный инструмент можно использовать как на Mac iOS, так и на ОС Windows.
Чтобы вернуть файлы с отформатированной SD-карты, выполните следующие простые шаги:
Шаг 1: Подключите SD-карту к компьютеру с помощью кардридера для ПК:
Вставьте SD-карту в кардридер, который поддерживается вашим компьютером, и подключите его, чтобы получить доступ к карте.
Шаг 2: Выберите SD-карту
Выберите с помощью инструмента Recoverit свою SD-карту в качестве места, где должно выполняться сканирование ваших отформатированных файлов.

Шаг 3: Просканируйте SD-карту
Нажмите "Начать" и дождитесь, пока Recoverit вернет файлы в процессе сканирования.

Шаг 4: Просмотрите и сохраните
Просмотрите все просканированные и извлеченные файлы, затем нажмите "Восстановить", и все они будут сохранены. Теперь вы можете извлечь устройство чтения SD-карт и использовать карту на iPhone как обычно.

Вы также можете просмотреть это обучающее видео
Заключение
Теперь вы можете вздохнуть с облегчением, поскольку теперь вы можете решить проблему, из-за которой устройство чтения SD-карт Moultrie не работало на вашем iPhone. Если вы обнаружите, что источником проблемы является поврежденная SD-карта, вам следует отформатировать карту и воспользоваться инструментом Recoverit Data Recovery, чтобы вернуть стертые файлы.
Пользователи также спрашивают
-
Как мне использовать устройство чтения SD-карт Moultrie на моем iPhone?
Для начала вставьте SD-карту в свой iPhone, а затем используйте или управляйте данными прямо с SD-карты в телефоне. Таким образом вы можете сохранять файлы, копировать, отправлять или даже удалять их.
-
Какое приложение вы используете для устройства чтения SD-карт Moultrie?
Для использования с устройством чтения SD-карт Moultrie вам необходимо бесплатное приложение для управления файлами. Вы можете скачать это приложение в App Store, например, по ссылке iBrary (для устройств Apple), или в Google Play Store с помощью ES File Explorer (для телефонов Android).
-
Работает ли устройство чтения SD-карт с iPhone?
Устройства чтения SD-карт работают на телефонах iPhone. Чтобы импортировать видео и фото с вашего iPhone, вам понадобится адаптер. Однако следует отметить, что вы можете импортировать данные только в приложение "Фотографии" на iPhone. Для хранения или перемещения файлов в целом вам понадобится флэш-накопитель Lightning.
-
Как использовать устройство чтения SD-карт для смартфонов Moultrie Gen 2?
Чтобы использовать устройство чтения SD-карт для смартфонов Moultrie Gen 2, сначала вставьте SD-карту в устройство для чтения карт. Перейдите в "
Настройки" > "
Основные" > "
Об этом устройстве". Теперь подключите кардридер к вашему iPhone. Между "
iBrary Link" и "
easy Drive", один из них будет находиться под "
SEID". Если вы видите "
iEasy Drive", значит, вам необходимо заменить ваш кардридер. Загрузите приложение iBrary, поскольку оно необходимо для того, чтобы иметь возможность использовать карту на вашем изделии Apple, то есть на вашем iPhone.

Восстановление SD-карты
- Восстановить данные карты
- Исправить ошибки карты
 Wondershare
Wondershare
Recoverit
Восстанавливать потерянные или удаленные файлы из Windows, macOS, USB, жесткого диска и т.д.
Скачать Бесплатно  Скачать Бесплатно
Скачать Бесплатно 
100% безопасность | Без вредоносных программ | Без рекламы



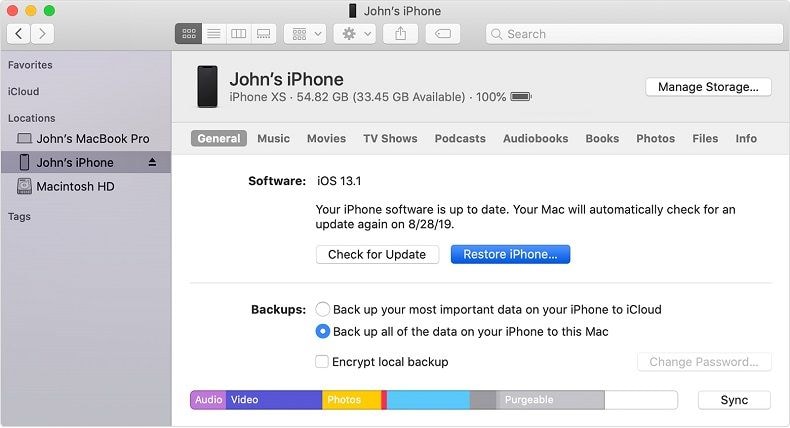




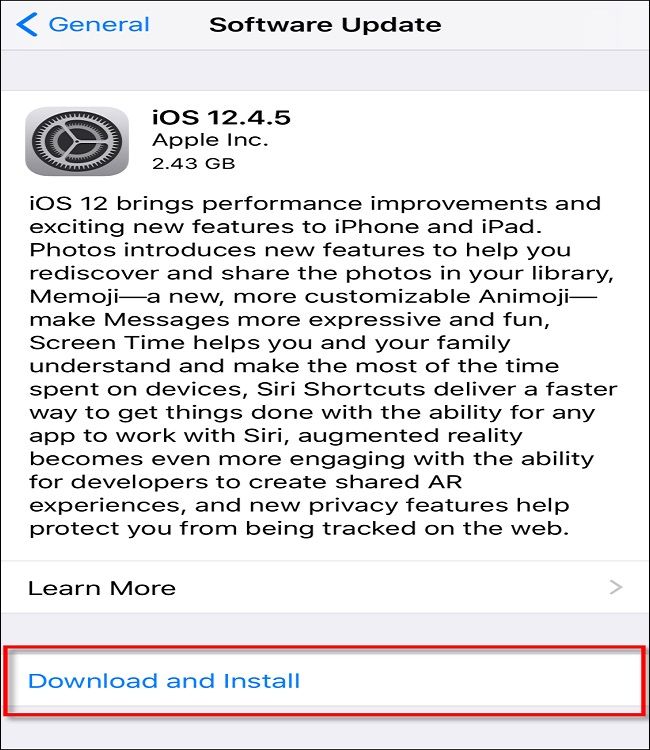












Дмитрий Соловьев
Главный редактор