"Хранилище моего телефона Android весьма ограничено, поэтому я хотел бы навсегда переместить свои фотографии на SD-карту. Может кто-нибудь подсказать, как переместить фото на SD-карту?"
Неважно, используете ли вы SD-карту, телефон Android или цифровую камеру. Вы можете столкнуться с такой проблемой в любом случае. В наши дни многие люди используют SD-карты для расширения памяти своего устройства, но не могут перемещать фотографии на SD-карту.
Научиться восстановить удаленные изображения с SD-карты или даже с компьютеров довольно легко. Это подробное руководство расскажет вам о том, как переместить фотографии на SD-карту на Android, Mac и Windows, а также поможет вам выполнить эту задачу собственноручно.
Часть 1: Что нужно знать о SD-картах?
Прежде чем мы обсудим различные способы перемещения фотографий на SD-карту, давайте сначала изучим некоторые основы. В идеале, чтобы без проблем пользоваться своей SD-картой, вы должны знать ее тип и емкость. Выбирая SD-карту для своего устройства, убедитесь, что она совместима с ним.
На рынке можно встретить различные SD-карты, которые можно классифицировать следующим образом.
Размеры SD-карт
В зависимости от размера SD-карты могут быть стандартными, мини или микро. Соответственно, размеры карт составляют около 32 мм x 24 мм (стандарт), 21,5 мм x 20 мм (мини) и 15 мм x 11 мм (микро).
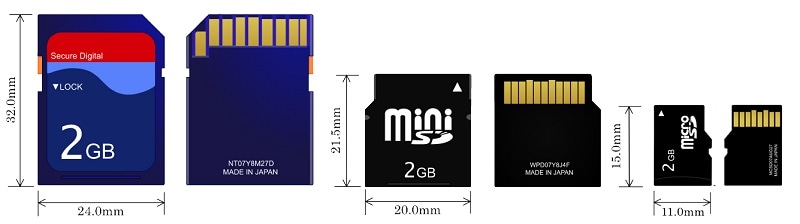
Емкость SD-карт
Кроме того, SD-карты также можно классифицировать по объему их храненилища. Стандартные SD-карты имеют максимальный объем памяти 2 ГБ, а SDHC-карты - от 2 до 32 ГБ. Карты SDXC наиболее популярны в наши дни, поскольку их объем памяти может достигать от 32 ГБ до 2 ТБ.
Скорость SD-карт
SD-карты также имеют определенные классы скорости, которые определяют, насколько быстро они могут передавать данные между разными источниками. Вот некоторые из этих популярных категорий SD-карт: класс 2 (2 Мбит/с), класс 4 (4 Мбит/с), класс 6 (6 Мбит/с) и класс 10 (10 Мбит/с).
Поэтому, покупая SD-карту, проверьте все эти моменты заранее. В основном, емкость, класс и тип категории SD-карты будут указаны на самой поверхности карты.

Часть 2: Как перенести фотографии с Android на SD-карту?
Одна из лучших особенностей устройств Android заключается в том, что они позволяют нам увеличивать их хранилище, используя все виды SD-карт. При желании вы можете подключить любую совместимую SD-карту к своему телефону Android и напрямую перемещать фотографии в хранилище SD-карты.
Процесс примерно одинаковый у всех устройств Android, поэтому в качестве примера я рассмотрел здесь телефон Samsung. Чтобы узнать, как переместить фотографии на SD-карту на Samsung (или на любое другое устройство Android), выполните следующие действия:
Шаг 1. Перед тем как начать, убедитесь, что к вашему телефону Android подключена совместимая SD-карта и у вас установлен диспетчер файлов. Большинство телефонов Android сразу идут с заранее установленным приложением файлового менеджера.
Шаг 2. Теперь разблокируйте устройство и запустите диспетчер файлов из списка доступных приложений. В диспетчере файлов выберите внутреннее хранилище устройства и перейдите в папку Camera/DCIM/Pictures (Камера/DCIM/Изображения), где хранятся ваши фотографии.
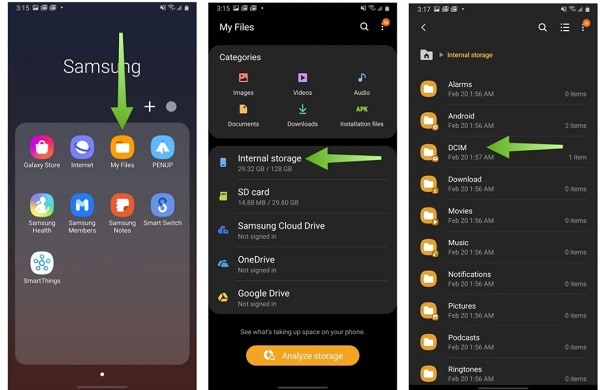
Шаг 3. На большинстве устройств просмотреть сохраненные изображения камеры можно в папке DCIM. Найдя изображения, нажмите и удерживайте, чтобы выбрать файлы, которые вы хотите переместить.
Шаг 4. Выбрав необходимые изображения, перейдите к дополнительным параметрам и нажмите кнопку "Переместить". Теперь вы можете перейти в хранилище SD-карты, а затем в любую папку, чтобы переместить фотографии на SD-карту.
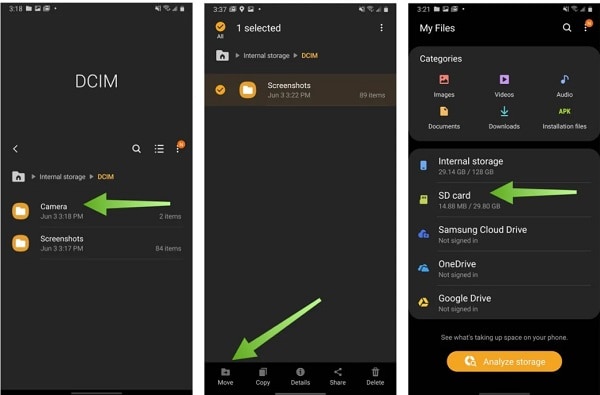
Часть 3: Как сделать SD-карту хранилищем, используемым по умолчанию для сохранения фотографий на Android?
Как видите, научиться перемещать фотографии с телефона на SD-карту довольно просто. Если вы хотите сэкономить время, вы можете сделать SD-карту местом, которое будет по умолчанию использоваться для сохранения фотографий с камеры.
Мало того, многие приложения также позволяют нам использовать подключенную SD-карту в качестве хранилища по умолчанию для хранения своих медиафайлов. Вот как вы можете изменить настройки вашего Android-устройства, чтобы напрямую перемещать фотографии на SD-карту.
Установите SD-карту в качестве хранилища камеры, используемого по умолчанию
Самый простой способ установить SD-карту в качестве хранилища для камеры вашего телефона - это открыть ее настройки. Для этого вы можете либо запустить приложение "Камера", чтобы перейти к ее настройкам, либо напрямую перейти в "Настройки" телефона > "Камера". Здесь нажмите на опцию, чтобы задать место для сохранения ваших фотографий и пометить SD-карту как хранилище по умолчанию.
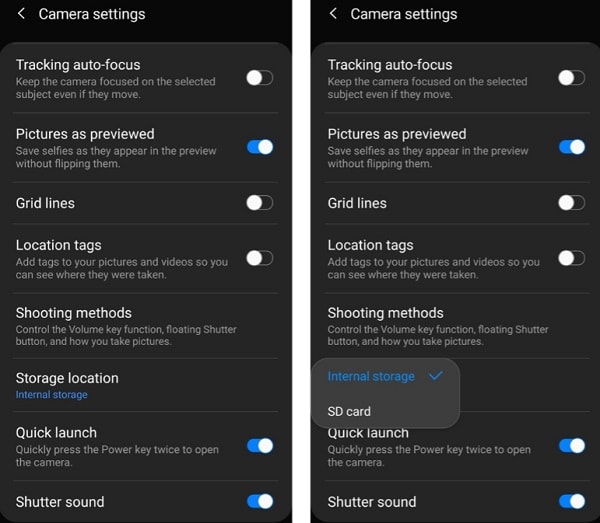
Установите SD-карту в качестве дефолтного хранилища для любого приложения
Помимо камеры, вы можете настроить SD-карту в качестве хранилища по умолчанию для любого другого приложения. Это позволит напрямую загружать фотографии из приложения на вашу SD-карту и сохранить память вашего телефона. Вы можете перейти в "Настройки" телефона > "Приложения" и выбрать любое приложение. Теперь перейдите к функции хранения по умолчанию и выберите здесь свою SD-карту.
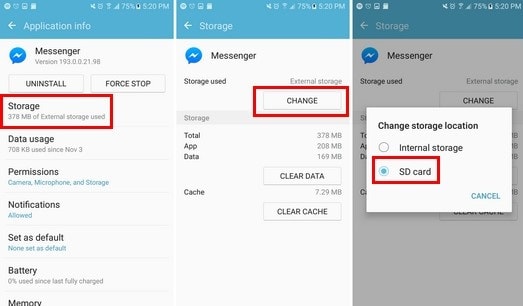
Пожалуйста, обратите внимание, что возможность установки хранилища по умолчанию ограничена несколькими приложениями и может работать не во всех приложениях.
Часть 4: Как перенести фотографии с ПК с Windows на SD-карту?
Помимо Android, для управления хранилищем SD-карты вы также можете использовать свой ПК с Windows. Поскольку Windows полностью поддерживает почти все SD-карты, вы можете легко перемещать фотографии на SD-карту из ее локального хранилища.
Вы также можете использовать свою систему Windows для перемещения фотографий из любого другого хранилища (например, внешнего жесткого диска) на SD-карту. Просто выполните следующие простые шаги, чтобы узнать, как переместить фотографии на SD-карту в системе Windows.
Шаг 1. Сначала подключите SD-карту к компьютеру в правом слоте и дождитесь, пока Windows ее обнаружит.
Шаг 2. После обнаружения SD-карты вы можете запустить проводник Windows и перейти в "Мой компьютер" или "Этот компьютер", чтобы просмотреть сведения о карте.
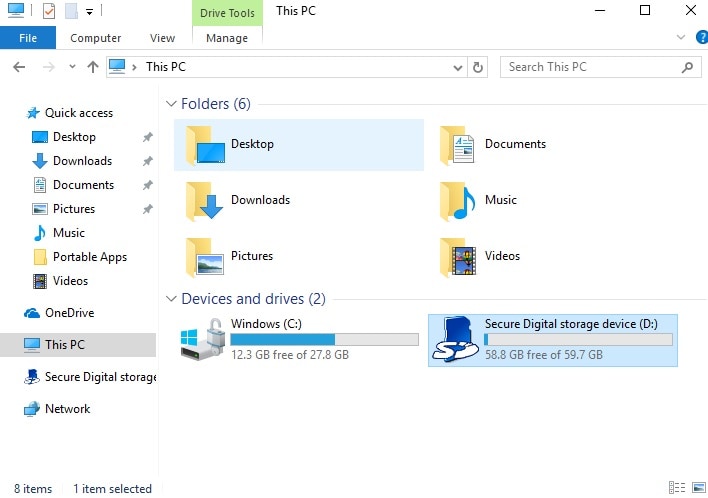
Шаг 3. После этого вы можете запустить другое окно и перейти в место, где сохранены ваши фотографии. Выбрав фотографии, щелкните по ним правой кнопкой мыши и скопируйте. Для копирования выбранных изображений вы также можете нажать клавиши Ctrl + C.
Шаг 4. Теперь перейдите в хранилище SD-карты и вставьте сюда свои фотографии, нажав клавиши Ctrl + V или щелкнув правой кнопкой мыши и выбрав опцию вставки.
Шаг 5. Кроме того, как только вы выберете свои фотографии в исходном местоположении, вы можете щелкнуть правой кнопкой мыши и выбрать опцию "Отправить в" в контекстном меню. Здесь вы можете выбрать карту памяти, чтобы напрямую переместить фотографии в хранилище SD-карты.
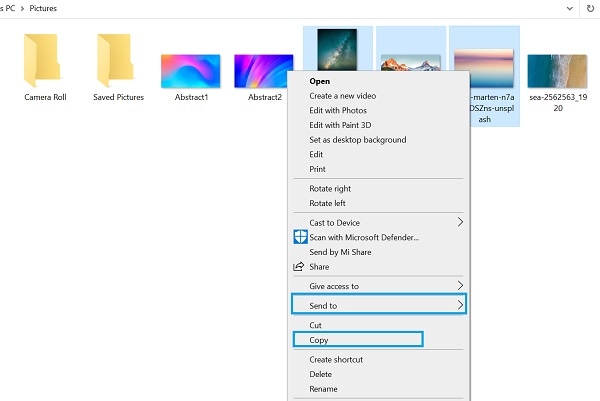
Часть 5: Как перенести фотографии с Mac на SD-карту?
Помимо Windows, вы также можете узнать, как перемещать фотографии на SD-карту на Mac. Это довольно простой процесс, поскольку у Mac также есть удобный интерфейс, который вы можете использовать для этих целей. Вы можете воспользоваться помощью Finder, чтобы выбрать фотографии с вашего Mac и переместить их в подключенное хранилище SD-карты. В идеале вы можете выполнить следующие простые шаги, чтобы узнать, как переместить фотографии на SD-карту на Mac.
Шаг 1. Используя правый кардридер, вставьте SD-карту в Mac и подождите, пока она обнаружится анатомически.
Шаг 2. Теперь запустите Finder на вашем Mac и сначала перейдите в место, где хранятся ваши фотографии. Отсюда вы можете использовать клавишу Shift, чтобы выбрать несколько фотографий, и нажать Command + C, чтобы скопировать их.
Шаг 3. На боковой панели вы можете увидеть значок вашей SD-карты в разделе "Внешние устройства". Нажмите на него и перейдите в хранилище SD-карты на вашем Mac.
Шаг 4. В конце нажмите клавиши Command + V или используйте доступные варианты, чтобы вставить скопированные фотографии в хранилище SD-карты.
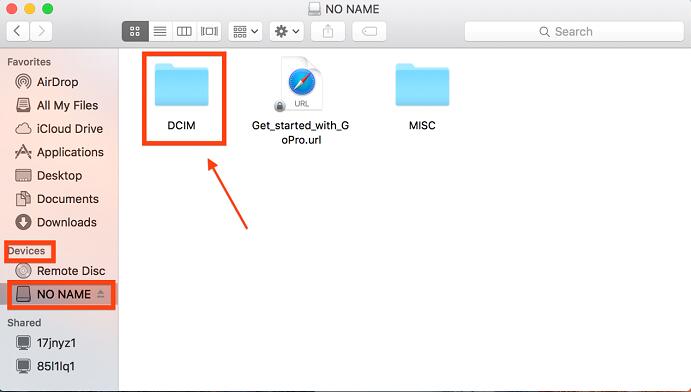
Часть 6: Советы по управлению SD-картами на различных устройствах
Я уверен, что после прочтения этого руководства вы теперь знаете, как перемещать фотографии с телефона в хранилище SD-карты на разных платформах. Если вы хотите улучшить общую производительность SD-карты и управлять своими данными, следуйте этим советам.
Совет 1: Всегда безопасно отключайте SD-карту
Неважно, используете ли вы SD-карту на компьютере или Android. Вы всегда должны осторожно извлекать ее. Для этого пользователи Windows могут воспользоваться функцией безопасного извлечения, щелкнув по значку устройства на панели задач. В свою очередь, пользователи Android могут просто зайти в Настройки своего устройства > Хранилище и выбрать здесь опцию отключить свою SD-карту.
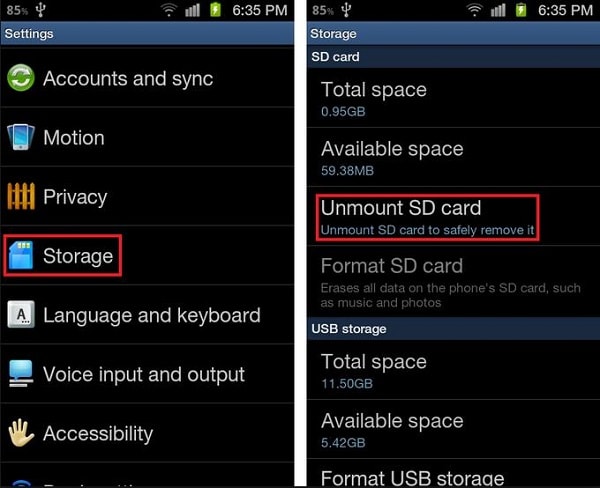
Совет 2: Держите SD-карту заблокированной
Часто пользователи по ошибке теряют фотографии и другие мультимедийные файлы со своих SD-карт. Если вы хотите избежать этого, подумайте о том, чтобы держать свою SD-карту заблокированной от записи и изменений. Сбоку SD-карты есть переключатель защиты от записи, который можно включить, сдвинув вниз.
После того, как SD-карта будет заблокирована, вы не сможете ничего записать на нее или удалить ее содержимое. Если вы захотите что-нибудь на нее записать, сдвиньте переключатель вверх, чтобы разблокировать карту.

Совет 3: Форматируйте SD-карту, чтобы устранить проблему
Кроме того, бывают случаи, что при использовании SD-карт мы сталкиваемся с нежелательными проблемами. Чтобы решить такие проблемы, вы можете отформатировать SD-карту в совместимой файловой системе. Большинство экспертов также рекомендуют форматировать SD-карты каждые 6–12 месяцев.
Чтобы отформатировать SD-карту, вы можете подключить ее к своей системе и выбрать ее в проводнике. Теперь щелкните правой кнопкой мыши по значку SD-карты, чтобы открыть контекстное меню и выбрать опцию форматирования. Здесь вы можете выбрать подходящую файловую систему и стиль разделения для вашей SD-карты.
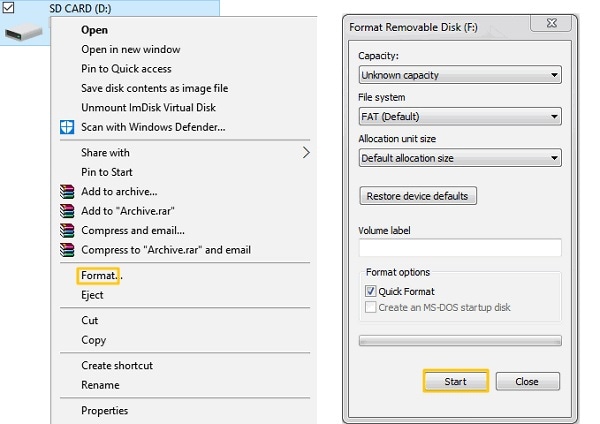
Совет 4: Регулярно проверяйте свою SD-карту
Чтобы улучшить общую производительность SD-карты, вы также можете рассмотреть возможность ее сканирования в своей системе. Если вы являетесь пользователем Mac, то для сканирования SD-карты вы можете просто воспользоваться помощью Дисковой утилиты.
В свою очередь, пользователи Windows для проверки своей SD-карты могут использовать Microsoft Defender или любой другой инструмент защиты от вредоносных программ. Вы также можете щелкнуть правой кнопкой мыши по значку SD-карты в проводнике, чтобы перейти к ее свойствам. После этого перейдите в Инструменты > Проверка ошибок и выберите проверку SD-карты на наличие ошибок.
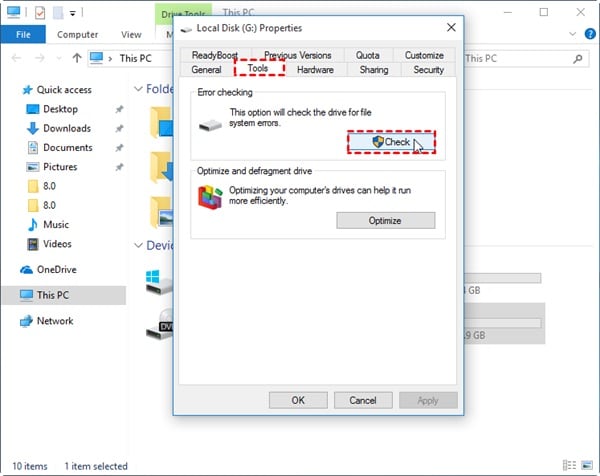
Совет 5: Восстановите потерянные данные с SD-карты
Если вы по ошибке отформатировали SD-карту или удалили некоторые важные данные, вы можете рассмотреть возможность использования инструмента восстановления данных. Например, вы можете воспользоваться помощью Recoverit Data Recovery для мгновенного сканирования всех типов SD-карт.
Программа известна своей высокой скоростью восстановления и чрезвычайной простотой использования. Вы можете легко восстановить все типы данных (например, фотографии, видео, аудио, документы и т.д.). Приложение также позволит вам предварительно просмотреть ваши данные и выбрать место для сохранения восстановленного контента.

На этом наше подробное руководство о том, как переместить фотографии на SD-карту, подошло к концу. Как видите, я включил в него решения для перемещения фотографий на SD-карту на Android, Windows и Mac. Вы также можете реализовать некоторые из этих предложений для управления хранилищем SD-карты и обеспечения безопасности ваших данных. Придерживайтесь этих советов или поделитесь руководством с другими, чтобы научить их, как быстро перемещать фотографии с телефона на SD-карту.
У пользователей SD-карт также могут возникнуть похожие вопросы
- Как мне переместить фотографии на SD-карту на моем Android-устройстве?
Вы можете использовать любой проводник на вашем Android, чтобы выбрать нужные фотографии и переместить их на SD-карту.
- Как я мне узнать скорость SD-карты?
Класс SD-карты, который также отражает ее скорость, в основном написан сверху (например, класс 2 или 10).
- Чем карта SDHC отличается от SDXC?
SDHC (высокая емкость) имеет максимальный объем хранилища 32 ГБ, а SDXC (расширенная емкость) может обладать максимальным объемом хранилища до 2 ТБ.
- Как сделать SD-карту хранилищем по умолчанию для камеры?
Вы можете перейти в настройки камеры на своем телефоне Android и вручную изменить хранилище по умолчанию на SD-карту (вместо внутренней памяти).
- Могу ли я вернуть свои фотографии, удаленные с моей SD-карты?
Чтобы восстановить потерянные или удаленные фотографии с SD-карты, вы можете использовать надежное приложение для восстановления данных (например, Recoverit Data Recovery).
Восстановление SD-карты
- Восстановить данные карты
- Исправить ошибки карты
 Wondershare
Wondershare
Recoverit
Восстанавливать потерянные или удаленные файлы из Windows, macOS, USB, жесткого диска и т.д.
Скачать Бесплатно  Скачать Бесплатно
Скачать Бесплатно 
100% безопасность | Без вредоносных программ | Без рекламы

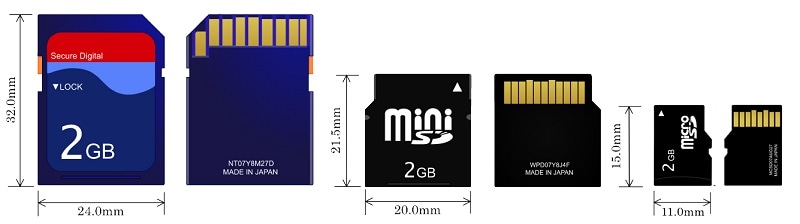

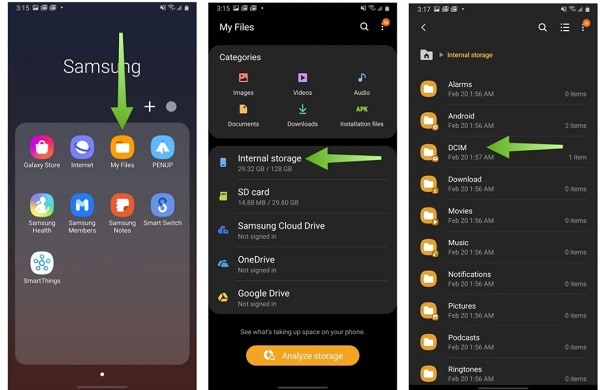
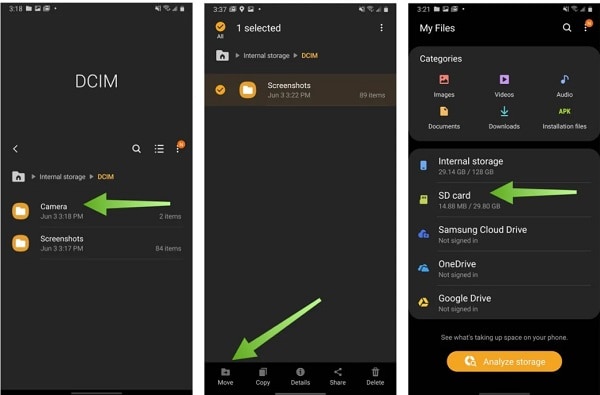
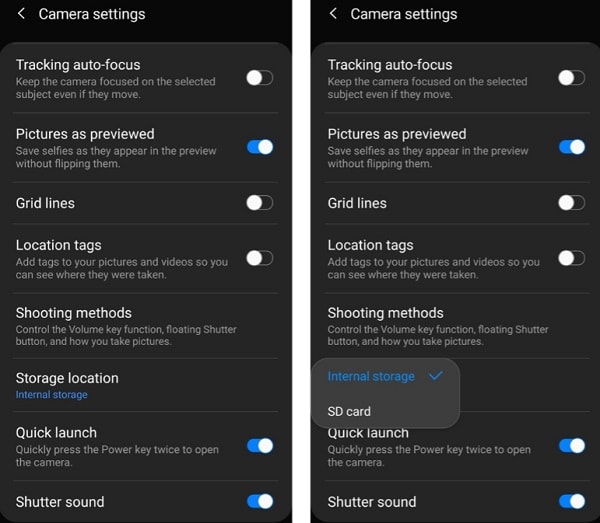
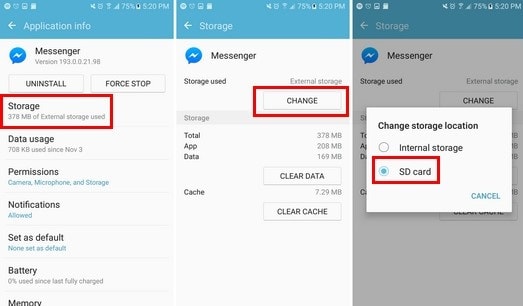
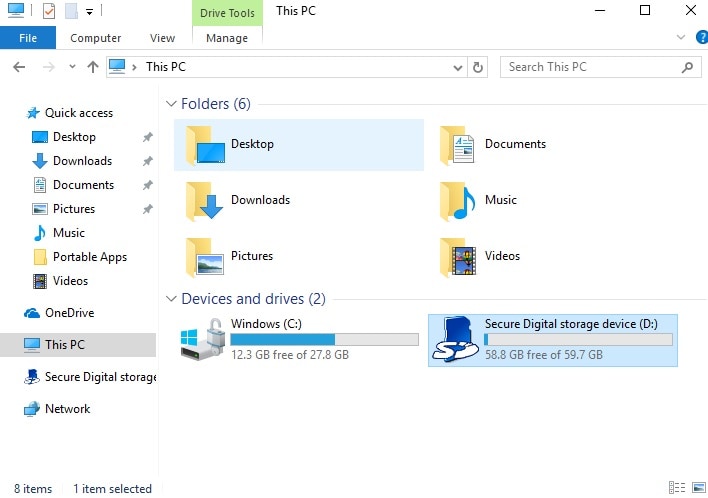
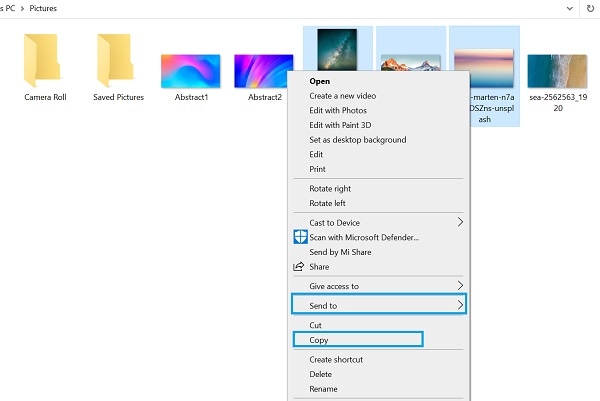
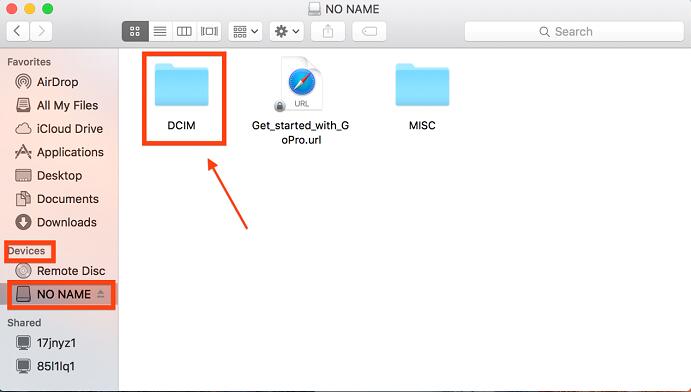
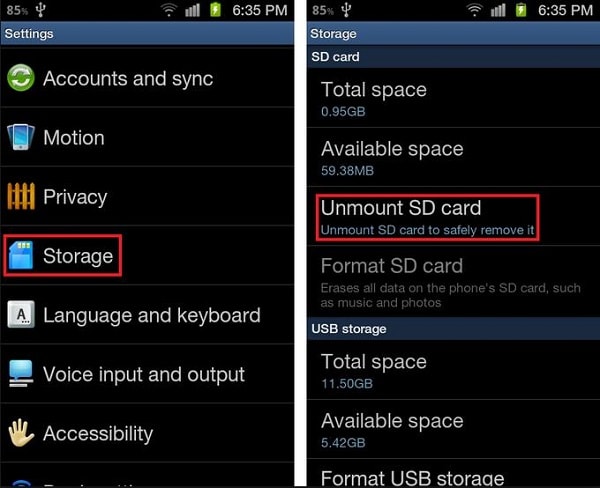

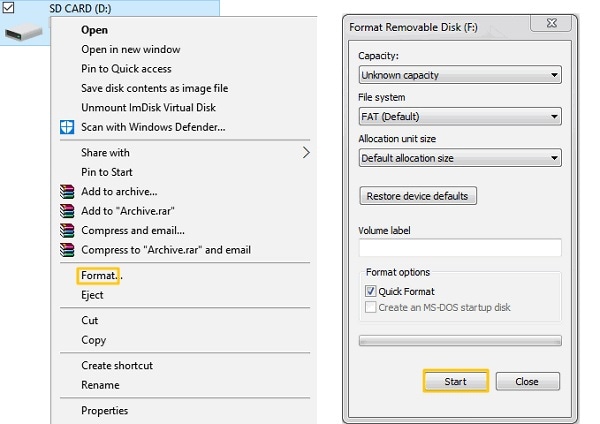
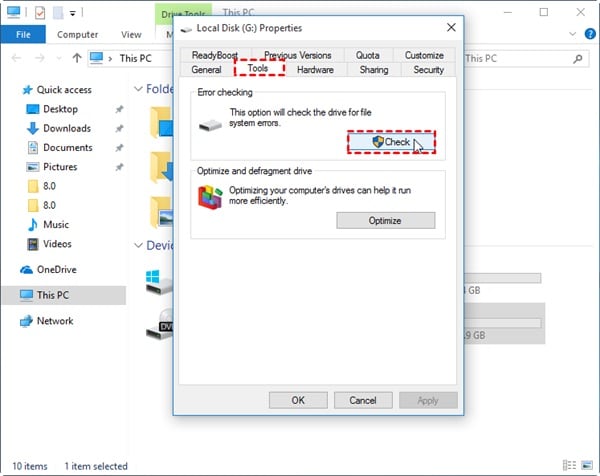







Дмитрий Соловьев
Главный редактор