Часто пользователи по ошибке удаляют свой профиль, в результате чего они не смогут получить доступ к своей учетной записи обратно. Таким образом, данные, сохраненные в этой конкретной учетной записи пользователя, также становятся недоступными для них. Однако положительной новостью является то, что вы можете восстановить свой удаленный профиль в Windows 11/10. Итак, в этой статье мы расскажем вам о различных методах, которые вы можете использовать для восстановления своих профилей пользователей. Кроме того, здесь вы также можете проверить различные причины удаления вашего профиля пользователя.
Часть 1. Общие ситуации, при которых удаляются профили пользователей
Если ваш профиль пользователя был удален автоматически, то это может быть вызвано различными причинами, о которых мы расскажем ниже:
Системные ошибки
Если вы используете версию Windows 10, то, возможно, заметили несколько ошибок, и одной из таких ошибок является автоматическое удаление личных профилей пользователя для входа в систему вместе с данными, которые хранятся в папках учетной записи пользователя. Если вы все еще не обновили версию Windows 10 после обновления функций в октябре 2018 года, то ошибки могут быть одной из причин исчезновения вашего профиля.
Непреднамеренное удаление профиля пользователем
Второй причиной может быть сам пользователь. Существует вероятность того, что пользователи могли случайно удалить свои собственные профили входа в систему во время очистки своих операционных систем.
Вмешательство вируса или вредоносного ПО
Третьим фактором может быть вмешательство любого вируса или вредоносного ПО в вашу операционную систему, которое может полностью повредить ваш профиль пользователя.
Часть 2. Как восстановить удаление профиля в Windows?
Когда пользователи непреднамеренно удаляют свои профили в проводнике, эти профили в конечном итоге перемещаются вашей операционной системой в корзину. Таким образом, вы можете легко восстановить удаленный профиль из корзины и переместить его в исходное местоположение. Но прежде чем это сделать, необходимо убедиться, что у вас есть административный доступ к этой компьютерной системе или что вы уже включили безопасный режим в своей системе. Однако иногда пользователи безвозвратно удаляют свои профили для входа в систему или опустошают свои корзины. Если у вас такая же ситуация, то здесь мы собираемся предложить вам несколько методов, которые вы можете использовать для восстановления вашего профиля пользователя.
Решение 1: Используйте точку восстановления системы
Это первый метод, который может быть использован для восстановления вашего профиля пользователя. Но этот метод будет полезен только в том случае, если пользователи уже создали точку восстановления на своих компьютерных системах до удаления профилей пользователей. Здесь вы можете выполнить указанные действия для эффективного использования этого метода:
- Прежде всего, вам необходимо загрузить компьютерную систему с установочного диска Windows 10.
- Затем выберите желаемый язык и нажмите кнопку "Далее".
- Затем в следующем окне выберите "Восстановить ваш компьютер".
- После этого перейдите к опции "Устранение неполадок".
- Затем нажмите "Дополнительные параметры".
- Затем выберите "Восстановление системы".
- Далее выберите "Windows 10" в следующем окне.
- Затем снова нажмите кнопку "Далее".
- Теперь выберите дату и время, когда ваш профиль пользователя был удален, и нажмите кнопку Далее.
- Затем нажмите кнопку "Готово" и в конце нажмите "Да".
Наконец, перезагрузите компьютер и найдите там свой отсутствующий профиль.
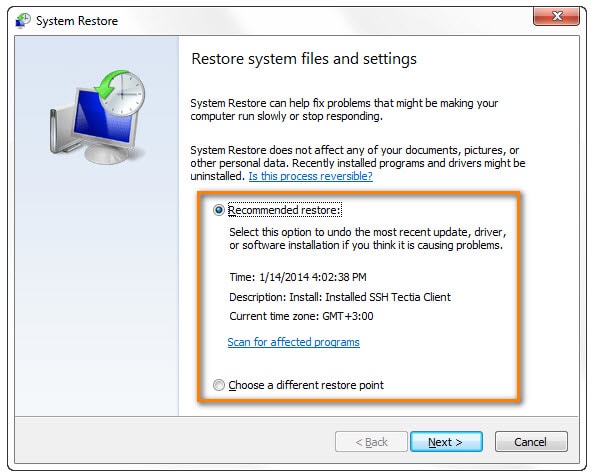
Решение 2. Восстановить профиль, восстановив предыдущие версии.
Это второй способ, который можно использовать для восстановления вашего профиля пользователя. Но его можно использовать только в том случае, если пользователь уже включил встроенную функцию резервного копирования в Windows. Вот шаги, которые можно выполнить, чтобы использовать этот метод:
- Здесь перейдите непосредственно в проводник Windows.
- Теперь выберите C:// Диск.
- Затем перейдите в раздел "Пользователи" и щелкните правой кнопкой мыши на этой папке.
- Здесь выберите опцию "Восстановить предыдущие версии".
- Затем перейдите на вкладку "Предыдущие версии" и проверьте, доступен ли удаленный профиль или нет.
- После этого выберите нужный профиль и откройте его.
- Затем, наконец, выберите "Восстановить", чтобы восстановить удаление вашего профиля пользователя.

Решение 3. Восстановите удаленные файлы профиля пользователя и создайте новый профиль
Восстановление удаленных файлов профиля пользователя и создание нового профиля является наиболее эффективным и простым способом устранения этой проблемы. Здесь вам нужно только восстановить файлы и папки удаленного профиля пользователя и создать новую учетную запись пользователя в Windows 10.
Всю эту процедуру можно выполнить с помощью программного обеспечения для восстановления, для чего мы рекомендуем использовать программное обеспечение Wondershare Recoverit.
1. Использование Wondershare Recoverit
Для использования программы "Wondershare Recoverit" вам потребуется сначала запустить ее в вашей системе Windows. Просто нажмите на значок "Скачать" ниже.
Здесь, если вы не нашли значок "Wondershare Recoverit" на своем рабочем столе, вы можете просто ввести его в строке поиска. Затем откройте приложение и следуйте инструкциям на экране.
Если вы запустили программу "Wondershare Recoverit" на своем устройстве, вы можете запустить процедуру восстановления, для которой вам нужно выполнить всего три простых шага. Итак, приступаем:
Шаг 1. Выберите свой дисковод.
Во-первых, вам необходимо выбрать диск, с которого вы хотите восстановить данные своего профиля.

Шаг 2. Отсканируйте свой диск.
Здесь, как только вы выберете свой диск, программа wondershare recoverit автоматически запустит процесс сканирования.

Шаг 3. Восстановите свои файлы
После завершения процесса сканирования вы сможете просмотреть все свои файлы на экране. Здесь вы можете просто просмотреть те файлы, которые вам нужны, а затем нажать кнопку "Восстановить", чтобы восстановить потерянные файлы.

2. Включите учетную запись администратора
Теперь, когда вы уже восстановили свои потерянные данные с помощью программного обеспечения Wondershare, следующее, что вам нужно сделать, это активировать свою учетную запись администратора.
Для этого просто введите "Командная строка" на вкладке поиска. Здесь выберите "Администрирование командной строки". Затем введите "администрирование сетевого пользователя / активировано: да" и нажмите кнопку "Ввод".
После этого ваша скрытая учетная запись администратора будет включена. После этого просто перезагрузите компьютер и создайте новую учетную запись пользователя.

3. Создание новой учетной записи Пользователя
Чтобы создать новую учетную запись пользователя, просто перейдите на вкладку "Настройки". Затем "Учетные записи" и "Семья и другие пользователи". После этого нажмите "Добавить кого-либо еще на этот компьютер" и следуйте инструкциям на экране.

4. Замените новую учетную запись пользователя восстановленными данными
После создания нового профиля пользователя вы можете просто скопировать восстановленные файлы и вставить сюда. Чтобы сделать это эффективно, просто перезагрузите компьютер и войдите в систему под своей учетной записью администратора. Затем перейдите на диск "C" и в папку "Пользователи". Здесь просто скопируйте и вставьте отдельные папки из восстановленных данных в свой новый профиль пользователя. После этого просто перезагрузите систему, сохранив все изменения. После этого вы сможете использовать свой новый профиль со старыми данными.
Решение 4. Восстановите удаленный профиль пользователя вручную в Windows 11/10
Следующий метод, который можно использовать для восстановления удаленного профиля, - это восстановление удаленных профилей пользователей вручную в Windows 10. Для этого просто введите "whoami /пользователь" в командной строке и нажмите кнопку "Ввод".
Затем вам потребуется отредактировать реестр вашей системы, что, как вы обнаружите, является самой длительной процедурой восстановления данных. Для этого сначала введите "Regedit" в строке поиска и выберите "да".
После этого выполните следующую последовательность действий:
HKEY > ЛОКАЛЬНЫЙ > КОМПЬЮТЕР > ПРОГРАММНОЕ ОБЕСПЕЧЕНИЕ > Microsoft > Windows NT > Текущая версия > Список профилей.
Далее появится папка с двойным идентификатором SID, которая будет либо с расширением BAK, либо без него.
Итак, во-первых, у вас есть возможность удалить папку с дубликатами или переименовать ее в duplicate. Сохраните папку BAK или, возможно, измените путь к папке и ее состояние.
Заключение
Если вы потеряли свой профиль пользователя, то этого исчерпывающего руководства будет достаточно, чтобы найти наилучшее решение вашей проблемы. Здесь мы представили четыре различных метода для восстановления удаления и восстановления данных вашего профиля. Из всех этих методов использование программного обеспечения для восстановления будет лучшим и безопасным для вас.
Часто задаваемые вопросы
-
Могу ли я восстановить удаленный профиль пользователя Windows?
Да, можно восстановить удаленный профиль пользователя Windows с помощью точек восстановления системы, стороннего программного обеспечения для восстановления данных, такого как Wondershare Recoverit, или путем доступа к папке Windows.old, если она существует.
-
Какие меры предосторожности следует предпринять, прежде чем пытаться восстановить удаленный профиль пользователя Windows?
Перед началом любого процесса восстановления убедитесь, что у вас есть резервная копия важных файлов, избегайте записи новых данных на диск, с которого был удален профиль пользователя, и следуйте рекомендациям по предотвращению потери данных.
-
Что мне делать, если я случайно удалил профиль пользователя Windows?
Если вы случайно удалили профиль пользователя Windows, немедленно прекратите использование поврежденного компьютера, чтобы предотвратить перезапись данных. Затем воспользуйтесь методами восстановления данных, такими как программное обеспечение Wondershare Recoverit, чтобы попытаться восстановить профиль.
Спасение & Исправление Файлов
- Восстановление Файлов Документов
- Восстановление Файлов Документов
- Восстановление & Ремонт Больше
- Очистить & Удалить Файл



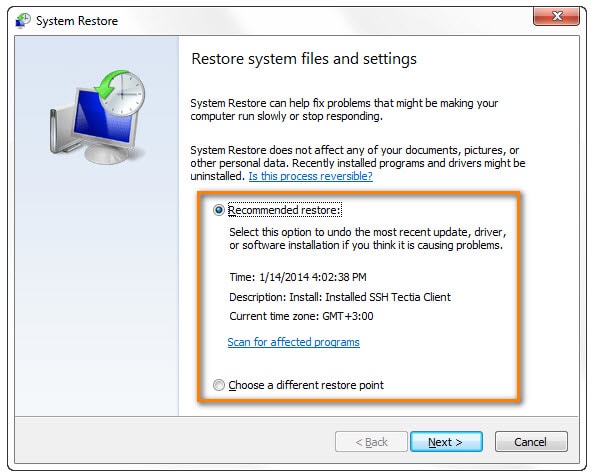













Дмитрий Соловьев
Главный редактор