2024-08-29 11:38:33 • Обновлено: Восстановление файлов • Проверенные решения
Если вы также не можете найти "Корзину" в Windows 10 или хотели бы знать, что такое "Корзина", то это будет идеальным руководством для вас. Хотя "Корзина" была неотъемлемой частью Windows, многие люди не знают о ее функционировании.
Иногда мы даже случайно удаляем из него несколько файлов и хотели бы также восстановить элементы из корзины. В этом руководстве мы рассмотрим все варианты использования корзины, чтобы вы могли максимально эффективно использовать эту удивительную функцию Windows.
Часть 1. Что такое Корзина?
Прежде чем мы предоставим руководство по устранению неполадок, в котором рассказывается, как найти корзину или как восстановить удаленные файлы из корзины, важно рассказать об основах. Корзина - это встроенный в Windows инструмент для хранения удаленных файлов данных. Считайте, что это папка “Корзина”, в которой хранится все ваше удаленное содержимое. Когда мы удаляем что-либо с нашего компьютера, это не удаляется сразу. Вместо этого оно перемещается в корзину, чтобы пользователи могли позже восстановить удаленные данные, если захотят.
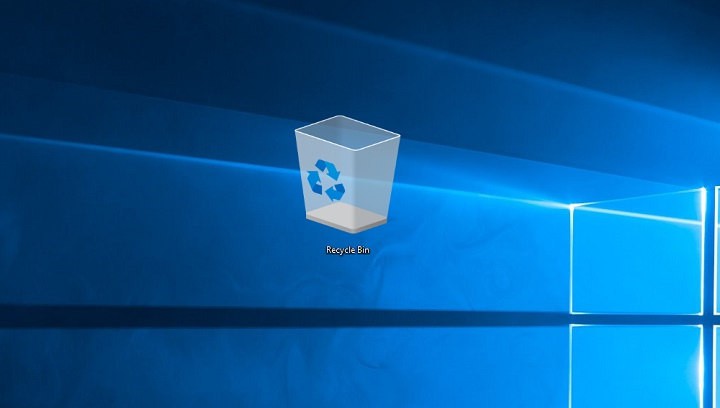
Однако вы должны знать, что некоторые файлы могут быть удалены с вашего компьютера без сохранения в корзине. В некоторых случаях размер файла превышает допустимый размер, если он был удален с помощью командной строки или если файл удален с помощью Shift + Delete.
Цитата из корзины: По умолчанию корзина может занимать только 5% вашего дискового пространства. Давайте предположим, что если у вас есть 1 ТБ свободного места на диске, то корзина сможет хранить почти 52 ГБ (5% от 1 ТБ) данных. Чтобы сэкономить место в корзине, Windows автоматически удалит из нее старые файлы.
Часть 2. Где находится корзина?
Несмотря на то, что "Корзина" является встроенным приложением для Windows, многим пользователям трудно найти значок "Корзины" в Windows 10, 8 или 7. Если вы также не можете найти "Корзину" в Windows 10, 8 или 7, попробуйте воспользоваться этими советами.
I. Где находится "Корзина" в Windows 10?
Windows 10 - одна из самых интерактивных и удобных в использовании операционных систем на сегодняшний день. Чтобы найти "Корзину" в Windows 10, воспользуйтесь следующими простыми способами:
• Через рабочий стол
Это самый простой способ найти корзину на компьютере. Просто перейдите на рабочий стол Windows и найдите значок корзины. Вы также можете перейти в папку "Рабочий стол" на вашем компьютере и просмотреть значок корзины, который там есть.
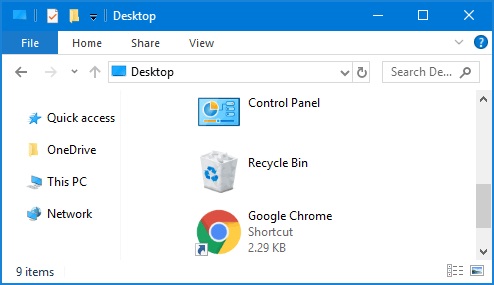
• С помощью поиска на панели задач
Windows 10 также предоставляет быстрое решение для поиска любого приложения или файла на панели задач. Нажмите на строку поиска в правом нижнем углу экрана и введите “Корзина”. Windows автоматически найдет приложение "Корзина" и отобразит его значок, чтобы вы могли получить к нему доступ.
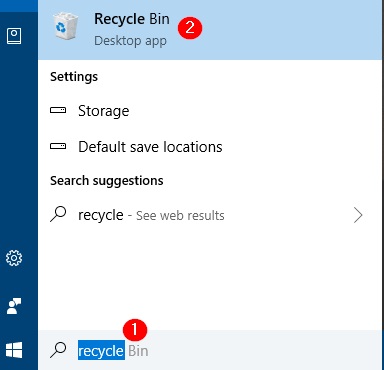
• Выполните поиск на диске Windows
Как вы знаете, корзина является неотъемлемой частью Windows. Если вы не можете найти его обычным способом, вы также можете найти его вручную. Перейдите в каталог Windows (в основном на диск “C:”) в вашей системе и найдите файл $Recycle.Bin. Таким образом, даже если корзина скрыта, вы сможете ее найти.
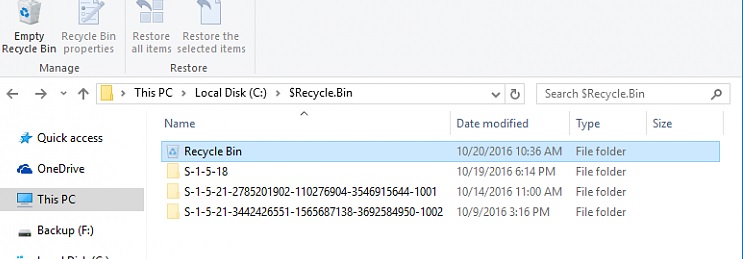
II. Как найти корзину в Windows 7
Любой из вышеперечисленных методов также поможет вам узнать, как найти корзину и в Windows 7. Однако, если они не соответствуют вашим требованиям, вы можете рассмотреть эти предложения.
• Из проводника
Проводник Windows предоставляет нам простое решение для доступа ко всем важным файлам и папкам в системе. Вы можете просто запустить проводник и перейти к его родительской папке (Этот компьютер). Теперь нажмите на выпадающий значок в адресной строке и выберите "Корзина" из списка.
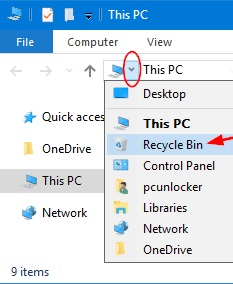
• В меню "Пуск"
Меню "Пуск" в Windows предоставляет нам удобный и быстрый доступ к нескольким функциям. Вы также можете легко найти значок корзины в Windows 7 через меню "Пуск". Просто перейдите в меню "Пуск" и нажмите на значок корзины, расположенный в углу, чтобы открыть его.
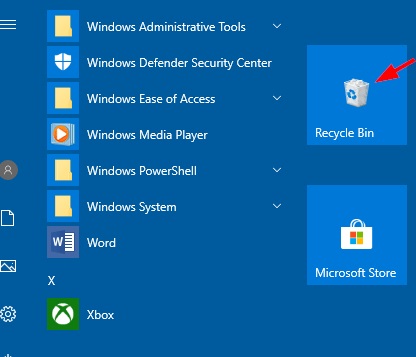
III. Как открыть корзину в Windows?
В идеале, существуют различные способы открыть корзину в Windows. Как только вы найдете значок корзины, дважды щелкните по нему, и она откроется в интерфейсе. Вы также можете щелкнуть правой кнопкой мыши по значку и выбрать “Открыть”.
В случае, если вы не можете найти корзину в Windows 10/8/7 или открыть ее, запустите запрос "Выполнить". Вы можете найти запрос "Выполнить" в меню "Пуск" или просто одновременно нажать клавиши Windows + R, чтобы получить к нему доступ. Как только она откроется, введите команду “explorer.exe shell:RecycleBinFolder” и нажмите enter. Это автоматически запустит корзину в системе.
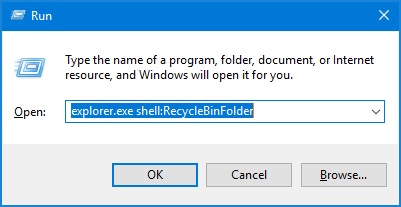
Часть 3.Как разместить корзину в других местах?
Если вы случайно удалили какие–то файлы из своей системы, не волнуйтесь - вы все равно можете вернуть их обратно, посетив Корзину. Теперь, когда вы знаете, как найти корзину в Windows 10/8/7, вы можете воспользоваться этим руководством и для восстановления удаленных файлов из корзины.
I. Как восстановить удаленные файлы из корзины?
Как вы знаете, когда мы удаляем что-либо с нашего компьютера, это перемещается в корзину. Поэтому, если вы хотите узнать, как восстановить удаленные файлы из корзины, вы можете просто выполнить следующие действия:
- Во-первых, найдите значок корзины и откройте ее в своей системе Windows. Мы уже обсуждали, как это сделать в предыдущем разделе.
- В интерфейсе будут отображены все удаленные файлы, которые находятся в корзине. Вы также можете упорядочить их по дате, названию или размеру.
- Выберите файл, который вы хотите восстановить, и щелкните по нему правой кнопкой мыши. Выберите из предложенных вариантов кнопку “Восстановить”, чтобы отправить выбранный файл в исходное местоположение.
- Таким же образом вы можете выбрать несколько файлов, нажав CTRL. Сделав соответствующие настройки, щелкните правой кнопкой мыши и выберите “Восстановить” выбранное содержимое.
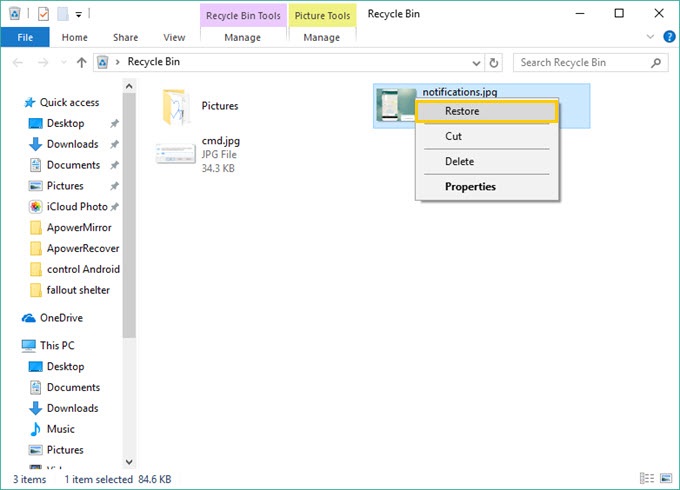
II. Как восстановить удаленные файлы из корзины после того, как она опустеет?
Иногда пользователи случайно удаляют файлы из корзины. Кроме того, есть вероятность, что вы могли удалить что-то из командной строки или нажав Shift + Delete. В этом случае вы можете воспользоваться помощью программы Wondershare RecoveritИнструмент для восстановления данных. Это полноценный инструмент для восстановления данных для Windows, который поможет вам восстановить элементы, удаленные из корзины. Вы можете выполнить простой трехэтапный процесс восстановления корзины и получить положительные результаты. Программа для восстановления корзины доступна бесплатно и обладает множеством функций.
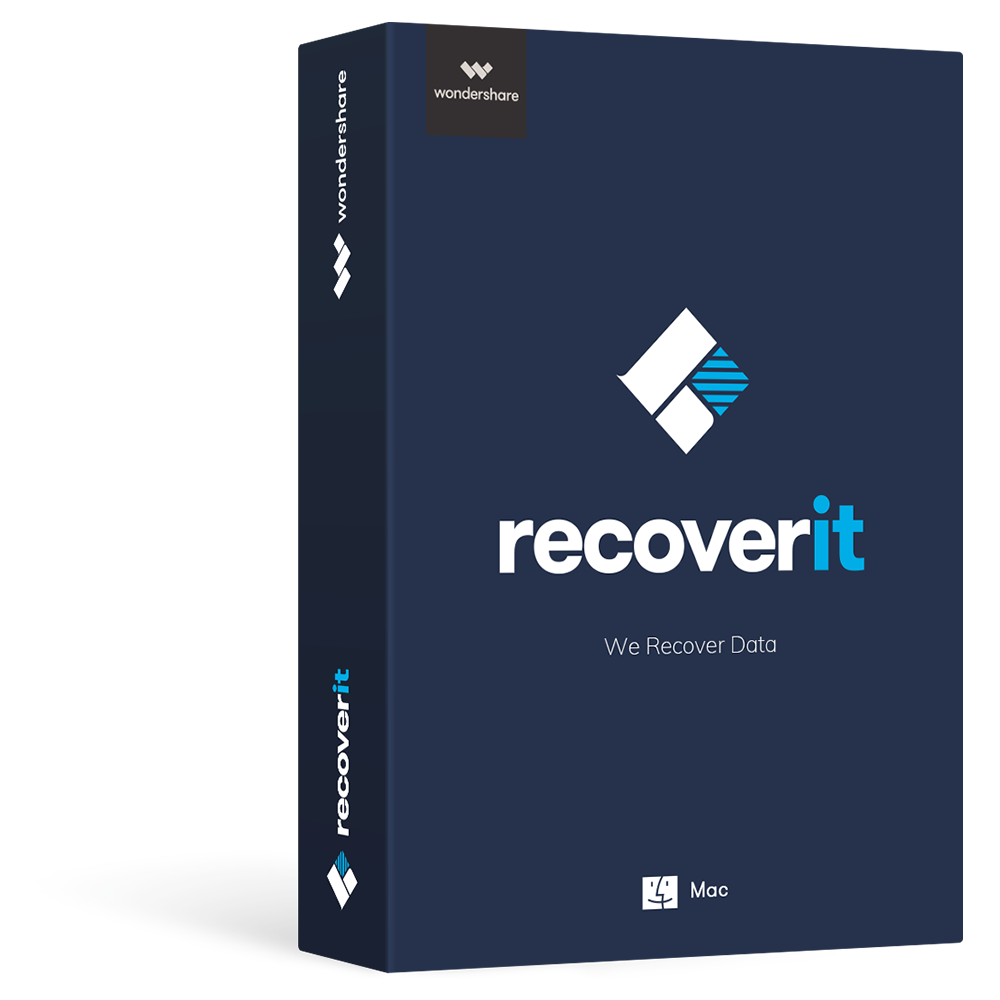
Recoverit - Лучшая программа для восстановления файлов Word
- Восстанавливайте документы Word со всех устройств хранения данных, таких как Mac.
- Восстанавливайте более 1000 типов и форматов файлов в различных ситуациях.
- Отсканируйте и предварительно просмотрите файлы, прежде чем восстанавливать их с жесткого диска MacBook.
Вы можете легко узнать, как восстановить данные корзины с помощью программы Recoverit Data Recovery для Windows. Просто установите ее на свой компьютер с Windows Vista, 7, 8 или 10, посетив ее веб-сайт, и выполните следующие действия:
Шаг 1: Выберите режим восстановления корзины.
Всякий раз, когда вы захотите восстановить удаленные файлы из корзины, запустите на своем компьютере приложение для восстановления данных Recoverit. На главном экране выберите опцию “Корзина”, чтобы продолжить.

Шаг 2: Сканируйте местоположение
Это инициирует процесс восстановления данных, и приложение начнет искать любой потерянный контент в вашей системе. Просто подождите некоторое время, пока Recoverit завершит процесс, и постарайтесь не закрывать приложение в промежутке.

Шаг 3: Предварительный просмотр и восстановление
Когда восстановление корзины будет завершено, приложение сообщит вам об этом. Извлеченные данные будут отображены в различных категориях, которые вы сможете просмотреть в самом интерфейсе. Вы можете выбрать файлы или папки, которые хотите восстановить, и нажать на кнопку “Восстановить”, чтобы сохранить их в надежном месте.

В случае, если первое сканирование не дало нужных результатов, нажмите на кнопку “Всестороннее восстановление”. Это приведет к глубокому сканированию системы и более тщательному восстановлению корзины.
Часть 4. Как удалить корзину
Иногда корзина может занимать много места, поскольку удаленное содержимое хранится на вашем компьютере. Поэтому вам следует время от времени очищать корзину. Это позволит освободить больше места в вашей системе и даже ускорить ее обработку.
I: Как очистить корзину
Очистить корзину в Windows 10, 8, 7 или любой другой версии довольно просто. Вы можете сразу полностью очистить корзину или удалить выбранные файлы. Хотя общий интерфейс может немного измениться, основные действия останутся неизменными во всех основных версиях Windows.
- Во-первых, найдите значок корзины и выберите его. Щелкните по нему правой кнопкой мыши и в списке предоставленных опций выберите “Очистить корзину”.
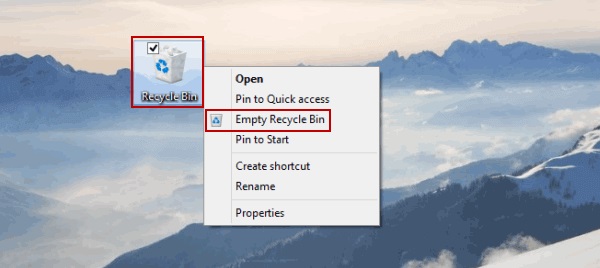
- Вы также можете открыть окно корзины в своей системе и выбрать опцию “Очистить корзину”. Он будет отображен либо на левой панели, либо в разделе "Управление" на панели инструментов.
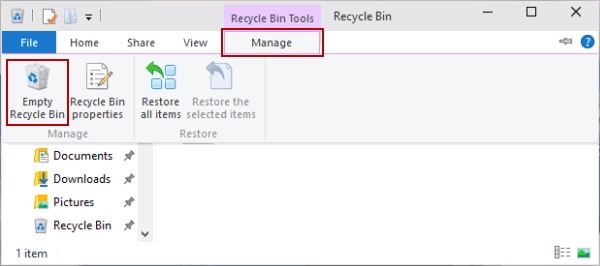
- Как только вы решите очистить корзину, на экране появится предупреждающее сообщение. Просто согласитесь с этим и безвозвратно удалите файлы из корзины.
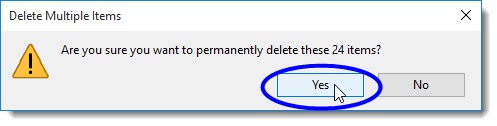
- При желании вы также можете удалить отдельные файлы из корзины. Просто выберите файл, который вы хотите удалить, щелкните по нему правой кнопкой мыши и выберите опцию “Удалить”.
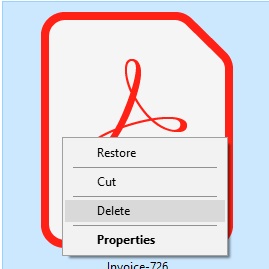
II: Как удалить корзину с рабочего стола
Многие пользователи Windows хотят иметь чистый рабочий стол без каких-либо значков. Однако, когда мы пытаемся удалить значок корзины, Windows выдает ошибку. Не волнуйтесь – вы можете легко устранить эту проблему и удалить значок корзины с рабочего стола, выполнив следующие действия:
- Для начала перейдите на рабочий стол в вашей системе и щелкните правой кнопкой мыши в любом месте. Из отображаемых параметров выберите “Персонализация”.
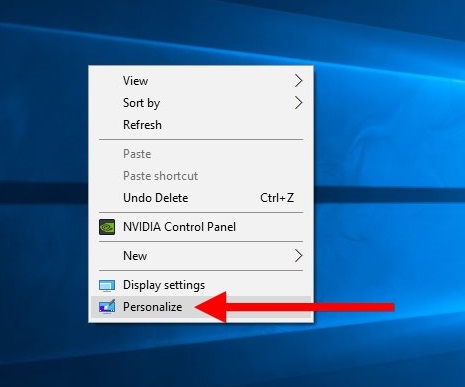
- Это запустит настройки персонализации в вашей системе. Перейдите на левую панель и перейдите на вкладку “Темы”. Теперь выберите “Настройки значков на рабочем столе”.
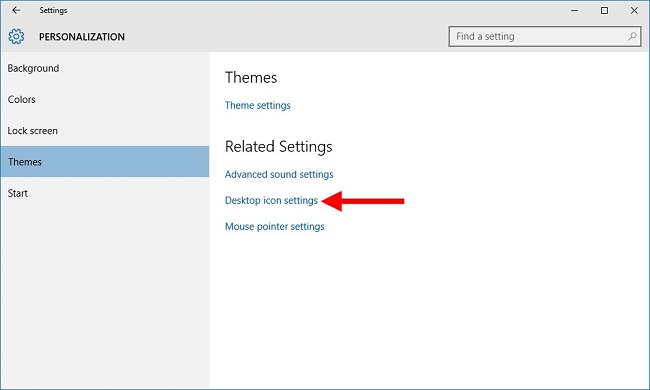
- Откроется следующее всплывающее окно настроек значков на рабочем столе. Убедитесь, что опция “Корзина” отключена (не отмечена), и нажмите кнопку “Ок”, чтобы сохранить эти изменения.
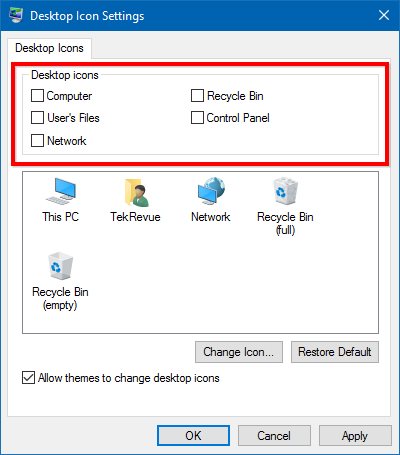
В результате значок корзины будет удален с рабочего стола Windows. Однако вы все равно можете получить к нему доступ с помощью других перечисленных выше способов.
III: Как изменить значок корзины
Если вам надоело смотреть на один и тот же значок корзины, то Windows предлагает отличное решение и для этого. Пользователи могут легко настроить значок корзины в Windows и сделать его более интересным. Вот как вы можете настроить значок корзины в Windows 10/8/7.
- Как указано выше, просто щелкните правой кнопкой мыши на рабочем столе, чтобы перейти к настройкам персонализации вашего компьютера. Перейдите в раздел "Темы" > "Настройки значков на рабочем столе", чтобы открыть следующее всплывающее окно.
- Убедитесь, что опция "Корзина" включена. Выберите значок корзины (заполненный или пустой) и нажмите кнопку “Изменить значок”.
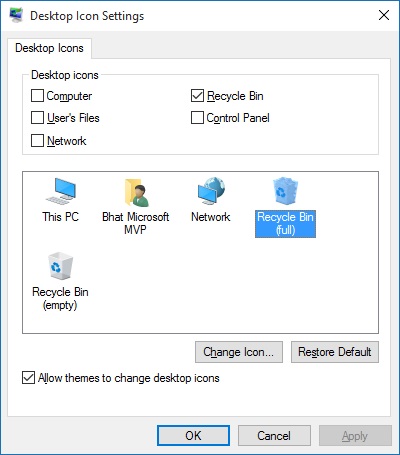
- Отобразится список доступных значков. Просто выберите любой значок и нажмите на кнопку “Ок”, чтобы реализовать его.
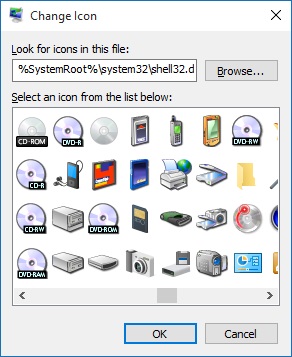
- При желании вы также можете нажать на кнопку “Обзор” и вручную выбрать любой другой вариант для значка корзины в Windows.
Часть 5. Исправлены ошибки, связанные с неработоспособной корзиной
Хотя корзина является встроенной и надежной функцией Windows, иногда кажется, что она работает со сбоями. Ниже приведены некоторые из часто встречающихся проблем с корзиной в Windows и их быстрые решения.
I. Как исправить "Отсутствие корзины в Windows 10".
Это распространенная ошибка, которая чаще всего возникает, когда мы скрываем значок корзины. Само собой разумеется, что если значок скрыт, то другой пользователь не сможет легко найти корзину в Windows. Чтобы устранить эту проблему, просто перейдите в Настройки персонализации > Темы > Настройки значков на рабочем столе. Убедитесь, что опция для значка корзины включена.
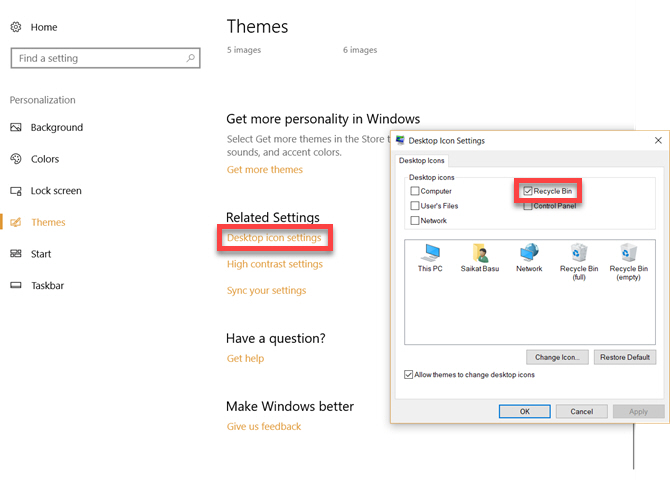
Если вы по-прежнему не можете найти корзину в Windows 10, ознакомьтесь с первым разделом этого руководства для быстрого устранения неполадок.
II. Как исправить ошибку "Корзина не опустошается"
Это еще одна проблема с корзиной в Windows, с которой сталкиваются некоторые пользователи. Если даже после последовательных попыток вам не удается очистить корзину, следуйте этим рекомендациям:
- Убедитесь, что данные в корзине не повреждены с помощью антивирусного средства. Запустите средство защиты от вредоносных программ и просканируйте корзину и системное хранилище, чтобы избавиться от любых вредоносных объектов.
- Проблема также может возникнуть, если вы некоторое время не обновляли Windows. Просто перейдите в раздел "Обновление и сброс настроек" в Windows и обновите его до последней стабильной версии.
- Если это не сработает, откройте командную строку в Windows и введите “rd /s /q C:\$Recycle.bin”. Здесь “C” можно заменить на каталог вашего диска Windows. Просто нажмите enter после ввода команды и перезагрузите компьютер.
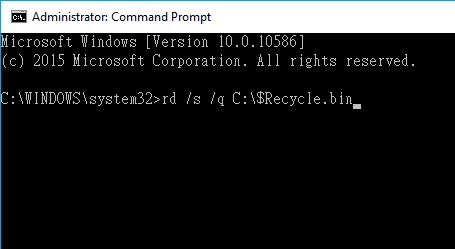
III: Как исправить ошибку "Не удается найти корзину"
Если вам всегда трудно найти корзину, то вы можете просто закрепить ее в меню "Пуск". Просто найдите значок корзины, щелкните по нему правой кнопкой мыши и выберите, чтобы закрепить его в меню "Пуск". Таким образом, вы можете просто щелкнуть по меню "Пуск", чтобы найти его.
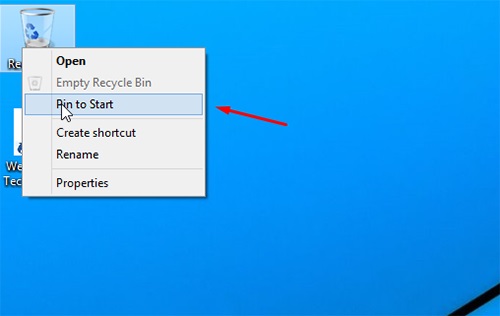
Кроме того, вы также можете щелкнуть правой кнопкой мыши по значку в меню "Пуск" и закрепить его на панели задач.
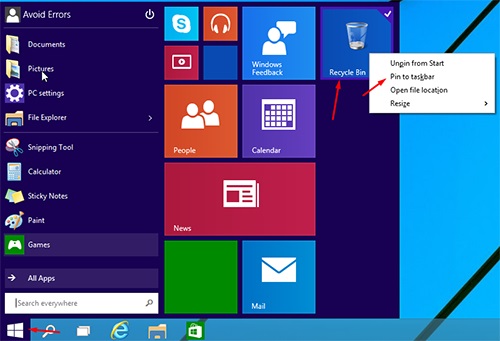
Вот и все! Теперь у вас всегда будет значок корзины на панели задач для доступа в один клик.
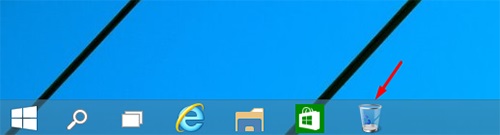
Заключение
Я уверен, что это руководство помогло бы вам решить такие вопросы, как, например, как очистить корзину в Windows 10/8/7/Vista/XP или как восстановить файлы из корзины. В случае, если вы потеряли какие-то важные файлы из корзины, рассмотрите возможность использования Recoverit для восстановления данных. Это высокоразвитое и удобное в использовании решение для восстановления корзины за считанные минуты. Вы можете оформить премиум-подписку на Recoverit или попробовать его бесплатную версию, посетив официальный веб-сайт.
Спасение & Исправление Файлов
- Восстановление Файлов Документов
- Восстановление Файлов Документов
- Восстановление & Ремонт Больше
- Восстановить Навсегда Удаленные Файлы с ПК
- Команда Удалить файлы
- Отменить Удаление Файлов
- Восстановить удаленные с ноутбука
- Очистить & Удалить Файл







Дмитрий Соловьев
Главный редактор