2021-08-02 20:03:54 • Обновлено: Восстановление файлов • Проверенные решения
Это руководство расскажет вам о различных методах восстановления потерянных файлов TXT - файлов TXT, потерянных из-за непреднамеренного удаления, неожиданного сбоя питания, несохраненного файла, сбоев системы или по какой-либо другой неизвестной причине. Существует множество практических способов восстановления файлов с современного компьютера. В этой статье рассматриваются только наиболее эффективные и надежные способы восстановления потерянных файлов с вашего устройства.
В этом руководстве вы узнаете, как использовать Wondershare Recoverit - современный инструмент для восстановления файлов - для быстрого восстановления потерянных, удаленных или несохраненных файлов несколькими нажатиями кнопок. Мы также обсудим несколько альтернативных методов восстановления файлов.
Что такое файл .txt?
Файл TXT - один из наиболее распространенных типов текстовых документов. Расширение файла .txt представляет собой файл TXT (например, безымянный.txt). Файл TXT содержит файлы, написанные строками с простым текстом и распознаваемые всеми обычными текстовыми редакторами или редакторами. Все серьезные компьютеры, программное обеспечение или операционные системы могут без проблем читать, понимать/обрабатывать файл TXT, поскольку это самый простой и один из самых распространенных текстовых документов.
Лучшее ПО для восстановления файлов TXT, чтобы восстановить удаленные или несохраненные текстовые файлы
При рассмотрении использования программного обеспечения для восстановления утерянных файлов двумя наиболее важными критериями являются эффективность и простота использования. Есть несколько инструментов для восстановления файлов. Тем не мение, Wondershare Recoverit - наиболее интересная штучка. Wondershare Recoverit - это великолепно созданная программа для восстановления потерянных файлов, обеспечивающая одновременно эффективность и простоту использования. Wondershare Recoverit имеет особый способ глубоко копаться в вашей системе, чтобы восстановить недавно или давно удаленные файлы. С Wondershare Recoverit ваши шансы восстановить потерянный файл TXT довольно высоки. Все, что вам нужно сделать, это открыть приложение, выбрать место, отсканировать и восстановить!
Как Восстановить Потерянные Файлы с Помощью Wondershare Recoverit:
Шаг 1: После загрузки/установки Wondershare Recoverit откройте программу и выберите устройство хранения, на котором вы потеряли файл.

Вы найдете список всех дисков и других систем хранения, подключенных к вашему устройству, в главном окне приложения. Выберите опцию "Локальный диск", поскольку именно здесь, вероятно, будет скрыт потерянный/несохраненный файл TXT.
Шаг 2: Просканируйте выбранное расположение.
Чтобы просканировать местоположение, выбранное на шаге 1, нажмите кнопку Начать в нижней части окна. Вы видите ее?

Wondershare Recoverit может обнаруживать более 1000 различных типов файлов, включая формат файла TXT. Расслабьтесь и дождитесь, пока программа завершит сканирование локации.
Шаг 3: Просмотрите восстановленные файлы и правильно сохраните их.
Когда Recoverit просканирует ваше устройство, вы сможете предварительно просмотреть восстановленные файлы. Также вы можете восстановить только те, которые вам нужны, нажав кнопку "Восстановить".

Обратите внимание, что единственная причина, по которой Wondershare Recoverit не сможет восстановить ваш файл, заключается в том, что новые данные перезаписали ваш файл. Обычно это происходит из-за того, что ваш компьютер/диск продолжал использовать после того, как файлы, о которых идет речь, были потеряны.
Альтернативные Бесплатные Способы Восстановления Удаленных или Несохраненных Файлов TXT
1. Восстановление из временных файлов
Как указывалось ранее в этой статье, когда вы потеряли файл, в зависимости от приложения, которое изначально создало файл, ваш файл может оставаться в папке временных файлов, если его нет в корзине. Чтобы проверить папку временных файлов: на клавиатуре нажмите клавишу Windows + R. Появится диалоговое окно. Введите %temp% в поле и нажмите ОК. Поищите в папке потерянный файл, когда он откроется.
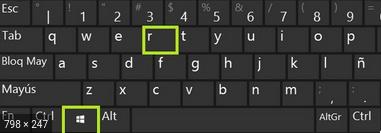
2. Восстановление с помощью Истории Файлов (только для устройств с Windows 10)
История Файлов - это полезная функция, перенесенная в ОС Windows 10. История Файлов может помочь вам восстановить предыдущие версии утерянных файлов. Обратите внимание, что этот метод восстановления файлов работает только в том случае, если на вашем устройстве включена История Файлов. Чтобы убедиться, что она включена, перейдите на панель настроек на вашем устройстве с Windows 10 и нажмите «Резервное копирование» в меню «Обновить & Панель Безопасности. Теперь вы можете увидеть, была ли включена опция автоматического резервного копирования ваших файлов.
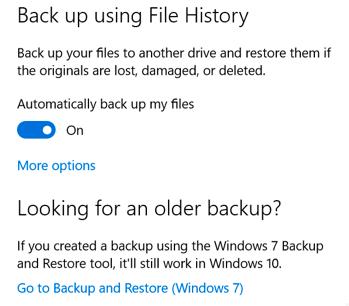
Как Восстановить Предыдущие Версии Файлов с Помощью Истории Файлов?
1. В строку поиска Windows введите ключевые слова "восстановить файлы" или "история файлов".
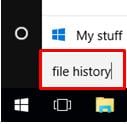
2. Появятся результаты. Нажмите "Восстановить файлы с помощью истории файлов".
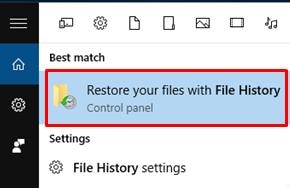
3. Вручную проверьте, нет ли утерянного файла TXT.
4. Нажмите "Восстановить", если хотите сохранить предпочитаемую версию "утерянного" файла. Он будет сохранен в исходной папке. Чтобы восстановить файл в другом месте вместо исходного, щелкните правой кнопкой мыши “Восстановить”, вернувшись в то место, где вы его изначально потеряли. Если вы хотите восстановить файл в новом месте: щелкните правой кнопкой мыши "Восстановить", чтобы выбрать “Восстановить в...” в другой папке.
3. Использование восстановления системы
1. Найдите фразу "Панель управления" в поле поиска на панели задач Windows и выберите "Панель управления" в отображаемом параметре.
2. Перейдите к поиску "восстановление" в строке поиска панели управления и выберите "Восстановление"
3. Нажмите "Открыть восстановление системы".
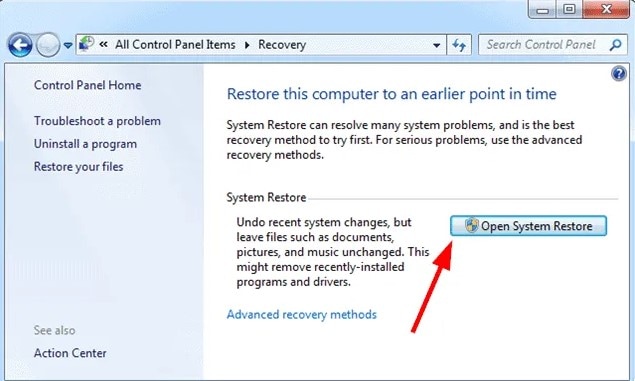
4. Нажмите "Далее" на панели "Восстановление системы и файлов".
5. Выберите предпочитаемую точку восстановления из списка результатов и выполните восстановление.
4. Попробуйте Windows File Recovery.
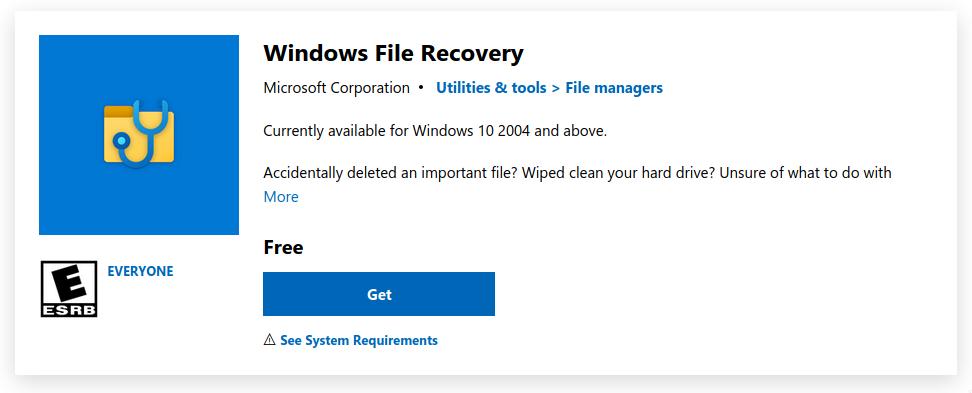
Windows File Recovery - это бесплатный инструмент для восстановления данных. Корпорация Microsoft официально разрабатывает его. Поскольку он не встроен в Windows по умолчанию, вам необходимо становить его от Microsoft перед использованием. Хотя нетехническим пользователям может быть немного сложно использовать этот инструмент, вы поймете, насколько полезным может быть восстановление файлов Windows, если уделите немного времени его изучению.
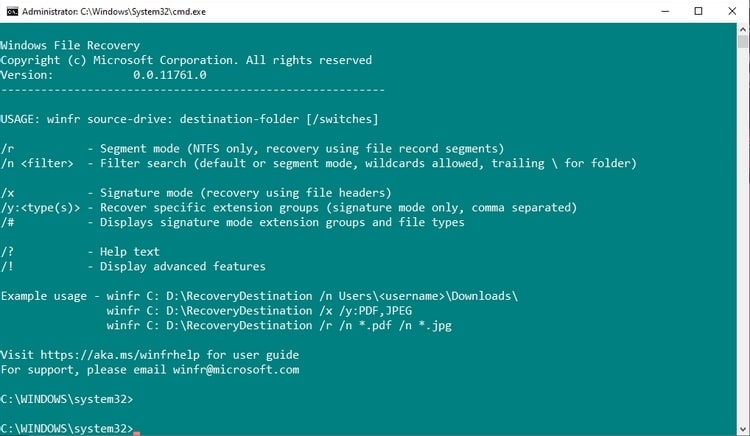
1. Восстановление одного файла TXT:
Чтобы восстановить файл TXT, введите команду: winfr C: D: /n \Users\username\Documents\some_txt_file.txt для восстановления файла (если он найден) с диска C: на диск D: в команде вы заметите, что C: стоит перед D: это указывает Windows Recovery Tool восстановить файл с диска C: на диск D:.
2. Восстановление файла TXT из одной папки:
Если вы знаете, где обычно сохраняются ваши файлы TXT, используйте эту команду для сканирования папки: winfr C: D: /n \Users\username\#FOLDER#. Пожалуйста, замените #FOLDER# wс фактическим именем (именами) папок: Это восстановит конкретную папку.
3. Восстановление всех потерянных файлов TXT:
Восстановите все файлы TXT, используя команду: winfr C: D: /n \Users\username\Documents\*.TXT
Эта команда восстановит все файлы TXT, находящиеся в папке Документы.
Чтобы увидеть больше приложений Windows Recovery Tool, обратитесь к официальному руководству: по этой ссылке.
6. Использование Командной Строки: chkdsk
Утилита команды chkdsk может исправить как внутренние, так и внешние устройства хранения/диски: это особенно полезно, если вы потеряли файл из-за поврежденного диска.
1. Нажмите Windows + [R] и введите cmd в появившееся поле.

2. В окне Командной Строки Windows введите “chkdsk E: /f” без кавычек и нажмите Enter. E в этом примере - это диск, который вы хотите исправить.
3. Подтвердите запрос, нажимая Y ‘Yes’, пока вы не выполните команду успешно.
4. Введите букву диска еще раз и при необходимости нажмите Enter.
7. Проверьте Резервное копирование в облаке
Если ваша локальная файловая система синхронизирована с OneDrive, например, в Windows, ваши файлы будут автоматически скопированы в облако. Войдите в OneDrive и проверьте. Просто повторно загрузите файл, если найдете копию.
В наши дни использование облачного хранилища становится все более полезным. Благодаря облачному хранилищу/резервному копированию вам не нужно беспокоиться о потере файлов из локальной файловой системы, поскольку вы можете в любое время войти на свой облачный сервер и повторно загрузить такие файлы. К вашим услугам различные серверы облачного хранилища: Dropbox, Google Диск, OneDrive и т. д. Если вы никогда не пробовали их, вам стоит попробовать. Большинство людей сейчас живут в Облаке! :)
Видеоурок: Легко Восстановите Удаленные Файлы в Windows 10/8/7
Подытожим
Это так удобно, просто откройте свой практичный Блокнот и наберите в нем текст. Однако это не означает, что вы не можете хранить важную информацию с помощью Блокнота, а после этого случайно удалить! Эта статья посвящена восстановлению потерянных файлов TXT с вашего устройства - не только файлов TXT, но и потерянных файлов в целом. Здесь мы обсудили несколько методов восстановления потерянных файлов. Однако Wondershare Recoverit превосходит все как самый продвинутый и вместе с тем самый простой способ восстановить ваши потерянные файлы (в данном случае файлы TXT). Эффективность и простота -, вероятно, причина, по которой Wondershare Recoverit заняла первое место в сердцах более 5 миллионов пользователей по всему миру, которые, как и вы, хотели восстановить свои потерянные файлы.
Люди Также Спрашивают:
Где Блокнот Хранит Несохраненные Файлы
Блокнот хранит свои несохраненные файлы в папке AppData. Чтобы открыть эту папку, удерживайте клавишу Windows и [R] на клавиатуре; появится небольшое окно, введите в него %AppData% и нажмите OK. Введите ".txt" в поле поиска в папке, чтобы найти файлы TXT.
Есть ли в Блокноте Автосохранение?
Нет, в Блокноте нет функции автосохранения. Если вам не удалось сохранить свою работу перед выходом из приложения "Блокнот", ваш файл может быть утерян. Однако вы можете проверить папку %temp%.
Могу ли я Восстановить Перезаписанный Файл Блокнота?
Каждый раз, когда вы перезаписываете документ Блокнота, не закрывайте приложение Блокнот! Удерживайте Ctrl+Z на клавиатуре, чтобы отменить изменения. Если вы сохраните новый контент, вы никогда не сможете восстановить старый контент.
Спасение & Исправление Файлов
- Восстановление Файлов Документов
- Восстановление Файлов Документов
- Восстановление & Ремонт Больше
- Восстановить Навсегда Удаленные Файлы с ПК
- Команда Удалить файлы
- Отменить Удаление Файлов
- Восстановить удаленные с ноутбука
- Очистить & Удалить Файл







Дмитрий Соловьев
Главный редактор