2021-08-02 19:49:49 • Обновлено: Восстановление файлов • Проверенные решения
Вам интересно, как восстановить данные из необработанной файловой системы, диска или раздела? В этой статье мы объясним причины этой проблемы и рассмотрим три программных метода восстановления. Мы также дадим вам несколько полезных советов по восстановлению Raw файлов и ответим на некоторые часто задаваемые вопросы о восстановлении данных с Raw диска.
Что такое Диск Raw?
Начнем с домашнего хозяйства. Необработанный диск, раздел или файловая система - это носитель данных, такой как жесткий диск или USB-накопитель, у которого нет файловой системы или файловая система не распознается компьютером. Данные не могут быть записаны на Raw диск до тех пор, пока они не будут отформатированы для создания файловой системы, такой как FAT32, NTFS, exFAT, ext4 и т. д.
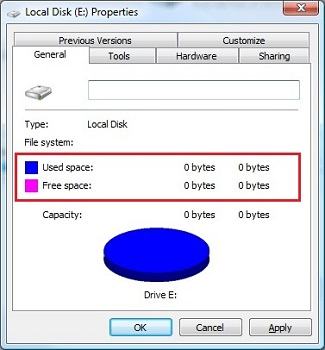
Возможные Причины Файловой Системы Raw/Raw Раздела/Raw Диска
Есть три возможных причины необработанной файловой системы, диска или раздела.
- Отсутствующая или поврежденная файловая система: Файловая система повреждена. Повреждение может произойти из-за широкого спектра проблем, таких как неправильное извлечение, вирусы, внезапное отключение питания, заводской дефект, физическое повреждение или проблемы с программным обеспечением.
- Неформатированный Raw диск: Новые носители информации иногда продаются в неформатированном виде. В неформатированном виде файловая система называется Raw.
- Неизвестная файловая система: Компьютер может не распознавать файловую систему.
Возможно ли восстановление диска в формате RAW без потери данных?
Да, это возможно с использованием программного обеспечения для необработанного восстановления и других методов. Это мы объясним в Части 1.
Часть 1: Как Восстановить Данные с RAW Диска?
Meтод 1. Использование CHKDSK
CHKDSK - это инструмент командной строки для проверки дисков Windows. Аббревиатура расшифровывается как Disk Check. При запуске проверяет диск на наличие ошибок файловой системы и исправляет их. Чтобы использовать служебную программу CHKDSK, выполните следующие действия:
Шаг 1: Запустите командную строку Windows (CMD). Для этого введите CMD в строке поиска Windows и нажмите "Запуск от имени администратора".
Шаг 2: Введите chkdsk e: /f и нажмите Enter. Буква e обозначает букву вашего устройства хранения данных. Если вы не знаете букву диска, перейдите в проводник, щелкните "Этот компьютер" и запишите букву диска.
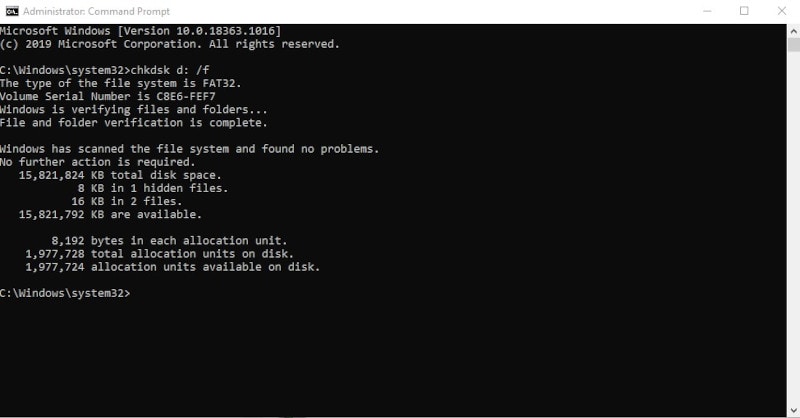
Компьютер проверит диск и исправит все проблемы с файловой системой. Попробуйте получить доступ к носителю еще раз и проверьте, доступны ли ваши данные.
Meтод 2. Использование программного обеспечения для восстановления RAW файлов
В таких ситуациях возможно восстановление RAW данных. Нам нужно выбрать программное обеспечение для восстановления RAW данных. Здесь восстановление RAW означает не восстановление раздела или самой файловой системы, а восстановление файлов из раздела/файловой системы RAW. Recoverit Восстановление Данных может эффективно и безопасно выполнять восстановление файлов RAW для восстановления потерянных файлов из файловой системы RAW. Если вы являетесь пользователем Mac, вы можете попробовать восстановление данных для mac, которое может делать то же самое.

Recoverit - Лучшее ПО для Восстановления Raw Файлов
- Восстанавливайте потерянные или удаленные файлы, фотографии, аудио, музыку, электронную почту с любого устройства хранения эффективно, безопасно и полностью.
- Поддерживает восстановление данных из корзины, жесткого диска, карты памяти, флэш-накопителя, цифровой камеры и видеокамер.
- Поддерживает восстановление данных при внезапном удалении, форматировании, утерянном разделе, вирусной атаке, сбое системы в различных ситуациях.
Советы: НЕ Устанавливайте Recoverit Data Recovery в тот же раздел, где вы потеряли данные, чтобы избежать перезаписи исходных данных.
Meтод 3. Использование TestDisk
TestDisk - это бесплатная программа для восстановления необработанных данных. Чтобы использовать этот инструмент, выполните следующие действия:
Шаг 1: Скачайте архив (32-битный x86 или 64-битный x64) с сайта разработчика.
Шаг 2: Разархивируйте файл и дважды щелкните исполняемый файл с именем testdisk_win.exe.
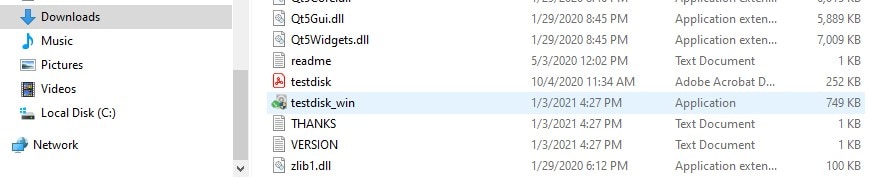
Шаг 3: В окне командной строки с помощью клавиш со стрелками выберите "Создать" и нажмите Enter. Это действие создает файл журнала.
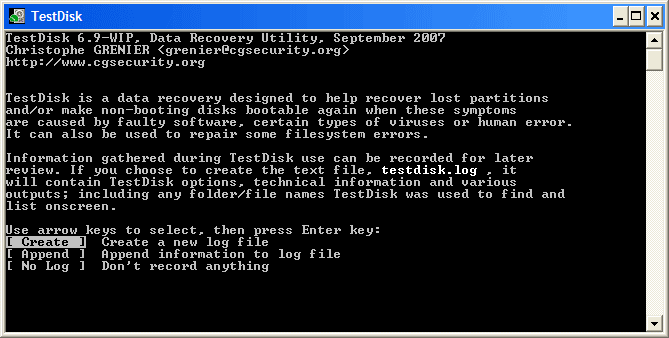
Все диски обнаружены и указаны с указанием их правильного размера.
Шаг 4: Выберите диск с помощью клавиш со стрелками и нажмите Enter.
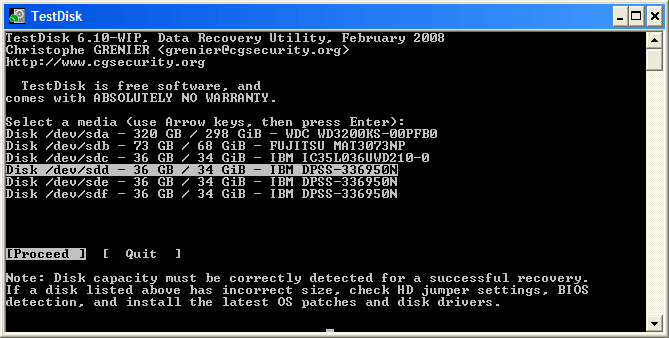
Шаг 5: Выберите тип таблицы разделов. Значение по умолчанию - это обычно правильный тип. Нажмите Enter, чтобы продолжить.
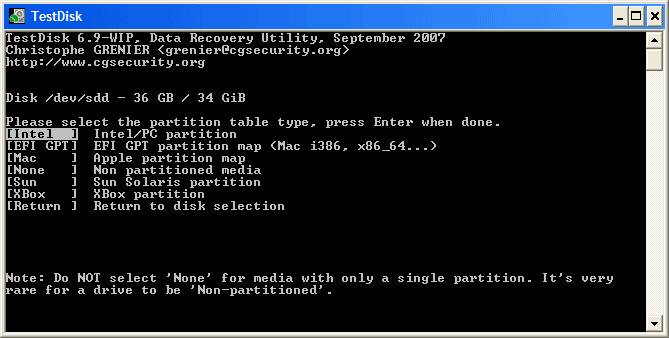
Шаг 6: Проанализируйте и восстановите. Меню "Анализировать" по умолчанию проверяет носитель на наличие потерянных разделов. Нажмите Enter для анализа.
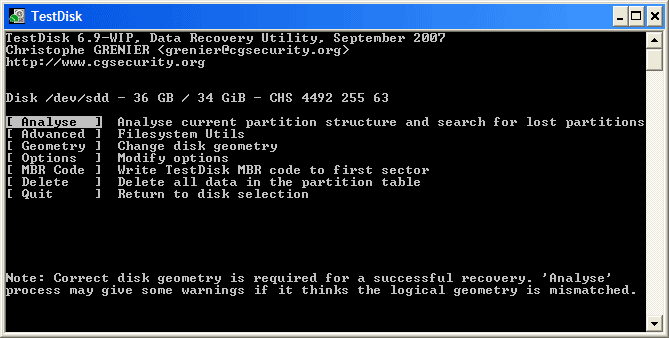
Шаг 7: Проверьте отсутствие разделов и ошибок. Если раздел указан дважды, как показано ниже, это признак недопустимой записи в таблице разделов или повреждения. Недопустимая загрузка также указывает на неисправный загрузочный сектор. Чтобы продолжить, выполните быстрый поиск.
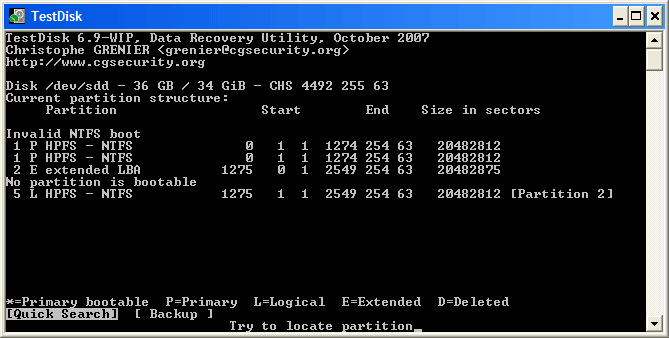
Шаг 8: Выделите проблемный раздел и нажмите p, чтобы вывести список файлов. Убедитесь, что все каталоги и данные указаны правильно. Нажмите Enter, чтобы продолжить.
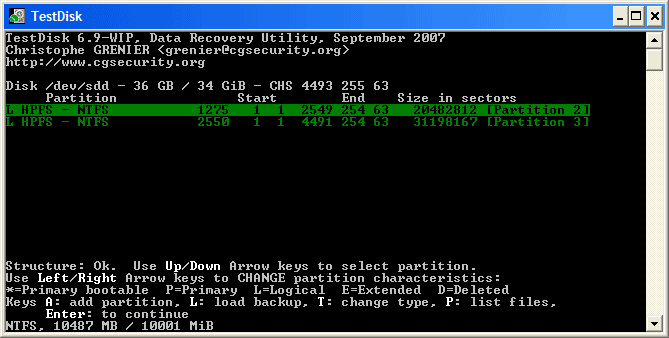
Шаг 9: Сохраните таблицу разделов, чтобы восстановить ваши данные. Перейдите в меню "Запись" и нажмите Enter.
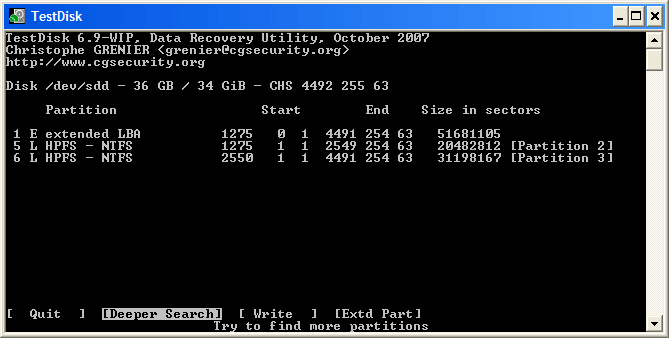
Meтод 4. Отформатируйте Диск (потеря данных)
Если оба вышеуказанных метода не работают, возможно, вам придется отформатировать диск. Форматирование стирает все данные и записывает файловую систему на носитель. Итак, прежде чем продолжить, обратите внимание, что вы потеряете свои данные, если воспользуетесь этим методом.
Шаг 1: Подключите носитель к компьютеру.
Шаг 2: Нажмите "Управление дисками" в поиске Windows и нажмите, чтобы открыть.
Шаг 3: Выберите носитель, который вы хотите отформатировать, щелкните правой кнопкой мыши и выберите "Форматировать".
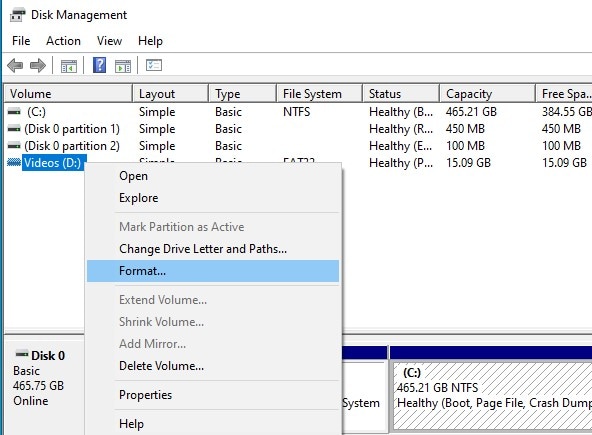
Шаг 4: Введите имя в поле метки тома, выберите файловую систему, установите флажок "Быстрое форматирование" и нажмите "ОК", чтобы начать процесс. Подождите несколько минут, пока процесс завершится.
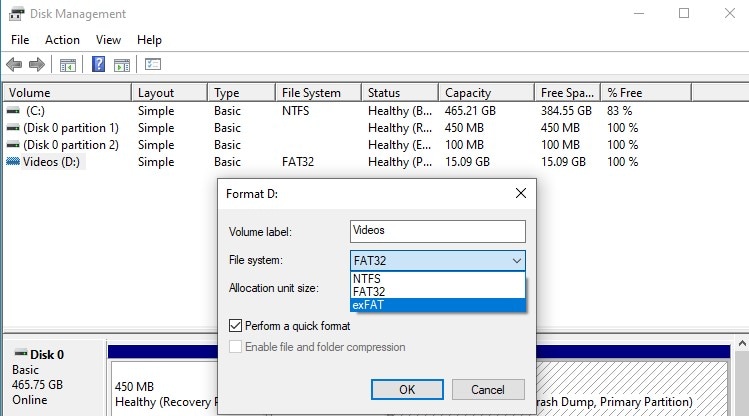
Видео-руководство: Как Исправить Ошибку "Тип файловой системы - RAW. CHKDSK недоступен для дисков RAW"?
Часть 2: Советы по Восстановлению Диска Raw
- Не форматируйте жесткий диск: Хотя третий метод касается форматирования хранилища, никогда не форматируйте жесткий диск. Это только усложняет восстановление данных, поскольку исходная файловая система разрушается.
- Не записывайте новые данные на Raw жесткий диск: Как упоминалось в начале, у жесткого диска RAW нет файловой системы. Невозможно сохранить данные на носитель, на котором нет работающей файловой системы.
- Не используйте программное обеспечение для восстановления случайных Raw дисков: В Интернете есть много мощных программ для восстановления файлов необработанных данных. Одним из полезных инструментов является Wondershare Recoverit. Однако есть также много плохих инструментов, которые могут нанести вред вашему носителю. Будьте очень избирательны в выборе программного обеспечения для восстановления дисков с необработанными данными.
- Начните восстановление Raw диска как можно скорее: Чем раньше тем лучше. Как только вы обнаружите, что у вас есть Raw диск, как можно скорее инициируйте процесс восстановления необработанных данных. Это повысит ваши шансы на восстановление данных.
Подытожим
Мы познакомили вас с лучшими методами восстановления данных из необработанной файловой системы. Следуйте инструкциям, как указано, и вы получите свои файлы обратно в кратчайшие сроки. Самое главное, форматирование должно применяться только в крайнем случае. Хорошая программа для восстановления необработанных файлов должна уметь восстанавливать ваши данные.
Люди Также Спрашивают
Как открыть Raw диск?
Raw диск нельзя открыть, потому что на нем нет файловой системы. Компьютеру нужна работающая файловая система, иначе файловая система не может быть распознана, чтобы можно было открыть диск и прочитать его содержимое.
Может ли recuva восстановить файлы raw?
Recuva - это инструмент для восстановления файлов, созданный компанией, известной как Piriform, и может восстанавливать необработанные файлы.
Как исправить Raw диск без форматирования?
Вы можете использовать программные инструменты, такие как Wondershare Recoverit, для восстановления данных с Raw диска без форматирования. Другие методы включают использование утилиты CHKDSK в Windows для поиска и исправления ошибок диска. Вы также можете использовать технический инструмент, например TestDisk.
Что случилось с Диском
- Восстановите свой диск
- 1. Лучшие инструменты для восстановления жесткого диска
- 2. Как восстановить файлы с WD Passport
- 3. Как восстановить данные с внешнего жесткого диска, который не обнаружен
- Почини свой диск
- Форматирование / очистка диска
- Знай свой диск







Дмитрий Соловьев
Главный редактор