Потеря важных файлов - это стресс и разочарование. Что ж, мы позаботились об этом! В этой статье мы рассмотрим восстановление удаленных файлов с диска NTFS с помощью ntfsundelete в Linux. Мы рассмотрим, как использовать инструмент командной строки ntfsundelete для удаления файлов с диска NTFS в ОС Linux, а также устраним типичные проблемы, которые могут возникнуть при восстановлении.
Часть 1. Что такое ntfsundelete?

ntfsundelete - это инструмент командной строки для удаления файлов из файловой системы NTFS в Linux. Она входит в состав пакета ntfsprogs, набора утилит для управления файловыми системами NTFS в Linux. ntfsundelete сканирует файловую систему и пытается восстановить файлы, которые были удалены, но еще не перезаписаны. Программа сканирует файловую систему в поисках удаленных файлов и восстанавливает их в исходное местоположение. Программа может восстанавливать файлы из определенной директории или из всей файловой системы. Обычно она используется для восстановления удаленных файлов с диска Windows NTFS, подключенного к системе Linux или системе с dual-boot.
ntfsundelete работает в трех режимах: сканирование, удаление и копирование.
- Сканирование: В режиме сканирования по умолчанию происходит просто чтение тома NTFS и поиск удаленных файлов. При этом будет выведен список с номером инода, именем и размером.
- Удаление: Режим undelete восстанавливает максимальное количество данных из файлов, которые соответствуют регулярному выражению (опция -m) или заданы выражениями inode. При этом результат сохраняется в другом месте. Отчасти для безопасности, но в основном из-за неполной поддержки записи в NTFS.
- Копирование: Это опция, доступная мастерам. Часть MFT будет сохранена в файл. Скорее всего, эта функция будет полезна только при отладке ntfsundelete.
Примечание: ntfsundelete считывает данные только с тома NTFS. Том всегда будет оставаться неизменным для ntfsundelete.
Часть 2. Как удалить файлы с диска NTFS в Linux с помощью ntfsundelete
Необходимые условия:
ОС Windows должна быть загружена с Linux live CD. Подробные шаги по загрузке системы Windows с Linux Live CD/USB описаны в этой статье.
Шаги по удалению файлов с диска NTFS в Linux
Шаг 1. Откройте терминал
После загрузки Linux запустите приложение Terminal.
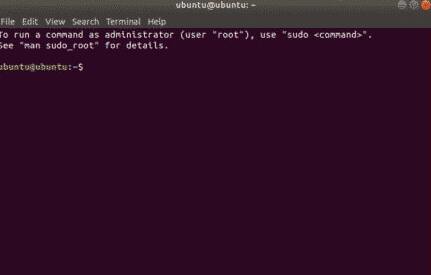
Шаг 2. Найдите диск NTFS для восстановления
- Сначала найдите имя диска NTFS с помощью следующей команды:
$ sudo lsblk
- Теперь выполните следующую команду для размонтирования диска NTFS:
$ sudo umount /dev/sdb1

- Выполните следующую команду для установки ntfs-3g:
$ sudo apt install ntfs-3g
- Для подтверждения установки нажмите Y, а затем Enter.

- Проверьте, доступна ли сейчас команда ntfsundelete, выполнив следующие действия:
$ whereis ntfsundelete
- Команда ntfsundelete находится по адресу /sbin/ntfsundelete.

Шаг 2: Поиск удаленных файлов
- Для поиска удаленных файлов на диске, с которого они были удалены, можно выполнить следующие действия:
$ sudo ntfsundelete /dev/sdb1 --scan
- Как видно, все файлы, удаленные с диска NTFS, представлены в табличной форме. Вы можете узнать номер Inode удаленных файлов, объем каждого файла, который можно восстановить, дату и время последнего изменения, размер (в байтах) и имя. Также можно задать критерии сканирования для удаленных файлов.

Шаг 3: Восстановление удаленных файлов.
- Предположим, что необходимо восстановить файл с номером Inode 39.
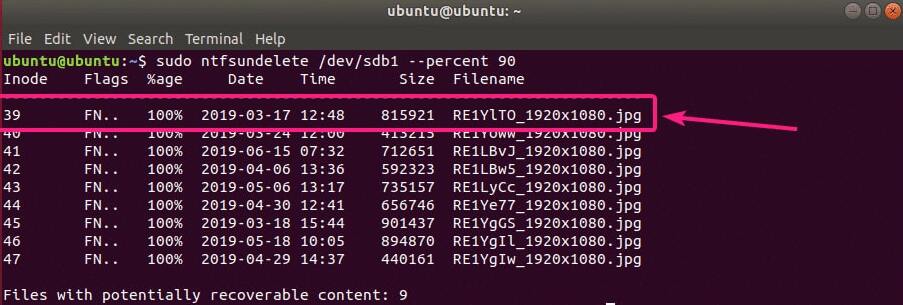
- Для этого введите следующую команду:
$ sudo ntfsundelete /dev/sdb1 --undelete --inodes 39
- Восстановленный файл должен быть сохранен в текущем рабочем каталоге.

- Можно также указать диапазон Inodes файлов для восстановления следующим образом:
$ sudo ntfsundelete /dev/sdb1 --undelete --inodes 39-42
- Можно также комбинировать определенные номера Inode и диапазоны Inode следующим образом:
$ sudo ntfsundelete /dev/sdb1 --undelete --inodes 39,40-42,55,59-62
- По умолчанию ntfsundelete округляет размеры файлов до ближайших кратных 512 байт (размер блока). В результате восстановленный файл будет немного больше. Чтобы избежать этого, используйте опцию -truncate, как показано ниже:
$ sudo ntfsundelete /dev/sdb1 --undelete --truncate --inodes 39
- Как видно, восстановленный файл изображения имеет имя test.jpg.
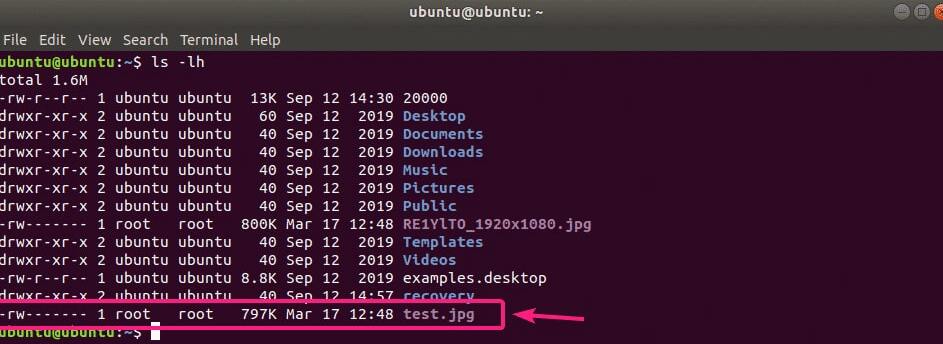
- Вы можете указать шаблон имени файла для одновременного восстановления всех файлов, соответствующих шаблону, как показано ниже:
$ sudo ntfsundelete /dev/sdb1 --undelete --truncate --match '*.jpg'
- Кроме того, рекомендуется сохранить восстановленный файл в другом месте. Для начала создайте новый каталог recovery/ следующим образом:

- Теперь восстановите файлы и сохраните их в каталоге recovery/ следующим образом:
$ sudo ntfsundelete /dev/sdb1 --undelete --truncate --match '*.jpg'
- Файлы будут сохранены и восстановлены.

- Теперь добавьте следующие разрешения на чтение и запись для восстановленных файлов.
$ sudo chmod -Rfv a+rw recovery/
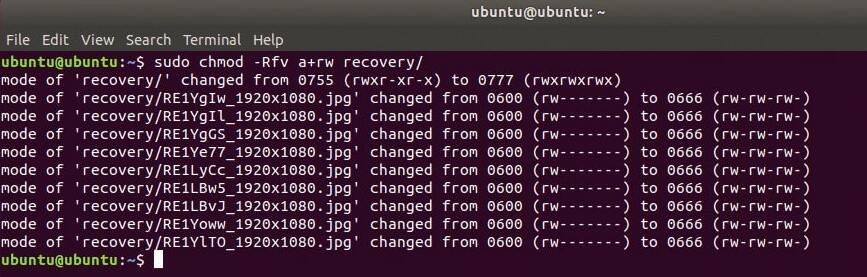
- Теперь вы можете сохранить эти файлы с диска NTFS на компьютере с ОС Linux.
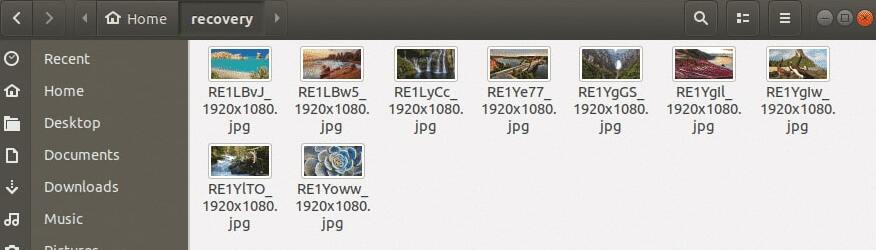
Часть 3. Более простая альтернатива ntfsundelete для восстановления файлов с диска NTFS
Пользователи могут предпочесть более удобную альтернативу ntfsundelete, поскольку она может быть сложной в навигации и понимании для тех, кому необходимо более глубокое знакомство с инструментами командной строки. Более простой вариант, например Wondershare Recoverit, обеспечивает удобный интерфейс и делает процесс восстановления данных менее сложным. Кроме того, Wondershare Recoverit может предложить дополнительные возможности, например, удаление файлов с различных устройств хранения и операционных систем, включая Windows, Mac и Linux.

Wondershare Recoverit - лидер в области восстановления данных
5 481 435 человек скачали ее.
Возможность восстановления 1000+ типов файлов практически с любых носителей, включая ПК под управлением Windows/Mac/Linux, NAS-серверы, USB-накопители, SD-карты, цифровые камеры и т.д.
Эффективно справляется с различными сценариями потери данных, включая случайное удаление, опустошение корзины, форматирование, потерю раздела, вирусную атаку, RAW и RAID.
Работа с любыми файловыми системами, такими как NTFS, FAT, HFS+, EXT4 и APFS.
Интуитивно понятный интерфейс, позволяющий предварительно просмотреть файлы перед восстановлением. Не требуется платить, если файлы не подлежат восстановлению.
Чтобы восстановить данные с диска NTFS с помощью Wondershare Recoverit, выполните следующие три шага:
Шаг 1: Выбор места потери данных
После установки запустите программу восстановления данных NTFS. По умолчанию на экране появится окно "Жесткие диски" и "Расположение". На вкладке Hard Disk Drives (Жесткие диски) можно выбрать диск NTFS.

Шаг 2: Сканирование на наличие потерянных файлов
Чтобы начать сканирование в указанном месте, нажмите кнопку Start. Recoverit значительно ускорил процесс сканирования, что позволяет сэкономить время при восстановлении. При этом результаты сканирования можно просмотреть и проверить в любое время. Кроме того, в любой момент можно приостановить или прекратить сканирование.

Шаг 3: Предварительный просмотр и восстановление данных
С помощью этой альтернативы ntfsundelete можно предварительно просмотреть восстанавливаемые файлы, прежде чем приступать к восстановлению. Программа позволяет проверять практически любые типы файлов, такие как изображения, видео, аудио, сообщения электронной почты Outlook, документы и т.д.

После предварительного просмотра файлов на диске NTFS и подтверждения того, что это именно те файлы, которые вам нужны, вы можете удалить их. Просто нажмите кнопку Recover и выберите новое место для сохранения восстановленных файлов.

Для Windows XP/Vista/7/8/10/11
Для macOS X 10.10 или более поздней версии
Подведение итогов
Итак, вот как удалить файлы с диска NTFS в Linux с помощью инструмента командной строки ntfsundelete. В качестве более простой альтернативы для восстановления файлов с различных устройств хранения и операционных систем с дополнительными возможностями можно также попробовать Wondershare Recoverit.
