Как восстановить несохраненный файл PowerPoint
Эта страница предназначена для инструктирования пользователей по восстановлению несохраненных файлов PowerPoint.
100% безопасность | Без вредоносных программ | Без рекламы
2022-07-08 16:07:32 • Обновлено: Recoverit Темы • Проверенные решения
Часто вы можете обнаружить, что файл, над которым вы работали, отсутствует. Это не обязательно означает, что он потерян. Если вы оставили работу над файлом за 10 минут до его исчезновения, скорее всего, вы сможете получить файл в его неповрежденном состоянии. Это очень вероятный результат, только если вы будете следовать правильным процедурам для извлечения документа. Так что же все это значит? Это означает, что вы можете очень хорошо восстановить несохраненный файл PowerPoint. В этой статье сегодня речь пойдет о несохраненном PowerPoint. Так что, если вы работали над PowerPoint и сейчас его нигде нет, это руководство поможет вам узнать, как восстановить несохраненный PowerPoint.
Несохраненный PowerPoint — это исчезнувшая презентация PowerPoint. Поэтому, когда вы пытаетесь найти файл на своем ПК, вы можете его пропустить. Термин "отсутствует" используется потому, что файл все еще находится на вашем компьютере, и вы не можете его найти, потому что ищете не во всех нужных местах.
Ну, есть определенные причины, по которым презентация PowerPoint не сохраняется.
В некоторых случаях вам может повезти найти файл в PowerPoint с опцией «Последние», но в папке будут отсутствовать некоторые детали или будет предыдущая версия файла.
Ну, как упоминалось выше, если файл был потерян примерно через 10 минут после того, как вы над ним работали, или, может быть, благодаря Юпитеру, вы обнаружите, что файл все еще находится в том же состоянии через несколько секунд после его исчезновения. восстановить несохраненный файл PowerPoint.
Хотя это еще не все, вам придется немного поработать, чтобы восстановить файл PowerPoint не сохранен. При использовании этого метода вам необходимо включить функцию автоматического восстановления. Опять же, как говорилось ранее, есть высокие шансы восстановить файл, который работал за 10 минут до его исчезновения, благодаря функции автоматического восстановления.
Итак, действуйте следующим образом, чтобы включить функцию, если она отключена, и найти копию файла с автоматическим восстановлением, если он был создан.
Шаг 1
Запустите программу PowerPoint и перейдите к «Файл», затем «Параметры» и выберите параметр «Сохранить».
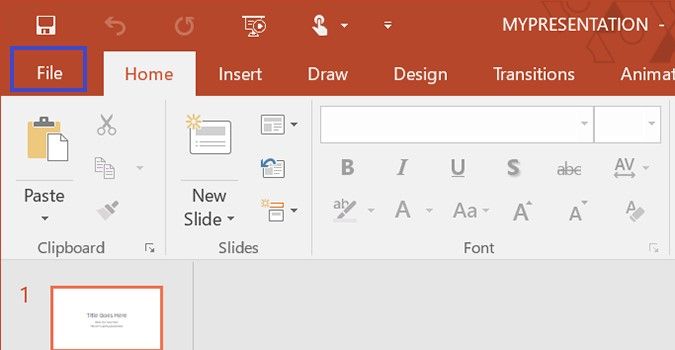
Следующий
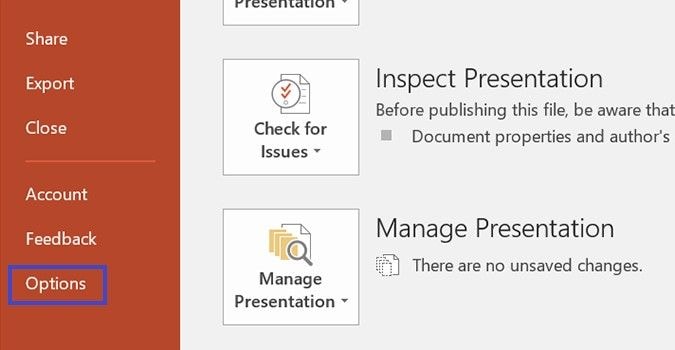
Проверьте функцию автоматического восстановления и включите функции, как показано ниже.
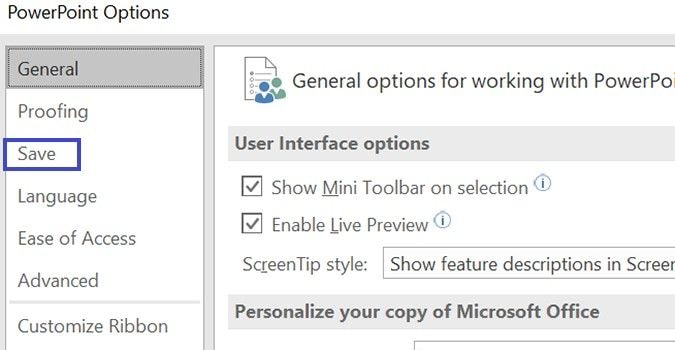
Следующий
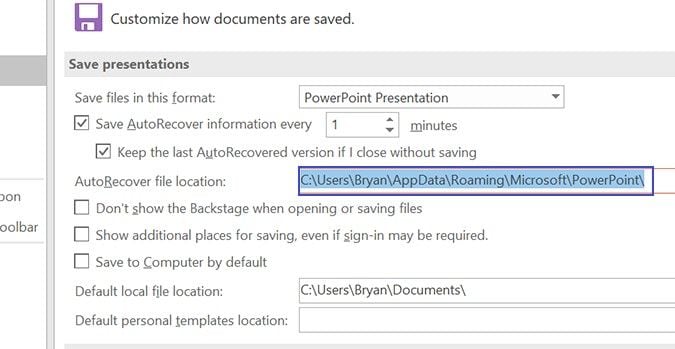
Шаг 2
Предоставляется путь к файлу автоматического восстановления. Скопируйте этот путь и запустите проводник Windows. Вставьте путь в поле поиска и нажмите Enter.
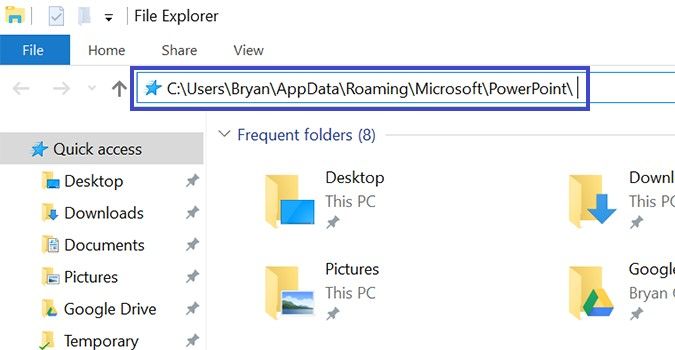
Шаг 3
Появится список автоматически сохраненных файлов, и вы сможете выборочно выбрать нужный файл.
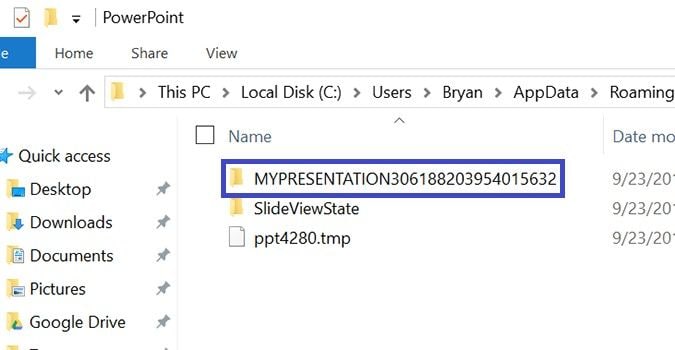
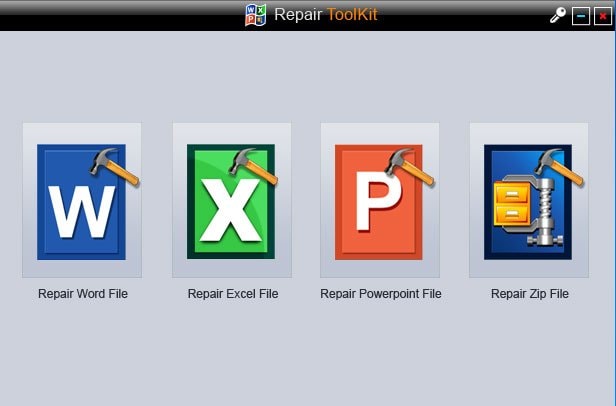
Это означает, что процесс автовосстановления не дал результатов, и ваш файл не был сохранен. Вот 3 метода, которые помогут вам восстановить файл PPT, не сохраненный с помощью автосохранения.
В этом методе используются временные файлы, то есть временные файлы, которые создаются как резервная копия несохраненного файла. Обычно они сохраняются как pptxxx.temp, где (xxx) — числовое обозначение. Эти файлы по умолчанию сохраняются на ПК следующим образом. Для Win 8 и 10
C:\Documents and Settings<\\Local Settings\Temp>
Для Win 7 и Vista
C:\Users\\AppData\Local\Temp
Шаг 1
Обычно первым шагом является поиск этих файлов. После того, как вы нашли папку или нужный файл PPT в папке, щелкните его правой кнопкой мыши и выберите параметр «Открыть с помощью». Перейдите к открытию в PowerPoint.
Шаг 2
Затем вы можете нажать «Файл», а затем выбрать «Сохранить как», чтобы восстановить и сохранить несохраненный файл.
Если вы используете MS Office 2010 или более позднюю версию, есть еще один способ восстановить несохраненный файл PPT. Выполните следующие действия.
Шаг 1
Запустите программу PPT и нажмите «Файл». Под предоставленными параметрами нажмите «Недавние»
Шаг 2
Список файлов, над которыми вы недавно работали, и в правом нижнем углу окна находится параметр «Восстановить несохраненные презентации». Нажмите на эту опцию.
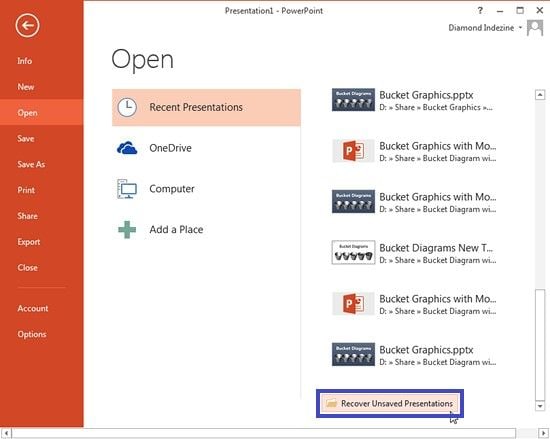
Шаг 3
Откроется новое окно, содержащее сохраненную папку черновиков. Вы можете просмотреть, чтобы найти свой файл и нажать «Открыть».
Шаг 4
Перейдите к «Файл» и выберите параметр «Сохранить как», чтобы сохранить файл на своем ПК.
Также доступен третий метод, аналогичный второму. Это работает в PowerPoint, и вам нужно будет нажать «Файл», перейти к некоторым параметрам: «Информация», затем «Управление версиями» и, наконец, «Восстановить несохраненные презентации».
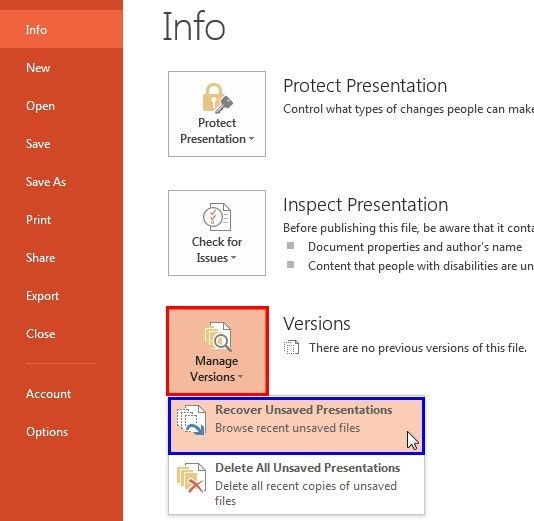
Выше мы подробно обсуждали, как восстановить несохраненный файл PPT.
Тем не менее, поврежденный файл немного отличается от несохраненного файла, и хотя в их поведении могут быть некоторые сходства, например, отсутствие файла или файл PPT, не открывающийся, причины и причина каждого из них различаются и соответственно будет другим.
В этом разделе описаны некоторые способы восстановления поврежденных документов.
Возникла проблема с восстановлением документа PowerPoint? Stellar Phoenix — один из лучших способов и наиболее рекомендуемых решений для восстановления файлов PPT. Он имеет несколько уникальных функций и очень прост в использовании. Более того, он используется профессионалами по всему миру, которые признают его лучшим.
Некоторые из авангардных и футуристических особенностей включают
Программное обеспечение создает файлы журналов, в которых содержится вся информация о процессе восстановления. От начала процесса ремонта или восстановления до его выполнения и завершения процесса.
Эти данные можно получить из программного обеспечения.
Stellar Phoenix PowerPoint Repair можно использовать для одновременного поиска нескольких файлов и даже выполнения действий по восстановлению и исправлению их всех одновременно.
Программное обеспечение предназначено для выполнения обширных и тяжелых поисков и сканирования на устройствах хранения, а также на ПК, чтобы найти файлы и выполнить полное восстановление, если какие-либо файлы были обнаружены поврежденными.
Будь то комментарии, элементы управления, формы, нижние колонтитулы и заголовки, графики, гиперссылки, модули, объекты OLE, таблицы, номера слайдов или код VBA, Stellar Phoenix PowerPoint Repair восстановит и восстановит всю эту информацию, чтобы помочь вам восстановить презентацию. .
С помощью этого программного обеспечения вы можете восстанавливать поврежденные или утерянные файлы .ppt, .pptx или .pptm. Он делает все это в кратчайшие сроки и гарантирует отсутствие потери данных.
Шаг 1. Вставка файлов
Чтобы восстановить документ PowerPoint, начните с загрузки и установки программного обеспечения. Запустите Stellar Phoenix PowerPoint Repair и добавьте файлы. Используйте функцию «Добавить файлы». Вы можете использовать опцию «Добавить файл» в «Меню файлов».
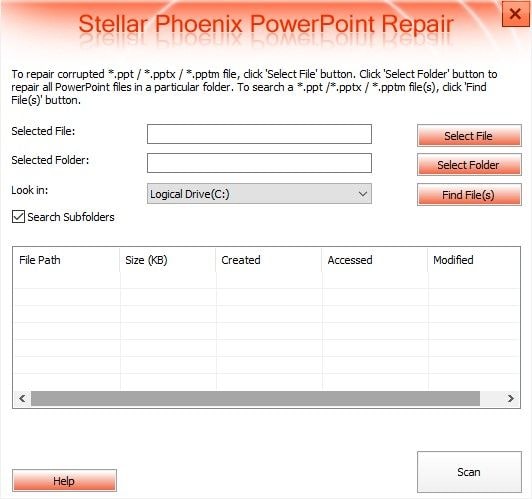
Здесь вам нужно либо добавить один файл — параметр «Выбрать папку», папку — параметр «Выбрать папку», либо с помощью параметра «Найти файлы» просканировать весь диск, чтобы найти файлы. Когда и после добавления нескольких файлов вам может потребоваться выборочно выбрать те из них, которые вы хотите исправить или восстановить, установив флажки.
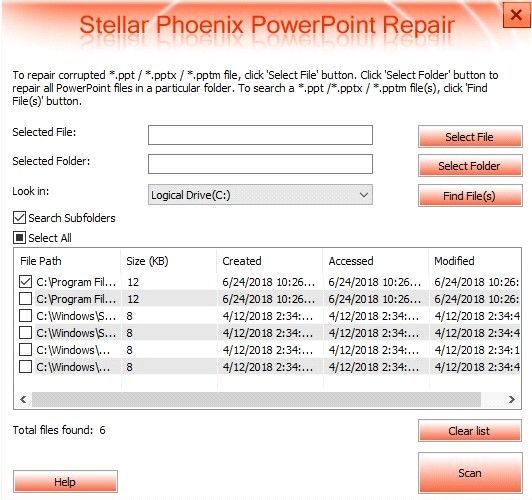
Кнопка "Сканировать" активируется после добавления файлов, и вы можете нажать ее, чтобы продолжить.
Шаг 2. Предварительный просмотр файлов
После сканирования файлов вы можете просмотреть их. В основном интерфейсе программы отобразятся файлы, как показано ниже.
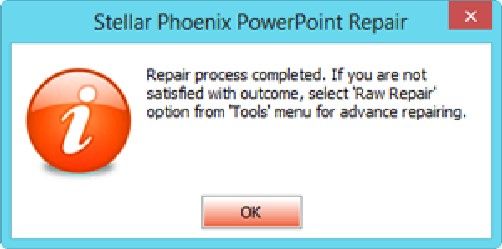
Шаг 3. Восстановите и сохраните отсканированные файлы
После того, как вы закончите предварительный просмотр файлов и будете удовлетворены. Затем вы можете перейти к выбору файлов, которые хотите сохранить. Сохранение файлов восстановит восстановленные файлы, и их можно будет сохранить в нужном месте.
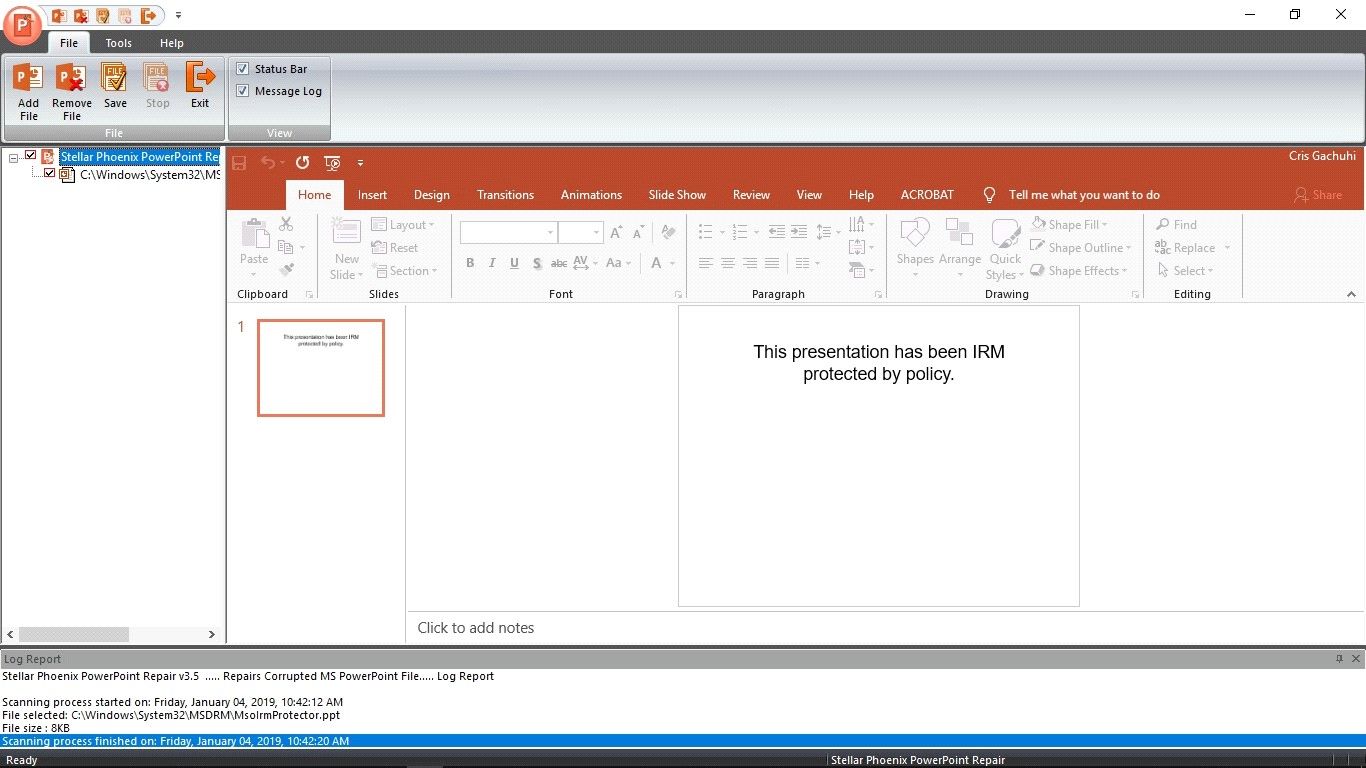
Восстановление документов PowerPoint не является сложной задачей. Следуя правильным шагам, вы будете на пути к тому, чтобы вернуть свой файл. Выше перечислены некоторые способы вернуть потерянный файл или тот, который кажется отсутствующим. Кроме того, если ваш файл поврежден, предоставлено подробное пошаговое руководство по восстановлению файла PPT.
Таким образом, вам больше не нужно беспокоиться, если вы не можете найти несохраненный файл PPT или если у вас есть поврежденный файл, потому что Stellar Phoenix PowerPoint Repair — это ваше решение номер один для решения этих проблем.</ р>
Дмитрий Соловьев
Главный редактор