Часть 1. Ошибка NTFS.sys missing или NTFS.sys corrupted
Эта проблема возникла, когда я устанавливал пакет обновления 2, и он завис, поэтому я перезагрузился и получил ошибку, говорящую мне:
Windows не удалось запустить, потому что следующий файл отсутствует или поврежден: System32DriversNtfs.sys Вы можете попытаться восстановить этот файл, запустив программу Windows Setup с оригинального установочного компакт-диска. Выберите 'R' на первом экране, чтобы начать восстановление.
Итак, я следовал руководству, как я сказал в самом начале. Я выполнил все действия, но в конце команда "quit" не срабатывает, и CD-Rom не извлекается. Поэтому я использую команду "exit" и извлекаю CD-Rom после перезагрузки. Затем снова появляется тот же дурацкий экран о запуске windows. Пожалуйста, есть ли способ исправить это, не очищая жесткий диск и не переустанавливая окна? Я сделал это 2 дня назад, потому что случайно испортил загрузочный файл.
ПОМОГИТЕ, ПОЖАЛУЙСТА!!!
Если файл NTFS.sys отсутствует или поврежден, ваш компьютер столкнется с ошибкой NTFS.sys на синем экране, и это происходит обычно. Таким образом, знание того, как исправить ошибку синего экрана NTFS.sys, становится важным. Кроме того, файлboot.ini отсутствует также является распространенной подобной проблемой.
Часть 2. Как исправить ошибку NTFS.sys Blue Screen Error?
Ниже перечислены все способы, которыми вы можете попытаться исправить ошибку NTFS.sys на синем экране вашей системы.
Способ 1. Восстановление системы Windows Vista или Windows 7
Для этого метода вам понадобится диск с Windows Vista или Windows 7.
Шаг 1. Вставьте диск с Windows Vista или Windows 7 в DVD-плеер и перезагрузите компьютер.
Шаг 2. На следующем экране вы увидите поля Язык, Время, Валюта и Клавиатура.
Шаг 3. В левом нижнем углу находятся две опции. Одна из них - "Ремонт компьютера", а другая - "Что нужно знать перед установкой Windows".
Шаг 4. Щелкните по первому варианту: Восстановить компьютер.
Шаг 5. После этого Windows попытается найти каталог установки для Vista или Windows 7, в зависимости от того, что у вас установлено.
Шаг 6. Далее следует экран с полем "Параметры восстановления". Щелкните первый вариант, Startup Repair (Восстановление запуска).
Появится окно Startup Repair с сообщением Startup Repair is checking your system for problems.....
Шаг 7. Когда это будет сделано, вам будет предложено перезагрузиться. Если проблем несколько, он может перезагрузиться еще раз, чтобы продолжить восстановление.
Шаг 8. В это время вы можете извлечь DVD-диск, перезагрузить компьютер, и все должно работать нормально.
Способ 2. Обновление всех драйверов
Ошибка ntfs.sys Blue Screen обычно вызвана неподходящими, устаревшими или отсутствующими драйверами на вашем компьютере. Бывает сложно определить, кто непосредственно виноват в возникновении проблемы. В результате мы рекомендуем обновить все драйверы, чтобы решить проблему.
Обновить драйверы можно вручную или автоматически. Следует отметить, что первый способ может быть сложным и трудоемким. Вам придется обновлять драйверы по одному, прежде чем выяснить, какой из них неисправен. Кроме того, необходимо зайти на сайт производителя и загрузить самое последнее обновление для каждого устройства. Также необходимо проверить, соответствует ли оно вашей конфигурации. В противном случае вы рискуете вызвать нестабильность системы. Кроме того, рекомендуется использовать надежный инструмент для обновления драйверов, чтобы ваши данные были в безопасности, и устранить эту ошибку.
Чтобы обновить драйверы автоматически, выполните следующие действия:
Шаг 1. Нажмите правой кнопкой мыши на этом компьютере> Управление> Диспетчер устройств.
Шаг 2. Разверните Display Adapters, нажмите правой кнопкой мыши на диск с видеокартой и выберите Update Driver.

Шаг 3. Нажмите на пункт Поиск драйверов автоматически.

Способ 3. Удаление стороннего антивируса или Webroot
Прежде чем начать, имейте в виду, что этот метод работает только с Windows 10. В некоторых случаях стороннее антивирусное программное обеспечение может вмешиваться в системные файлы, что приводит к различным ошибкам "Синего экрана смерти". Если вы считаете, что не установили средство защиты от вредоносного ПО, возможно, вы неосознанно загрузили его в виде раздутого ПО. Как следствие, вам следует проверить, не установлено ли у вас такое ПО, и удалить его.
Вот шаги.
Шаг 1. На клавиатуре нажмите клавиши Windows + S.
Шаг 2. Введите apps (без кавычек), затем выберите Apps & Features из результатов.
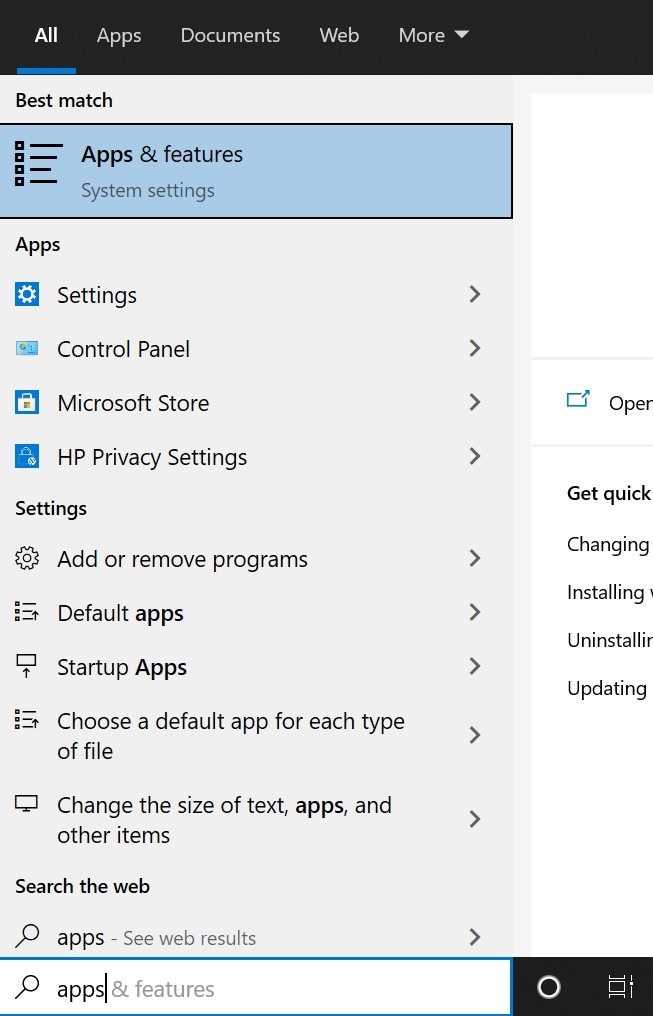
Шаг 3. Просмотрите приложения на предмет наличия антивирусных программ сторонних производителей. Если вы найдете таковые, обязательно удалите их.
Шаг 4. Перезагрузите компьютер и посмотрите, сохранилась ли проблема.
Способ 3. Выполните команду CHKDSK
Жесткий диск может быть одной из основных причин, которые могут привести к повреждению файла ntfs.sys. Поэтому можно выполнить проверку диска, запустив команду CHKDSK.
Шаг 1. Введите cmd в строке поиска и щелкните правой кнопкой мыши, чтобы вызвать командную строку, а затем выберите пункт "Запуск от имени администратора".
Шаг 2. Введите CHKDSK /R, а затем нажмите Enter.

Шаг 3. После исправления всех ошибок жесткого диска перезагрузите систему.
Способ 4. Проверка проблем с оперативной памятью
Возможно, сбой файла ntfs.sys вызван неправильной или ошибочной конфигурацией оперативной памяти. В связи с этим мы рекомендуем вам дважды проверить, все ли оборудование находится в рабочем состоянии. Вы можете попробовать некоторые из перечисленных ниже решений.
A. Проверьте аппаратное обеспечение
Шаг 1. Выключите компьютер и выньте вилку из розетки
Шаг 2. Далее необходимо извлечь планки оперативной памяти.
Шаг 3. Подключите одну планку, затем включите монитор. Если загрузка не происходит, извлеките планку оперативной памяти и повторите попытку, подключив другую.
Шаг 4. Включите компьютер. Если он загрузится правильно, значит, виноваты другие планки.
B. Проверка синхронизации и частоты оперативной памяти
Шаг 1. Найдите на сайте производителя рекомендуемые и стандартные значения частоты и тайминга для вашей модели оперативной памяти.
Шаг 2. Если значения не совпадают, то, скорее всего, вам нужно разогнать/разгонять оперативную память. Если вы не знакомы с методом настройки элементов в BIOS, советуем обратиться за помощью к опытному специалисту.
Часть 3. Как восстановить потерянные данные, вызванные ошибкой NTFS.sys Blue Screen Error
Иногда при устранении ошибки NTFS.sys blue screen errorтеряются важные файлы, а также возможно, что некоторые файлы/данные на ПК были случайно удалены или отформатированы в процессе устранения этой проблемы. В таких обстоятельствах вам, вероятно, понадобится мощный инструмент восстановления данных, чтобы вернуть ОС и файлы на ПК в нормальное состояние.
- Восстанавливает потерянные или удаленные файлы, фотографии, аудио, музыку, электронную почту с любого устройства хранения данных эффективно, безопасно и полностью.
- Поддерживает восстановление данных из корзины, жесткого диска, карты памяти, флэш-накопителя, цифрового фотоаппарата и видеокамеры.
- Поддерживает восстановление данных после внезапного удаления, форматирования, повреждения жесткого диска, вирусной атаки, сбоя системы в различных ситуациях.
Программа для восстановления данных Recoverit способна восстановить удаленные/потерянные файлы или отформатированный раздел с жесткого диска (HDD и SSD), внешнего жесткого диска, USB-накопителя, карты памяти, цифровой камеры, видеокамеры, iPod, музыкального плеера и многих видов мобильных устройств (телефонов Nokia, Blackberry и телефонов с более старой ОС Android, чем ICS). Она довольно проста в использовании. Чтобы узнать, как восстановить потерянные данные с помощью программы Recoverit, выполните следующие простые действия.
Шаг 1: После установки Recoverit запустите ее и выберите режим восстановления. Здесь вы можете выбрать режим "Восстановление удаленных файлов" для запуска.

Шаг 2: Затем вы можете выбрать место, в котором начнете искать потерянные данные. А затем нажмите на значок "Старт", чтобы начать процесс сканирования.

Шаг 3: Начнется быстрое сканирование для поиска данных. Вы можете воспользоваться опцией "Всестороннее восстановление", чтобы запустить глубокое сканирование для поиска большего количества файлов, если вы не можете найти потерянные файлы после быстрого сканирования.

Шаг 4: После завершения процесса "Сканирование" на экране появится результат, где вы сможете легко просмотреть восстановленные файлы. Выберите нужные файлы и нажмите кнопку "Восстановить", чтобы вернуть их.

Не сохраняйте файлы на жестком диске, с которого вы удалили или потеряли данные.
Решения для Windows
- Восстановление данных
 Wondershare
Wondershare
Recoverit
Восстановление потерянных или удаленных файлов из Windows, macOS, USB, жесткого диска и т.д.
Скачать Бесплатно  Скачать Бесплатно
Скачать Бесплатно 




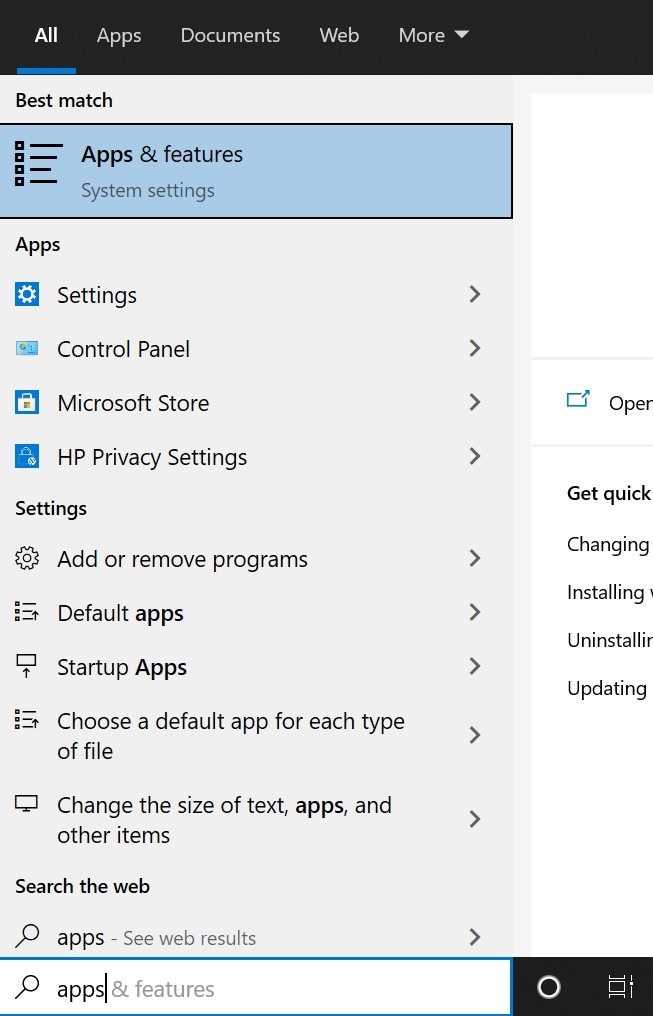










Дмитрий Соловьев
Главный редактор