"Мой компьютер зависает, когда я подключаю к нему USB-накопитель. Эта проблема раньше не возникала, но в последние несколько дней она меня беспокоит. Как решить проблему зависания Windows при подключении USB-накопителя?
Зависание компьютера при подключении USB-накопителя - не очень частая проблема, но это также не что-то, о чем стоит беспокоиться. Причин, по которым ваш компьютер зависает, может быть много, и некоторые из них могут быть настолько банальными, как скопление пыли на портах USB. Проблема, вызывающая зависание вашего ПК, может быть связана как с вашим USB-накопителем, так и с самим компьютером. Так что, если вы знаете, что вызывает зависание вашего ПК при подключении USB-накопителя, вы легко можете устранить проблему.
Случай 1 - Возможна проблема с USB-накопителем? Как решить?
Предположим, что проблема заключается в вашем USB-накопителе, а не в компьютере. Ваш USB-накопитель может вызывать зависание вашего компьютера при подключении к порту USB. Существует много причин, которые могли бы вызвать эту проблему, и выявление корня проблемы может помочь вам найти решение. Давайте сначала обсудим возможные причины, которые могли бы вызвать зависание вашего ПК.
Какие могут быть причины зависания Windows 10 при подключении USB-накопителя?
- Поврежденные данные или наличие вредоносных программ и вирусов на вашем USB-накопителе могут привести к неисправности ПК при его подключении.
- Неправильные или устаревшие драйверы USB-накопителя могут вызвать зависание вашего ПК при его подключении.
- Неправильное форматирование вашего USB-накопителя или форматирование неправильным методом может привести к повреждению вашего USB-накопителя. Таким образом, это делает его ответственным за зависание компьютера при подключении к нему.
- Повреждение USB-накопителя при падении или попадании воды может вызвать неисправность его внутренних цепей и, таким образом, привести к неисправности компьютера при подключении к нему.
Метод 1: Восстановление данных с USB-накопителя
Если ваш USB-накопитель вызывает зависание компьютера, независимо от того, используете ли вы другой порт или другой компьютер, ваши данные могут быть под угрозой, и вам определенно стоит их восстановить.
Инструмент восстановления данных Recoverit может быть лучшим вариантом для успешного восстановления ваших данных с USB-накопителя. Инструмент Recoverit быстр, мощен, эффективен, эффективен и, в целом, это инструмент, который вы можете использовать для безопасного восстановления всех ваших данных. Графический пользовательский интерфейс инструмента помогает пользователю легко восстанавливать данные, даже если пользователь впервые выполняет восстановление данных.
- С использованием инструмента Recoverit вы можете восстановить потерянные файлы с замороженного ПК и накопителя, поврежденного USB-накопителя, нерабочего USB-накопителя, отформатированного USB-накопителя и т. д.
- Recoverit поставляется с различными версиями, совместимыми с Windows, Mac и другими операционными системами.
- Recoverit позволяет предварительно просматривать отсканированные файлы перед восстановлением с вашего USB-накопителя.
- Recoverit поставляется с чрезвычайно простым и удобным интерфейсом. Графический пользовательский интерфейс помогает вам легко восстановить ваши данные.
Инструкции для пользователя по восстановлению данных с USB:
Шаг 1. Установите инструмент Recoverit
Загрузите и установите инструмент восстановления данных Recoverit на свой ПК. Для этого просто перейдите на официальный веб-сайт инструмента восстановления данных Recoverit и выберите совместимую с Windows версию инструмента. Завершите процесс регистрации и установите инструмент для восстановления данных с USB на свой ПК под управлением Windows.
Шаг 2. Выберите USB-накопитель
Чтобы начать процесс восстановления, сначала запустите инструмент на своем ПК, а затем подключите USB-накопитель к своему ПК. Как только он будет обнаружен, перейдите к выбору своего USB-накопителя на окне выбора накопителя инструмента. На окне выбора накопителя инструмента вы увидите все диски вашего ПК, перечисленные в отдельных разделах. Выберите свой USB-накопитель в разделе "Внешние устройства" и нажмите "Начать".

Шаг 3. Запустите процесс сканирования
Сканирование начнется сразу после нажатия кнопки "Начать". Вы будете перенаправлены на новое окно, где будут перечислены все отсканированные и восстанавливаемые файлы с вашего накопителя. Если вы уже видите файл, который вы хотите восстановить, то вы можете непосредственно продолжать процесс восстановления.

Шаг 4. Настройте процесс сканирования
На окне сканирования вы можете уточнить процесс сканирования, используя опции "Тип файла" и "Путь к файлу" в левой панели. Вы также можете фильтровать отсканированные результаты, используя различные виды фильтров на правой панели. Recoverit также позволяет приостанавливать и возобновлять процесс сканирования в любое время из того же окна.
Шаг 5. Восстановление данных
Как только сканирование завершено, вам нужно выбрать все файлы, которые вы хотите восстановить. Просто переходите по всем перечисленным файлам или ищите файлы с помощью строки поиска. Используйте функцию "Просмотр" для предварительного просмотра файлов перед восстановлением. Выберите файлы и нажмите кнопку "Восстановить". Если вас попросят, выберите местоположение для восстановления на вашем ПК и нажмите "Ок".

Теперь вы можете перейти к местоположению восстановления на вашем ПК и получить доступ ко всем восстановленным файлам с USB-накопителя.
Метод 2: Форматирование USB-накопителя для возврата в нормальное состояние
Если ваш USB-накопитель вызывает зависание компьютера при подключении, то это может быть из-за неправильного форматирования USB-накопителя. Для устранения этой проблемы вы можете попробовать отформатировать USB-накопитель обратно в его исходное или нормальное состояние. Существует много способов сделать это, но вы можете воспользоваться самым простым способом, используя Диспетчер дисков.
Следуйте этим шагам, чтобы отформатировать USB-накопитель обратно в его нормальное состояние:
Шаг 1. В панели поиска на панели задач найдите "Диспетчер дисков" или "diskmgmt.msc", а затем перейдите к результату, чтобы войти в окно "Диспетчер дисков" в панели управления.
Шаг 2. После того как вы окажетесь в окне "Диспетчер дисков", вы увидите все диски вашего ПК, включая подключенный внешний USB-накопитель. Щелкните правой кнопкой мыши на USB-накопителе, чтобы увидеть контекстное меню, и затем щелкните на опции "Форматировать".
Шаг 3. Теперь во всплывающем окне настройте и установите параметры для процесса форматирования. Для файловой системы выберите exFAT или FAT32, а затем отключите опцию "Быстрое форматирование" для глубокого форматирования. Теперь нажмите "ОК".
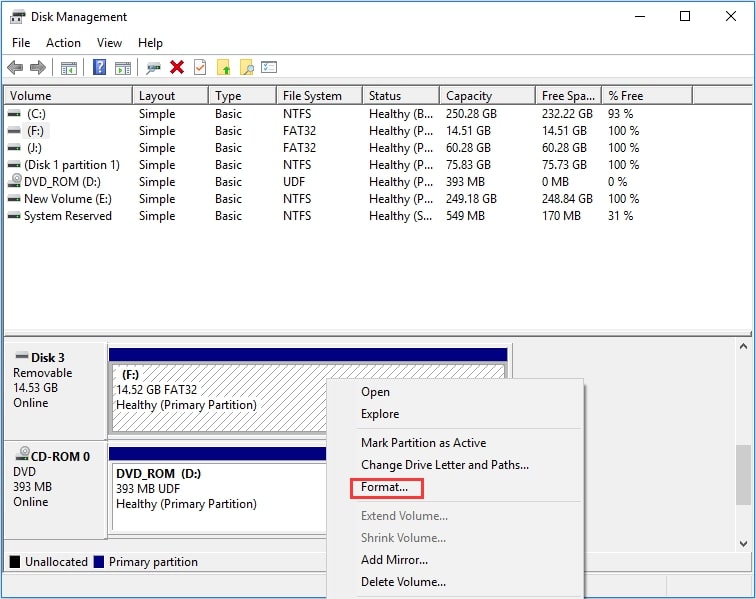
Как только процесс завершен на 100%, ваш накопитель будет отформатирован обратно в его нормальное состояние. Теперь вы можете попробовать подключить USB-накопитель к вашему ПК и посмотреть, работает ли он нормально или нет. Кроме того, вот статья, в которой вы можете узнать больше способов форматирования USB-флеш-накопителя без потери данных
Случай 2 – Возможна проблема с компьютером? Как решить?
Если вы уверены, что проблема в вашем ПК, а не в USB-накопителе. Тогда сначала вам нужно попытаться исправить ваш ПК. Но есть несколько альтернативных способов, как можно использовать USB-накопитель, когда вы не хотите чинить свой ПК.
Метод 1: Попробуйте подключить флеш-накопитель к другому USB-порту на вашем ПК
Если ваш компьютер зависает, когда ваш USB-накопитель подключен, и вы уверены, что не в накопителе, то, возможно, стоит попробовать решить проблему с компьютером. Причиной зависания вашего компьютера сразу после подключения USB-накопителя может быть проблема в USB-порту вашей системы. Некоторые проблемы с USB-портом могут привести к зависанию компьютера и неправильной работе ПК, когда USB-кабель или накопитель подключены к нему.
Чем может быть вызвана проблема с USB-портами, из-за которой ваш компьютер зависает при подключении USB-накопителя?
- Проблема может быть следствием внутренних повреждений USB-порта. Поврежденная схема или слабое соединение в USB-порту могут привести к неправильной работе USB-накопителя или ПК, когда вы используете порт.
- Пыль или ржавчина на внутренних частях или контактных точках ваших USB-портов также могут привести к неправильному соединению и зависанию компьютера, когда вы подключаете USB-кабель или накопитель.
- Отключенные и устаревшие драйверы или заблокированные порты могут также быть еще одной причиной неправильной работы ваших USB-портов.
Какое решение?
Есть много способов решить эту проблему, такие как обновление драйверов, очистка портов от пыли, устранение внутренних проблем и так далее.
Но самым быстрым решением будет подключить USB-накопитель к другому порту на вашем ПК. Почти каждый компьютер или ноутбук поставляется с двумя или тремя USB-портами. Таким образом, если USB-флеш-накопитель зависает ваш компьютер, когда подключен к одному из портов, то вы можете попробовать подключить его к другому порту и посмотреть, работает ли он.
Метод 2: Подключите USB-накопитель к другому компьютеру
Если подключение USB-накопителя к другому порту на вашем ПК также приводит к зависанию компьютера, это означает, что проблема либо в вашем ПК, либо во всех портах на вашем ПК.
Чем может быть вызвана проблема, которая приводит к зависанию вашего ПК при подключении USB-накопителя?
- Наличие вредоносных программ и вирусов на вашем ПК может быть одной из основных причин неправильной работы вашего ПК каждый раз, когда вы подключаете USB-накопитель.
- Повреждение всей схемы USB-портов внутри вашего ПК также может быть одной из основных причин зависания вашего ПК при подключении USB-накопителя к любому из портов.
- Повреждение вашей системы и её внутренних компонентов из-за падения или контакта с водой также может вызвать неправильную работу, когда подключен USB-накопитель.
Какое решение?
В таком случае, когда USB-флеш-накопитель зависает компьютер, независимо от порта, к которому он подключен, вы должны попробовать другую систему. Да, вы должны попробовать подключить USB-флеш-накопитель к другой системе Windows и посмотреть, работает ли он.
Заключение:
В случае, если ваш USB-флеш-накопитель зависает компьютер при подключении, вы можете попробовать один из вышеуказанных методов, чтобы устранить проблему. Зависание вашего ПК при подключении USB-накопителя может быть проблемой как вашего ПК, так и самого накопителя. Таким образом, вы можете попробовать устранить проблему, попробовав решения для обеих возможных причин поочередно.
100% безопасность | Без вредоносных программ | Без рекламы





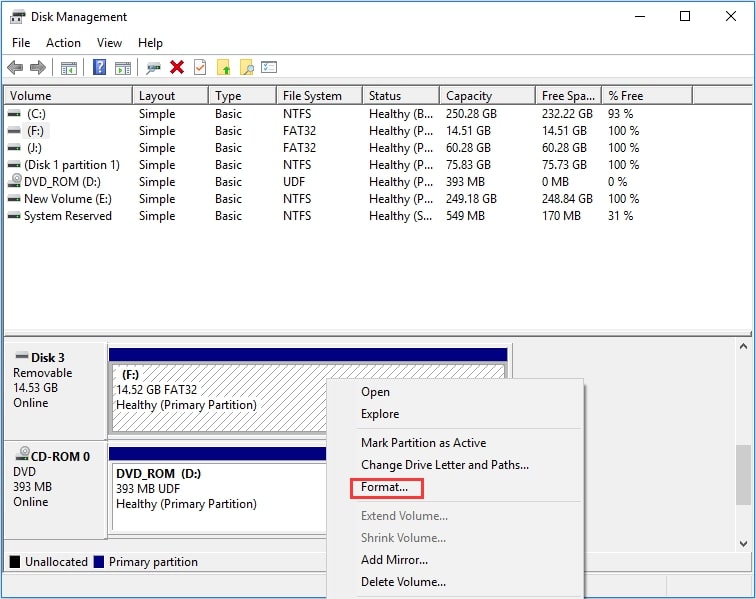






Дмитрий Соловьев
Главный редактор