Что мы знаем о загрузочных USB-накопителях? Можем ли мы устранить проблему с загрузочным USB-накопителем?
Возможно, вышеприведенные вопросы всегда беспокоят нас в повседневной жизни. Чтобы было понятно, загрузочный USB-накопитель позволяет загружать компьютер из системы на флэш-накопитель вместо компьютера, а загрузочный USB-накопитель Windows содержит ключ для переустановки Windows или исправления некоторых системных ошибок. Звучит очень удобно, не так ли? Но иногда мы также сталкиваемся с ситуацией, когда загрузочный USB-накопитель не работает.
Итак, если наш загрузочный USB-накопитель не работает и создает какие-либо проблемы, не паникуйте, стоит ознакомиться с этим пошаговым руководством по запуску ПК. В руководстве, приведенном в этой статье, также описано, как восстановить потерянные данные за несколько простых шагов.
Навигация по содержимому
Обзор: Информация о загрузочном USB-накопителе
Все мы используем USB для таких простых целей, как хранение важных файлов и резервное копирование данных. Однако мы можем не в полной мере использовать потенциал USB-накопителей. USB-накопители могут делать гораздо больше, чем просто хранить данные. Например, он может выполнять сверхбезопасные банковские операции с автономными операционными системами. Упомянутые способы использования имеют одну общую черту, а именно - возможность загрузки. Чтобы создать загрузочный USB-накопитель, ознакомьтесь с: Шаги по созданию загрузочного USB-накопителя
Как мы узнали из вводной части, загрузочный USB-накопитель - это удобный инструмент, который позволяет загружать компьютерные системы с USB-накопителя вместо компьютера, но иногда он приводит к сбою. Поэтому нам важно выяснить причины, по которым он не работает.
Почему на компьютере не работает загрузочный USB-накопитель?
Существует множество причин, по которым не работает загрузочный USB-накопитель. Чтобы лучше решить эту проблему, нам необходимо знать некоторые из них:
- Формат USB не поддерживается.
- Используемый вами USB-порт недоступен для загрузки.
- USB-порт не отображается и не распознается в bios.
- Загрузочному устройству не удается обнаружить загрузочный USB-накопитель.
- Возможно, оно застряло на экране меню загрузки и не может продолжить.
- Не удается загрузиться с USB-накопителя даже при выборе правильного варианта загрузки.

Если вы столкнулись с одной из проблем, упомянутых выше, мы перечислили возможные решения для устранения неполадок, связанных с неработоспособностью загрузочного USB-накопителя.
5 Способов устранения неполадок с загрузочным USB-накопителем.
В этой части мы обсудим, как поэтапно устранить неисправность вашего загрузочного USB-накопителя.
Для начала, если возможно, протестируйте загрузочный USB-накопитель на каком-нибудь другом компьютере. Если USB-накопитель загружается с другого компьютера, проблема связана с устройством, а не с загрузочным USB-накопителем.
Если нет, выполните следующие действия:
Способ 1: Измените формат USB на FAT32
Большинство внешних USB-накопителей отформатированы как NTFS (файловая система новой технологии), компьютер не сможет обнаружить загрузочный USB-накопитель и, следовательно, также не сможет загрузиться. Чтобы программа могла загружаться, ее необходимо отформатировать в FAT32.
Ниже приведены шаги по ее форматированию в FAT32. Если вы хотите получить дополнительную информацию о FAT32, ознакомьтесь с: Формат USB в FAT32: Руководство по изменению файловой системы USB
- Для начала подключите USB-накопитель к ПК.
- Откройте проводник, перемещаясь с помощью мыши, или нажмите клавиши Windows + E, чтобы открыть проводник.
- Выберите "Форматировать", щелкнув правой кнопкой мыши на USB-накопителе (показано на рисунке)
- Установите файловую систему как "FAT32", поставьте галочку "Быстрое форматирование" и нажмите "Пуск".
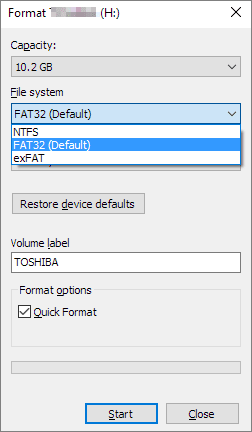
Подождите несколько минут, пока процесс не завершится. После изменения форматирования на FAT32 вам потребуется заново создать новый загрузочный диск с файлами Windows iOS.
Советов
Если размер USB-накопителя превышает 64 ГБ, проводник Windows, возможно, не сможет выполнить форматирование.
Способ 2. Установка приоритета загрузки для USB-накопителя
Другой причиной, по которой не работает загрузочный USB-накопитель, может быть то, что USB-накопитель подключен к ПК, но не настроен для использования в качестве загрузочного устройства. К сожалению, Windows не может обнаружить это, и ее необходимо настроить, прежде чем она начнет работать.
Ниже приведены шаги по устранению этой проблемы.
- Для начала подключите загрузочный USB-порт к ПК.
- Снова запустите компьютер, нажмите F2/F8 или Del, чтобы войти в BIOS.
- Выберите параметр загрузки, установите USB в качестве первого загрузочного диска.
- Нажмите Сохранить, чтобы обновить изменения, повторно запустите компьютер для загрузки с загрузочного USB-накопителя.

Способ 3. Создайте новый загрузочный USB-накопитель Windows
Если загрузочный USB-накопитель не работает должным образом, причина может заключаться в том, что USB-накопитель был создан неправильно. Чтобы устранить эту проблему, просто переформатируйте USB-накопитель и создайте загрузочный USB-накопитель заново. В основном это предназначено для Windows 8/7
Мы обсудим шаги, чтобы упростить их выполнение:
Шаг 1: Для начала загрузите файл iOS для Windows 8 или Windows 7.
Примечание: Не открывайте загруженный образ iOS и не распаковывайте его.
Шаг 2: Используйте сторонний инструмент для записи или перепрошивки образа Windows iOS на USB-накопитель
Как только он будет создан, компьютер сможет работать с помощью загрузочного USB-накопителя. Если по-прежнему не удается это сделать, другие исправления могут помочь устранить проблему.
Подробнее:
Как загрузить Win PE в Windows 7 & 8
Лучшие инструменты для Windows PE
Как собрать Windows 11 PE
Способ 4: Отключите Secure Boot Control, включите CSM или устаревший режим загрузки
Новые ПК и ноутбуки будут использовать UEFI/EFI для загрузки с USB. Включив устаревший режим загрузки или CSM и отключив Secure Boot Control, мы сможем настроить компьютер на загрузку с USB-накопителя.
Мы описали этот процесс подробнее, чтобы вам было проще его выполнять:
- Подключите загрузочный USB-накопитель к компьютеру или ноутбуку.
- Запустите свой ПК/ноутбук и нажмите F2/F8 или Del, чтобы войти в BIOS.
- Выберите "Управление безопасной загрузкой" и нажмите "Отключено".
- Нажмите "Загрузка" и выберите "Запустить CSM", измените настройку с "Отключено" на "Включено".
- Нажмите "Режим загрузки UEFI/BIOS" и выберите "Устаревший".

После завершения настройки сохраните все изменения и запустите компьютер снова. Вы сможете запускать свой компьютер/ноутбук с загрузочного USB-накопителя.
Способ 5. Создайте загрузочный USB-накопитель с помощью средства создания Windows Media Tool.
Если используется Windows 11/10, то нам нужно будет создать загрузочный USB-накопитель с помощью средства создания Windows Media. Для этого просто выполните следующие простые действия:
Шаг 1: Начните с загрузки средства создания Windows Media.
Шаг 2: Подключите USB-накопитель к ПК/ноутбуку и дважды щелкните, чтобы установить MediaCreationTool. Нажмите next для продолжения.
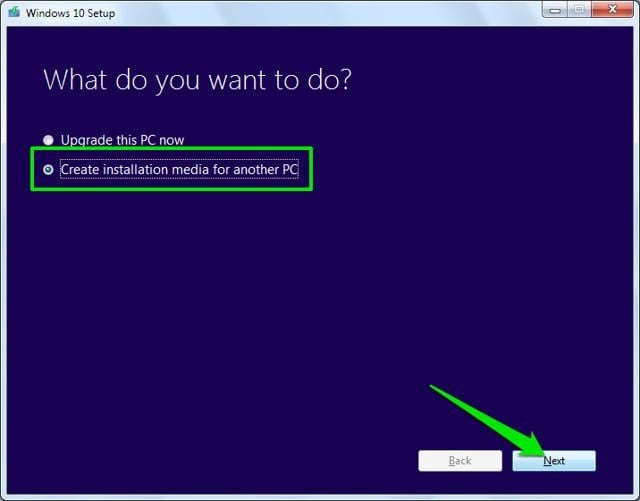
Шаг 3: На следующей странице выберите язык, выберите нужную версию Windows и архитектуру (выберите 32-разрядную или 64-разрядную версию в зависимости от типа вашего ПК) и нажмите "Далее".

Шаг 4: Нажмите "USB-накопитель", а затем снова "Далее". Поскольку размер файла составляет около 3 ГБ, потребуется некоторое время, чтобы загрузить его и создать загрузочный USB-накопитель для Windows 10. По завершении процесса USB-накопитель будет готов к установке Windows 10.

Шаг 5: На этой странице выберите USB-накопитель и нажмите "Далее". После этого начнется процесс, и в зависимости от размера USB-накопителя потребуется некоторое время, чтобы загрузить и создать загрузочный USB-накопитель.
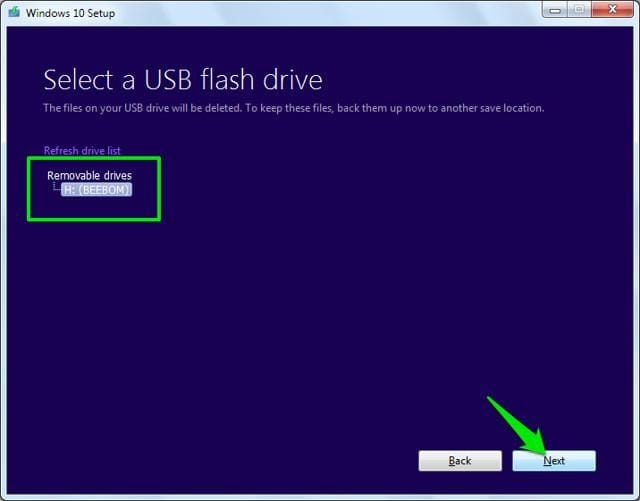
Подробнее: Создайте загрузочный USB-накопитель macOS в Windows 10
Теперь мы рассмотрели все 5 способов устранения проблем, связанных с неработоспособным загрузочным USB-накопителем. Но во время этих процессов мы, возможно, потеряем данные из-за ошибочного удаления или повреждения USB-накопителя. Поэтому, как восстановить эти потерянные файлы, изображения, видео, также является важным вопросом, который нам необходимо знать.
Дополнительные советы: Как восстановить данные с разбитого компьютера с помощью загрузочного носителя?
Одной из основных функций загрузочного USB-накопителя является загрузка компьютера, вышедшего из строя. Однако для этого требуется помощь сторонней программы. Wondershare Recoverit позволяет очень легко выполнить эту задачу. Это программное обеспечение для восстановления данных обладает очень мощной расширенной функцией восстановления, которая позволяет вам создать загрузочный USB-накопитель и затем использовать его для восстановления разбитого компьютера.
Мощное программное обеспечение для восстановления загрузочных дисков: Wondershare Recoverit
Инструмент для восстановления данных Recoverit обладает множеством уникальных функций, которые выделяют его среди многих других аналогичных продуктов, представленных на рынке. Ниже перечислены некоторые отличительные особенности, которые делают покупку этого инструмента еще более выгодной.

- Восстановление в различных сценариях: Восстановление данных Recoverit во многих отношениях является спасением. Программа может восстанавливать важные файлы из форматированных данных, корзины, устройства и во многих других случаях.
- Восстанавливает более 100 типов файлов: С помощью этого универсального средства восстановления данных Recoverit можно восстановить различные файлы. Это могут быть фотографии, графика, видео, аудио или файлы любого другого типа.
- Дополнительная функция предварительного просмотра: Это очень полезный инструмент, который позволяет предварительно просмотреть любые файлы, которые мы собираемся восстановить, перед началом процесса восстановления.
- Восстановление видео - Вы можете восстановить видео любого формата с любого устройства, независимо от формата. Wondershare также может восстановить поврежденные фрагменты вашего видео.
- Расширенное восстановление: с помощью функции расширенного восстановления мы можем восстанавливать данные с компьютера, на котором произошел сбой, восстанавливать видео, а также выполнять расширенное восстановление. Это очень мощная функция.
 Безопасность проверена. Его скачали 3 591 664 человека.
Безопасность проверена. Его скачали 3 591 664 человека.
Следуя этим простым шагам по восстановлению с помощью мощного инструмента Recoverit, мы больше не будем терять важные файлы и данные из-за повреждения компьютера.
Шаг 1: Подключите USB-накопитель к исправному компьютеру: вставьте поврежденный USB-накопитель в компьютер, и всего через несколько секунд компьютер распознает устройство.
Затем откройте эту программу восстановления данных и выберите Расширенное восстановление - Восстановление после сбоя компьютера.

Шаг 2: Выберите USB-накопитель в качестве загрузочного носителя и нажмите кнопку Пуск. Затем появится предупреждение о необходимости форматирования этого USB-накопителя. Не забудьте создать резервную копию ваших данных на этом USB-накопителе, прежде чем нажимать кнопку форматировать.

Шаг 3: Через некоторое время программа Recoverit отформатирует ваш диск и загрузит важные файлы, чтобы автоматически создать для вас загрузочный носитель.

Шаг 4: После завершения создания загрузочного носителя следуйте инструкциям, отображаемым на экране: подключите этот загрузочный USB-накопитель к компьютеру, на котором произошел сбой, а затем запустите процесс восстановления. Также есть видеоинструкция, в которой вы можете следовать подробным инструкциям.

Дополнительные советы по устранению неполадок с загрузочным USB-накопителем
- Не распаковывайте ISO-образ.
- Чтобы не открывать загруженный ISO-образ напрямую.
- Вы можете проверить, работает ли загрузочный USB-накопитель на другом компьютере.
- Вы можете проверить, может ли компьютер загружаться с другого загрузочного USB-накопителя.
Видеоурок о том, как восстановить файлы с разбитого компьютера с помощью загрузочного USB-накопителя
Заключение
Здесь вы видите, как можно исправить ситуацию, если ваш загрузочный USB-накопитель не работает. В этой статье перечислены и объяснены различные сценарии, которые могут привести к подобной ситуации, а также возможные пути решения ваших проблем. Наиболее эффективным решением из них является переформатирование USB-накопителя и создание нового загрузочного USB-накопителя. Это позволит устранить любые другие проблемы с USB-накопителем.
Всегда полезно обеспечить сохранность данных, если мы сталкиваемся с такой ситуацией, когда компьютер выходит из строя и мы теряем документы и важные медиафайлы. Надежное средство восстановления Wondershare Recoverit выполняет эту работу мгновенно, без потери каких-либо данных в таких непредвиденных обстоятельствах.
Часто задаваемые вопросы
-
Как заставить мой компьютер загрузиться с USB?
1. Перезагрузите компьютер и войдите в BIOS.
2. Установите USB в качестве первого загрузочного диска.
3. Нажмите Сохранить и перезагрузите компьютер, чтобы загрузить его с загрузочного USB-накопителя.
-
Как я могу устранить проблему с неработоспособностью загрузочного устройства usb?
Вы можете попробовать следующие способы устранения проблемы с неработоспособностью загрузочного устройства usb на вашем компьютере:
1. Измените формат USB на FAT32.
2. Установка приоритета загрузки для USB-накопителя.
3. Создайте новый загрузочный USB-накопитель Windows.
4. Включите CSM или устаревший режим загрузки.
5. Используйте средство создания носителей для создания загрузочного USB-накопителя
-
Все ли компьютеры могут загружаться с USB?
Большинство компьютеров, выпущенных в последние годы, могут загружаться с USB. Подробную информацию вы можете найти на веб-сайте производителя вашего ПК.
USB- Решение
- Восстановление USB-накопителя
- Формат USB накопителя
- Исправление USB-накопителя
- Узнать USB-накопитель
100% безопасность | Без вредоносных программ | Без рекламы


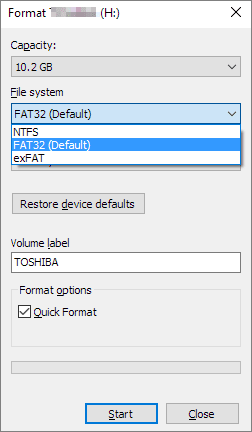


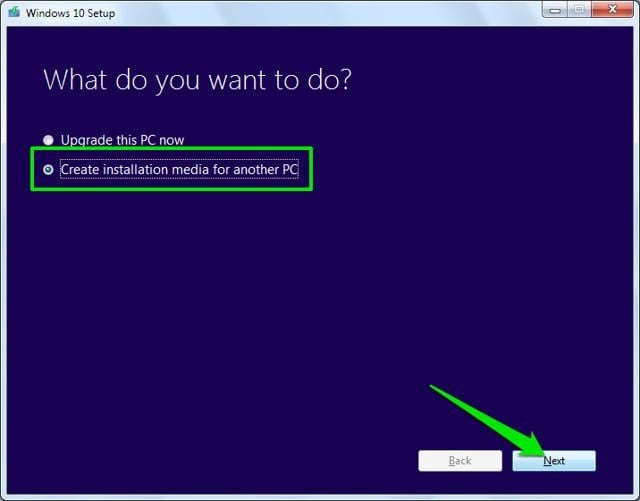


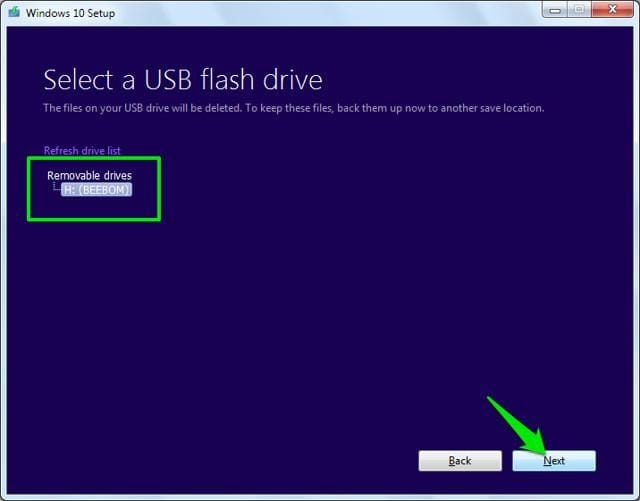












Дмитрий Соловьев
Главный редактор