Как я могу исправить мою нераспознанную флешку?
Вопрос: "Мой USB-накопитель не распознается, когда я подключаю его к компьютеру. Что вызывает такую проблему? Мой USB-накопитель сломался? Как исправить проблему с нераспознанной флешкой? Кроме того, могу ли я восстановить данные с нераспознанной USB-флешки?"
Решено: USB не распознается - это распространенная проблема, о которой сообщают многие пользователи. Он мог быть сломан или возникла другая причина. Но не волнуйтесь, вы можете следовать следующему руководству, чтобы исправить ошибку нераспознанной флешки на Windows и Mac, а затем восстановить файлы с флэш-накопителя с помощью программы Recoverit Data Recovery.
Что привело к тому, что флешка не распознается на компьютере?
Проблема с нераспознанной флешкой может быть вызвана несколькими первопричинами. Их следует решать, чтобы вам не приходилось заниматься проблемой(-ами) в течение длительного периода.
Проблемы, Связанные с Портом:: Чтобы определить, является ли это проблемой порта, проверьте каждый имеющийся у вас USB-порт с разными флэш-накопителями. Это могут быть проблемы с оборудованием или программным обеспечением, либо и то, и другое. В этом случае вам понадобится профессионал, который поможет вам это исправить.
Проблема с Форматированием USB: Это наиболее вероятная причина, по которой ваш компьютер не смог обнаружить вашу флешку. Невозможность правильно отформатировать флешку перед первым использованием может вызвать проблемы в дальнейшем.
Проблема с Драйверами: Драйверы могут быть недоступны, повреждены или устарели, что делает флэш-накопитель нераспознаваемым.
Проблемы, Связанные с Жестким Диском: Сбой на жестком диске вашей машины не позволит ничему на нем работать хорошо и безупречно. Эту проблему с оборудованием необходимо решить, потому что она повлияет не только на способность вашего компьютера распознавать флеш-накопитель.
Проблемы, Связанные с ОС: Иногда, если ваша ОС не обновляется необходимыми обновлениями как можно чаще, это может привести к тому, что система не распознает флэш-накопитель. Это можно просто исправить, обновив необходимые компоненты.
4 Способа Исправить Проблемы с Нераспознаванием USB-накопителей в Windows
В зависимости от того, что является основной причиной проблемы, вам может потребоваться выполнить только один из этих четырех шагов или все из них. Следуйте этим пошаговым решениям, чтобы исправить вашу проблему.
Способ 1: Просканируйте Флешку, чтобы Найти Проблему
- Подключите флешку к USB-порту.
- Перейдите к Мой Компьютер и щелкните флешку правой кнопкой мыши. Откройте Свойства
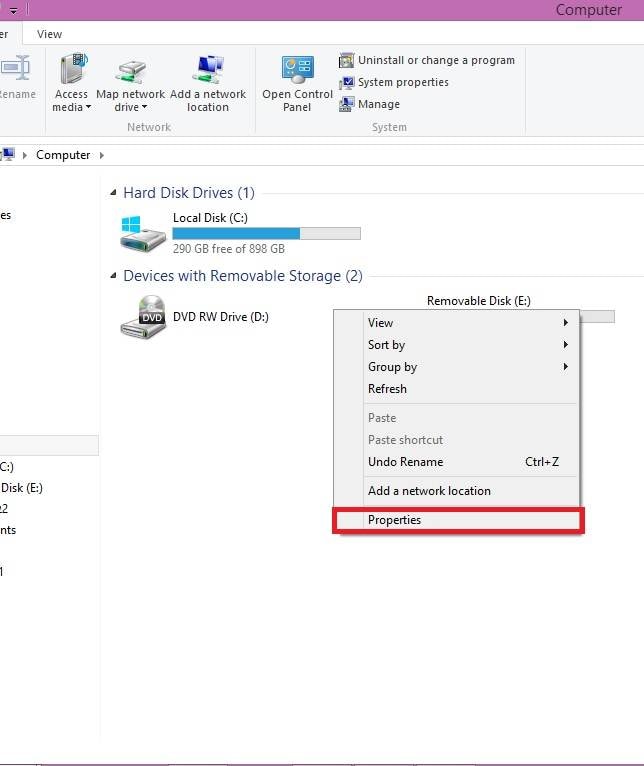
- Откройте вкладкуИнструменты и нажмите Проверить сейчас

- Для завершения сканирования может потребоваться некоторое время. По завершении компьютер сообщит вам, в чем проблема с флешкой.
Способ 2: Переформатируйте Флешку
- Щелкните флешку правой кнопкой мыши и выберите Форматировать во всплывающем окне Форматирование.

- В разделе Файловая система переключитесь между NTFS и FAT32. Нажмите Начать.

Способ 3: Выполните Обновления Драйверов
- Откройте команду Выполнить и введите msc в поле. Нажмите OK.

- Откроется Диспетчер Устройств. Найдите Контроллеры Универсальной Последовательной Шины.

- Разверните меню и щелкните правой кнопкой мыши Стандартный USB. Нажмите Обновить ПО Драйвера

Способ 4: Обновление ОС
- Перейдите в Панель Управление, затем в Система и безопасность.

- В разделе Центр обновления Windows нажмите Проверить наличие обновлений.

- Если она не обновлена (уведомление не зеленого цвета), обновите ее соответствующим образом, как указано в системе.
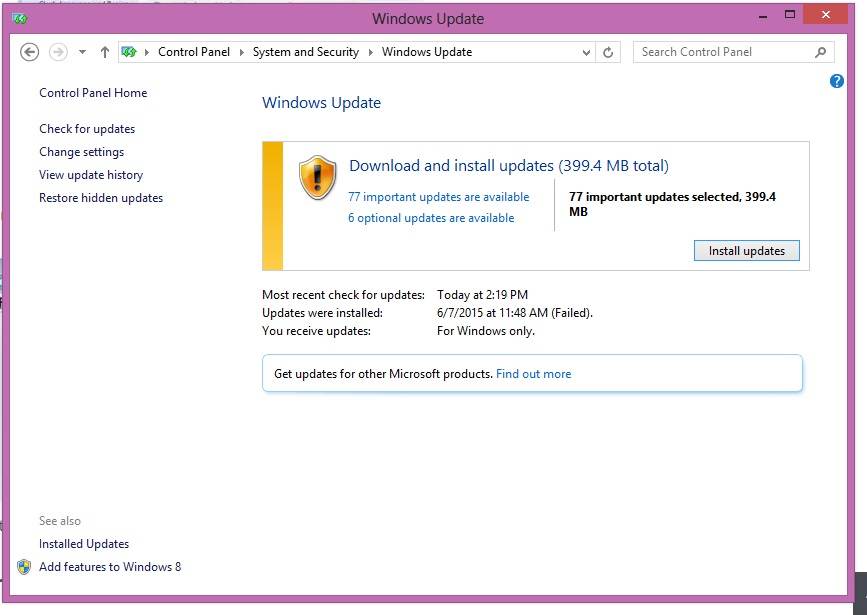
- Следуйте указаниям мастера обновления и соответственно перезагрузите компьютер.
Видеоурок о том, Как Исправить Нераспознанное USB-устройство
3 Способа Исправить Проблемы с Нераспознаванием USB-накопителей на Mac
Как и в Windows, ваш метод решения будет определяться первопричиной проблемы. Вот три способа, которыми вы можете исправить проблему с нераспознанной флешкой.
Способ 1: Подключите Флешку Вручную
- Перейдите в Приложения и нажмите Утилиты.

- Появится всплывающее окно. Щелкните выделенные команды, как показано на изображении ниже:

- В разделе Устройства нажмите Внешние Устройства , чтобы вручную подключить нераспознаваемую флешку.

Способ 2: Перенастройте PRAM
- Выключите свой Mac.
- Нажмите кнопку Питание, а затем нажмите и удерживайте Command-Option-P-R. Это нужно сделать до появления серого экрана.

- Ваш Mac должен перезагрузиться. Отпустите кнопки после сигнала запуска.
Способ 3: Отформатируйте Диск Mac
- Одновременно нажмите кнопки Command-Spacebar , подключите флэш-накопитель и перейдите в Приложения. Нажмите парамент Дисковая Утилита.
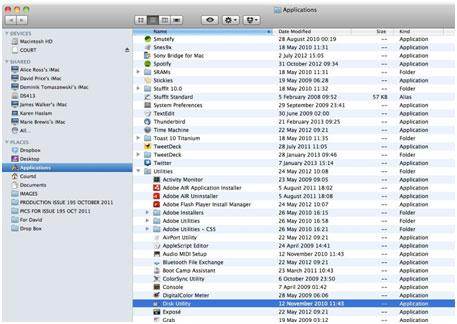
- Вы сможете найти флешки, которые нужно исправить, на левой панели.
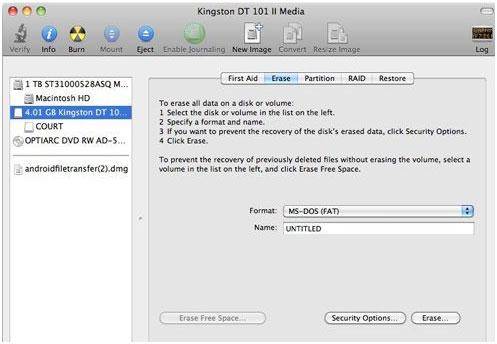
- Нажмите кнопку Стереть , чтобы завершить процесс.

Что Далее?
Теперь, когда проблема с Нераспознаванием флешки решена на вашем компьютере с Windows или Mac, убедитесь, что у вас есть резервные копии всех важных документов на флэш-накопителе. Это необходимо для того, чтобы вы могли получить доступ к файлам, хранящимся на флеш-накопителе, если это повторится снова.
Вы также должны проверить, нет ли случайной потери данных с диска. Если вы обнаружите, что чего-то не хватает, используйте восстановление данных с флэш-накопителя, инструмент, который поможет вам восстановить утраченные документы. Сделайте это непосредственно перед тем, как они будут перезаписаны новыми данными.
Как Восстановить Данные с Нераспознаваемой Флешки в Windows
Когда вы исправляете USB-накопитель, который не распознается с помощью решения для форматирования, все ваши данные на диске будут отформатированы и потеряны. В этом руководстве мы покажем вам, как восстановить данные с флэш-накопителя, не распознаваемого в Windows. Программа Recoverit Восстановление Данных может легко помочь вам восстановить потерянные файлы с флеш-накопителя, даже если накопитель был поврежден, отформатирован, атакован вирусами или в файловой системе произошел сбой.

- Восстанавливает файлы с флэш-накопителя, который не распознается в Windows и Mac.
- Восстанавливает файлы с USB-накопителя, случайно удаленные, отформатированные и поврежденные.
Шаги по Восстановлению Утерянных Данных с Флешки
Скачайте и установите Recoverit Flash Drive Recovery на ваш компьютер, выполните следующие простые шаги, чтобы выполнить восстановление данных с флэш-накопителя на компьютере с Windows.
Шаг 1. Запустите программу Recoverit Data Recovery, выберите режим "Восстановление Внешнего Устройства", чтобы начать работу.

Шаг 2. Убедитесь, что ваша флешка обнаружена на компьютере, выберите ее и нажмите "Начать", чтобы начать.

Шаг 3. Программа восстановления флеш-накопителя начнет сканирование устройства для поиска и восстановления файлов данных.

Шаг 4. Наконец, вы можете проверить все восстановленные файлы. Выберите свои данные и восстановите их, нажав кнопку "Восстановить".

Если вы пользователь MAC, вам следует скачать Recoverit Data Recovery для Mac или следуйте инструкциям, чтобы выполнить восстановление флешки на Mac.
USB- Решение
- Восстановление USB-накопителя
- Формат USB накопителя
- Исправление USB-накопителя
- Узнать USB-накопитель
100% безопасность | Без вредоносных программ | Без рекламы

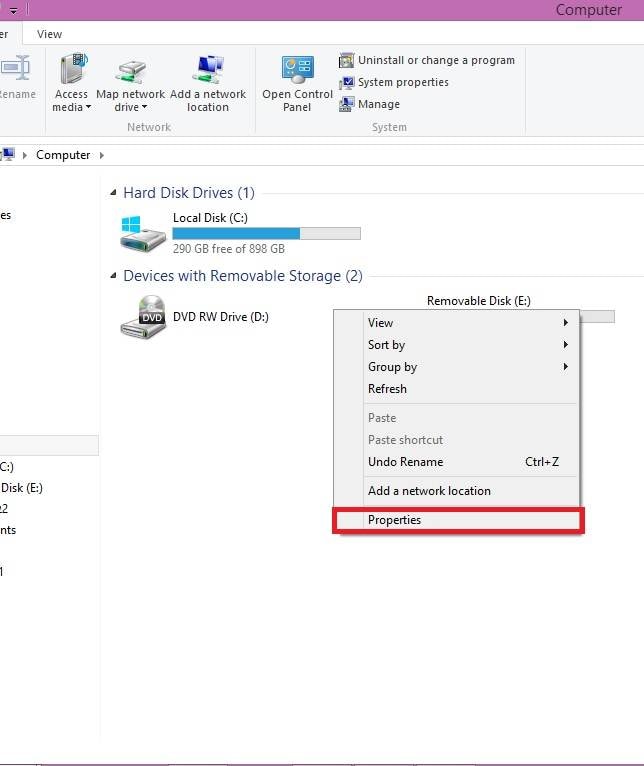








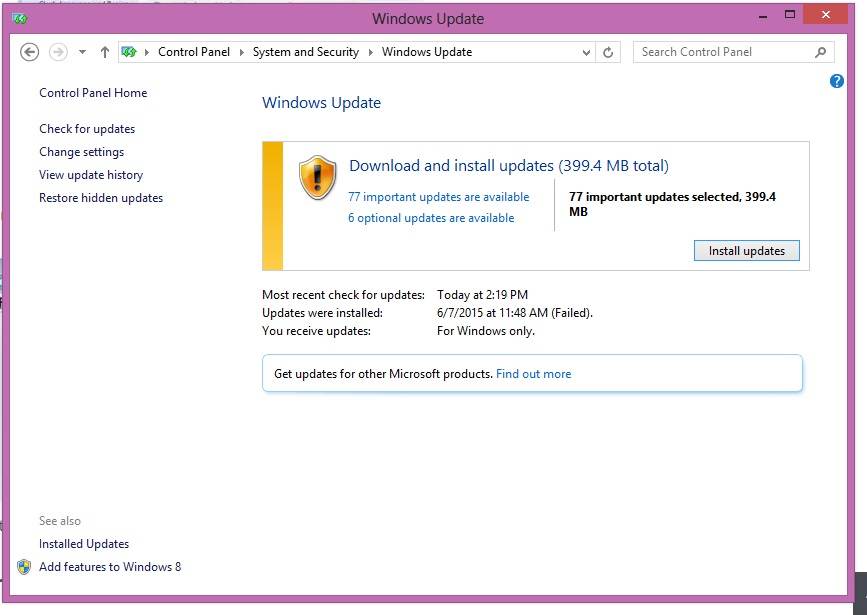




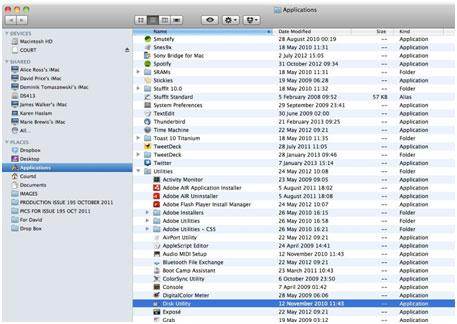
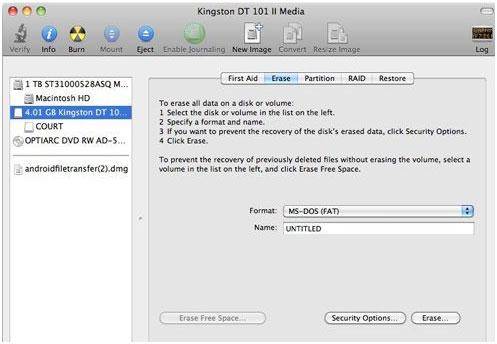












Дмитрий Соловьев
Главный редактор