"Мой компьютер не читает мою флешку даже после нескольких подключений. Есть ли какое-либо реальное решение, чтобы исправить проблему с флешкой, которая не читается на Mac?"
Если вы также пытаетесь решить проблему с нечитаемой флешкой, то вы попали в нужное место. Хотя USB-накопители, безусловно, имеют массу преимуществ, они также вызывают несколько нежелательных проблем. Например, ваша система может не прочитать подключенный USB-накопитель даже после нескольких попыток. Чтобы исправить это, вам нужно определить причину и работать над различными решениями. Воспользуйтесь этим руководством, чтобы исправить флешку, которая не читается.
Часть 1: Причины Ошибки "Вставленный Вами Диск Не Читается На Этом Компьютере"
Хотя USB-накопитель может стать нечитаемым как на Windows, так и на Mac, проблема, безусловно, чаще встречается в macOS. Прежде чем мы углубимся и узнаем, как читать флешку и обходить проблему стороной, давайте узнаем, что в первую очередь могло вызвать проблему.
- Файловая система на USB-накопителе может не поддерживаться вашим Mac/Windows.
- USB-накопитель может быть поврежден или иметь битые сектора.
- Если флеш-накопитель был физически поврежден, это также может вызвать множество подобных проблем.
- Микропрограмма или компонент безопасности в вашей системе также может блокировать USB-накопитель.
- Стороннее приложение может нести ответственность за блокировку USB-накопителя.
- Конфликт между внутренними настройками или файловыми системами с настройками USB.
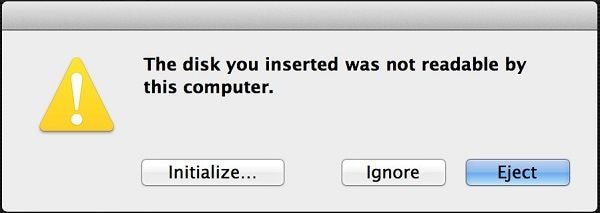
Часть 2: Как Исправить Нечитаемый USB-накопитель на Mac
Поскольку компьютер может не считывать данные с флэш-накопителя по нескольким причинам, важно применять поэтапный подход. В идеале вы можете начать с самых простых решений и перейти к последним средствам, перечисленным здесь.
1. Перезагрузитесь и повторно Подключитесь
Это самое простое и одно из проверенных решений для устранения всевозможных проблем с компьютером. Во-первых, убедитесь, что вы правильно вставили USB-накопитель в свой Mac и что нет никаких физических повреждений. Затем запустите Finder и на его боковой панели щелкните символ извлечения рядом с USB-накопителем (если он обнаружен). Если диск не определяется, просто удалите его с Mac. После этого перезагрузите систему и попробуйте снова подключить флешку.
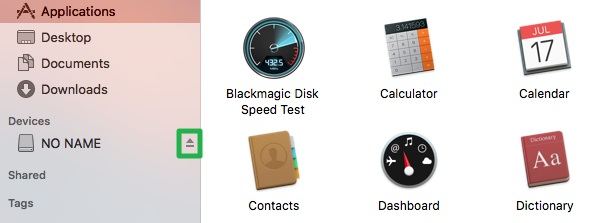
2. Восстановите Подключенный USB-накопитель
Одна из лучших особенностей Mac заключается в том, что он позволяет нам выполнять тщательную диагностику любого внутреннего или внешнего источника хранения с помощью Дисковой утилиты. Таким образом, один из самых простых способов исправить проблему с флешкой, которая не читается, - это использовать его приложение Disk Utility. Вот как исправить флешку, которая не читается, с помощью встроенной служебной программы Mac.
1. Во-первых, попробуйте подключить USB-накопитель к Mac обычным способом. Если вы получили следующее сообщение "Вставленный диск не может быть прочитан вашим компьютером", нажмите кнопку "Инициализировать" вместо того, чтобы закрывать его.
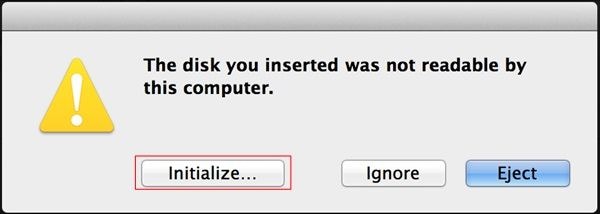
2. Это откроет приложение Disk Utility на вашем Mac. В противном случае вы также можете перейти в Finder > Приложения > Утилиты для запуска того же приложения. Перейдите в раздел "Просмотр" и нажмите "Показать все устройства". Это позволит вам просмотреть подробную информацию о подключенном USB-накопителе, даже если он не может быть прочитан компьютером.
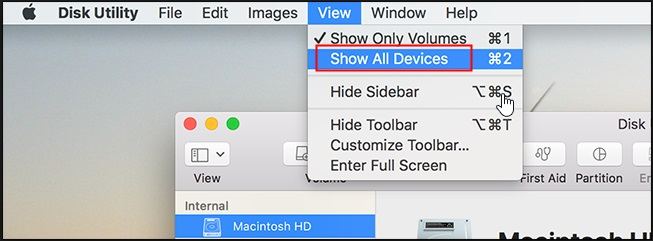
3. На боковой панели вы можете увидеть список всех подключенных (и внутренних) источников данных, доступных на Mac. Выберите вариант флеш-накопителя, который не читался на Mac, и щелкните правой кнопкой мыши кнопку "First Aid", чтобы диагностировать проблему.
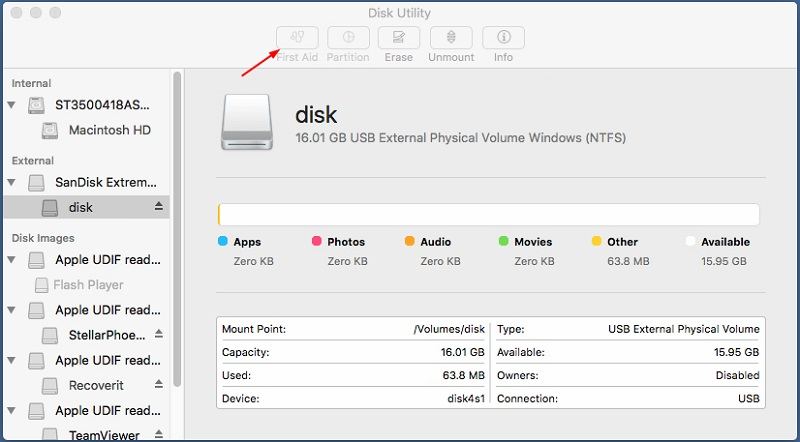
4. Подтвердите свой выбор, чтобы исправить то, что флеш-накопитель не читается, и нажмите кнопку "Восстановить диск". Подождите некоторое время, пока Mac устранит проблему, и позвольте вам уведомить, когда это будет сделано.
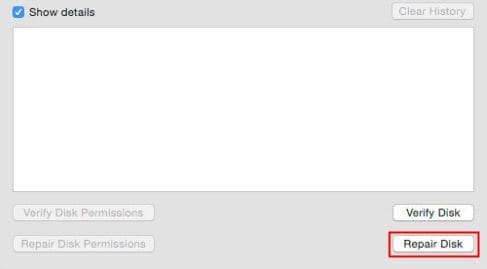
3. Отформатируйте Флешку
Скорее всего, проблема с USB-устройством, не считывающая данные, может быть решена путем выполнения на нем диагностики первой помощи. Однако, если он поврежден или имеет несовместимую файловую систему, вам, возможно, придется отформатировать их все вместе. Чтобы узнать, как починить флешку, которая не читается, вы можете быстро отформатировать ее следующим образом.
1. Перед тем как начать, убедитесь, что USB-накопитель правильно подключен к системе и что в порту нет мусора.
2. Теперь перейдите в Finder > Прилоложения > Утилиты и запустите приложение Disk Utility на вашем Mac. На боковой панели выберите подключенный USB-накопитель. Если вы его не видите, перейдите к опции "Просмотр" и выберите отображение всех устройств.
3. Справа вы можете увидеть различные варианты диска. Просто нажмите здесь кнопку "Стереть", чтобы отформатировать USB-накопитель.
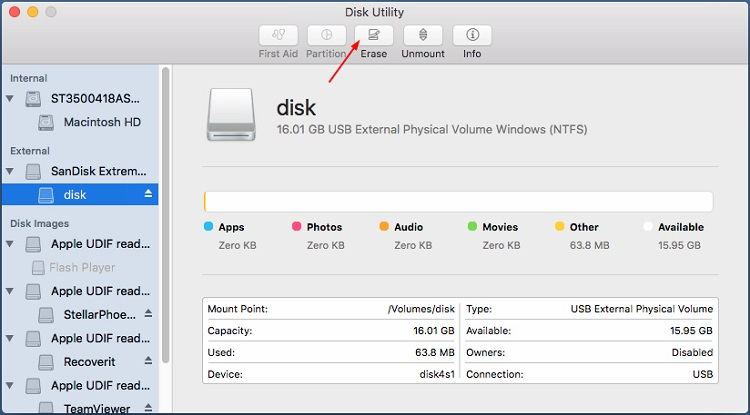
4. Когда откроется всплывающее окно, дайте ему имя и выберите совместимую файловую систему (например, exFAT или HFS+). Прежде чем нажимать кнопку "Стереть", убедитесь, что файловая система совместима с вашим Mac.
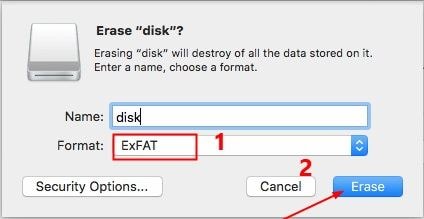
Хотя это избавит вас от всех данных, хранящихся на вашем USB-накопителе, это также сделает его совместимым с вашим Mac, что решит проблему с чтением флеш-накопителя.
Часть 3: Восстановить Потерянные Данные После Исправления Нечитаемой Ошибки USB-накопителя
Устраняя проблему с чтением флеш-накопителя, многие пользователи в конечном итоге форматируют свои USB-накопители. Хотя это может привести к потере их важных файлов в процессе. В таком случае рассмотрите возможность использования надежного инструмента для восстановления данных, такого как Wondershare Recoverit. Следуя простому процессу щелчка мышью, вы можете получить обратно все виды данных с USB-накопителя.
Видеоурок о том, Как Восстановить Потерянные Файлы USB
Он поддерживает все основные файловые системы, такие как HFS+, NTFS, exFAT, APFS и т. д., а также многочисленные типы данных, такие как фотографии, видео, аудио, документы и многое другое. Для использования Recoverit не требуется никаких предварительных технических знаний. Все, что вам нужно сделать, это выполнить три простых шага:
Шаг 1: Подключите USB-накопитель
Подключите флешку к системе и подождите некоторое время, пока она не обнаружит ее. Теперь запустите Wondershare Recoverit Data Recovery в своей системе и выберите место для сканирования, не выходя из главного окна. В этом случае вам нужно выбрать подключенный USB-накопитель в разделе "Внешние устройства".

Шаг 2: Подождите, пока сканирование закончится
Как только процесс начнется, вы можете просто подождать несколько минут. Хотя Recoverit 8.0 также позволяет нам приостанавливать или останавливать сканирование в промежутках между ними, рекомендуется оставить его завершенным. Вы также можете предварительно просмотреть извлеченные результаты, пока процесс восстановления данных происходит в фоновом режиме.

Шаг 3: Восстановите ваши данные
Вот и все! Теперь все извлеченные данные будут перечислены в разных типах файлов и категориях. Переключайтесь между ними с левой панели и просматривайте файлы справа. Например, вы можете предварительно просмотреть свои видео, фотографии и документы, такие как файлы Word, PDF и т. д. В конце просто выберите файлы (или папки), которые вы хотите вернуть, и нажмите кнопку "Восстановить". Рекомендуется сохранять файлы в другом безопасном месте, а не на том же USB-накопителе, который был отформатирован.

Прочитав этот информативный пост о том, как прочитать флешку или решить проблему с нечитаемой флешкой, вы наверняка сможете решить эту проблему. Впрочем, если вам пришлось неохотно отформатировать флешку, то сразу воспользуйтесь Recoverit Data Recovery. Чем раньше вы воспользуетесь им, тем легче будет восстановить потерянные данные с USB-накопителя. Поскольку он предлагает бесплатную версию для Mac и Windows, вы можете попробовать его, не потратив ни копейки.
100% безопасность | Без вредоносных программ | Без рекламы


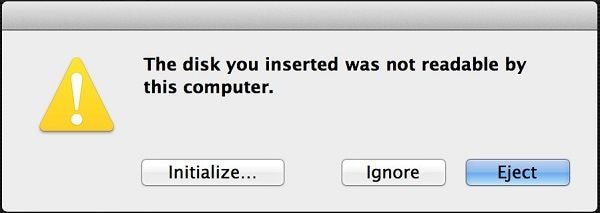
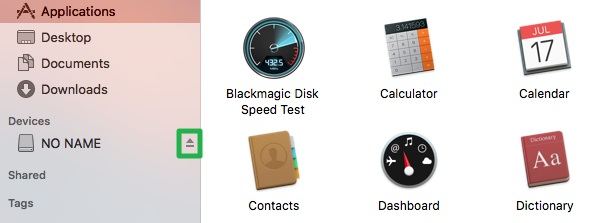
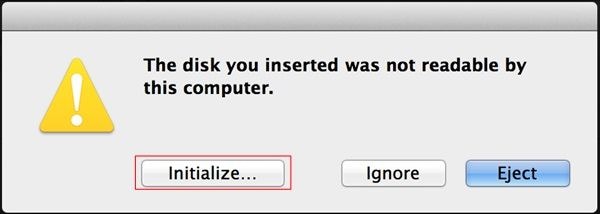
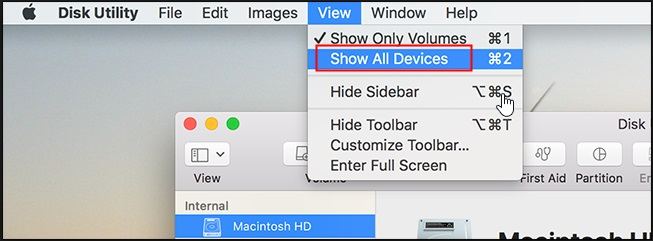
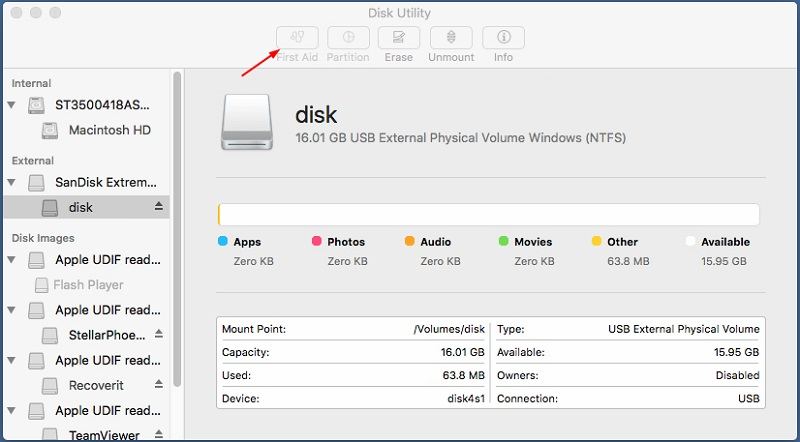
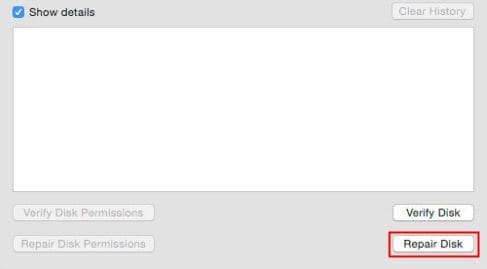
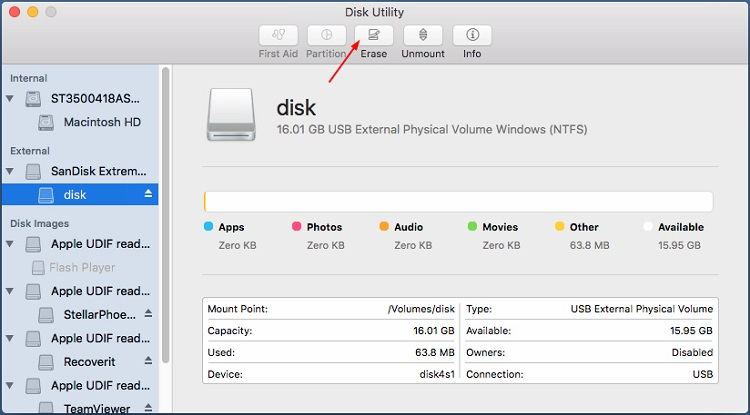
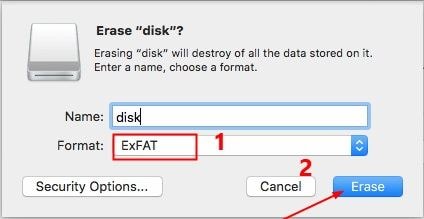









Дмитрий Соловьев
Главный редактор