2021-06-22 14:24:37 • Обновлено: Резервное копирование данных • Проверенные решения
Восстановление файлов - это процесс, с помощью которого вы можете восстановить потерянные данные на вашем компьютере, внешнем жестком диске или другом устройстве. Есть много причин, по которым вы можете потерять свои файлы - случайное удаление, повреждение вредоносным ПО, перебои в подаче электроэнергии, скачок напряжения и множество других факторов.

Крайне неприятно, когда вы не можете получить доступ к важным данным в то время, когда думали, что они надежно хранятся. Если вы потеряли какие-либо файлы с флешки, у меня для вас хорошие новости. Вы можете вернуть их, используя командную строку. Кроме того, если вы искали, как восстановить поврежденные файлы на флешке с помощью cmd, то ваш поиск окончен. Эта статья представляет собой пошаговое руководство по восстановлению файлов на флешке с помощью cmd. Я также исследую ограничения этой техники и способы их обхода.
Что такое CMD?
CMD - это сокращение от командной строки. Это приложение для Windows, которое позволяет вам давать инструкции вашему компьютеру, используя строки текста. После того, как вы введете текст, ваш компьютер интерпретирует ваши инструкции и выполняет их.
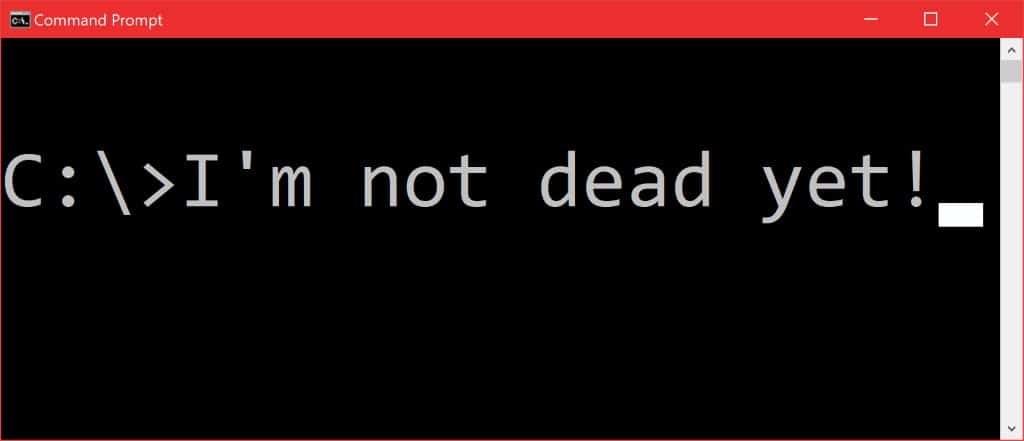
Основным преимуществом командной строки является то, что она позволяет вам получать доступ и управлять действиями вашего компьютера без прохождения через Операционную Систему. Кроме того, поскольку это платформа только для текста, для работы с ней требуются минимальные системные ресурсы.
Как восстановить файлы с флешки с помощью CMD
Чтобы восстановить утерянные файлы на флешке, внимательно выполните следующие действия:
Шаг 1. Чтобы узнать, как восстановить поврежденные файлы на флеш-накопителе с помощью CMD, вам сначала нужно подключить USB-накопитель к вашей Системе. Убедитесь, что ваш USB-накопитель обнаружен системой. Вы также можете перейти в "Этот Компьютер" и найти свой USB, чтобы убедиться, что он успешно подключен к вашей Системе.
Шаг 2. Теперь с главного экрана перейдите на панель поиска на панели задач и найдите "CMD". Кроме того, вы также можете использовать комбинацию клавиш "Window + R" для доступа к программе "Выполнить" и поиска "CMD". В обоих случаях вам необходимо получить доступ к окну "Командная Строка" как "Администратор".
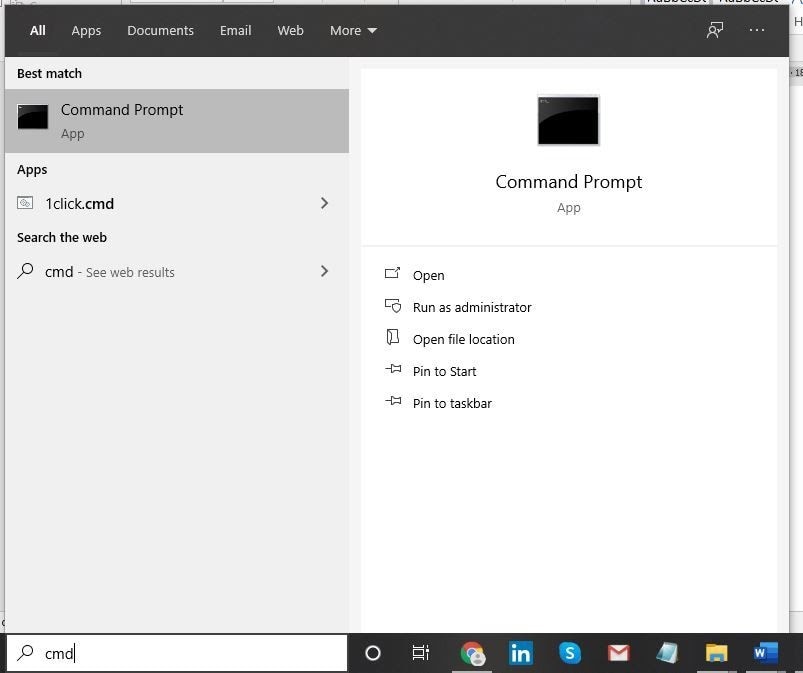
Шаг 3. Как только вы окажетесь в окне командной строки, вам нужно будет обработать несколько команд, набрав их и нажав "Enter". Введите команду "chkdsk #: /f" и нажмите Enter, чтобы обработать команду. Перед чем нажать Enter, вам необходимо заменить "#" в команде буквой диска вашего подключенного USB-накопителя, с которого вы хотите восстановить файлы.
Шаг 4. Now, type "Y" and press Enter. You will see the command line starting again. You need to type the Drive Letter again on the command line and press Enter. As soon as the command is processed, the command line will get restored to its initial position.
Шаг 5. Наконец, дайте команду "#: \ >attrib –h –r –s /s /d *.*" и нажмите Enter ("#" необходимо заменить буквой диска). Это команда, которая инициирует восстановление всех ваших файлов с USB-накопителя.
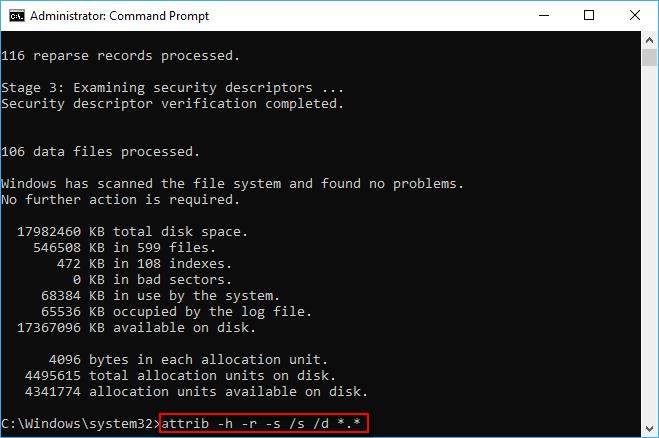
В данной команде "#: \ >attrib –h –r –s /s /d *.*" :
-h применяет атрибут только для Чтения к выбранным файлам.
-s применяет Системный Атрибут к выбранным файлам.
-h применяет Скрытый Атрибут к выбранным файлам.
/S дает команду на поиск определенных путей.
/D управляет поиском и обработкой папок.
Шаг 6. После обработки последней команды все ваши удаленные файлы с USB-накопителя будут успешно восстановлены с помощью CMD. Теперь вы можете получить доступ ко всем восстановленным файлам в папке "attrib -r -s drive:\\" на вашем Диске.
Хотя командная строка является интегрированной функцией и в большинстве случаев способна восстанавливать удаленные файлы с USB-накопителя, в некоторых случаях она, как известно, дает сбой. Вы не всегда можете полагаться на CMD для восстановления ваших чрезвычайно важных данных с USB-накопителя.
Эти 6 шагов помогут вам восстановить поврежденные файлы с помощью cmd. Если это не поможет, вы можете продолжить чтение, чтобы найти лучшую альтернативу.
Ограничения Командной Строки
Использование cmd для восстановления файлов с USB может быть эффективным, но, как вы могли заметить, это может оказаться довольно техническим способом. Процесс будет успешным только в том случае, если вы сделаете все правильно. Если вы пропустите только одну букву или поставите неправильную пунктуацию, появится сообщение об ошибке.
Кроме того, даже если вы знаете, как восстановить поврежденные файлы на флешке с помощью cmd, этот процесс может занять много времени. Глядя на шаги, перечисленные выше, вам понадобится время, чтобы все это набрать.
Метод cmd занимает так много времени, потому что в текстах есть знаки препинания, которые не позволят вам набирать текст так быстро, как вам хотелось бы. Кроме того, вы также попытаетесь избежать ошибок, добавив к процессу еще больше времени. По сути, вы потратите много времени на процесс, который имеет большой допуск на ошибку.
Итак, какое решение? Вам нужен точный инструмент, который поможет вам восстановить файлы, не отнимая у вас много времени. Для этого вам понадобится Recoverit.
Почему Recoverit - Лучшее Решение для Восстановления Файлов
Существуют разные виды потери файлов, поэтому вы можете настроить командную строку по-разному для решения каждой из проблем. Существует более 1000 различных типов восстановления файлов. Восстановление отформатированных файлов с USB с помощью cmd немного отличается от шагов, которые вы предпримете для восстановления скрытых файлов на USB с помощью cmd.
Recoverit помогает восстановить более 1000 различных типов файловых потерь. Это быстрый и точный инструмент, который требует минимального вмешательства для успешного восстановления файлов. Поэтому, даже если вы научились восстанавливать файлы флешки с помощью cmd, Recoverit поможет вам сэкономить время и обеспечить желаемый результат.
Это не все. Интерфейс понятный и удобный. Всего несколько щелчков мышью - все, что вам нужно, и все ваши потерянные файлы вернутся.
Как Восстановить Ваши Файлы с Помощью Recoverit
Шаг 1. Выбор Накопителя
Сначала подключите флэш-накопитель, а затем запустите инструмент Recoverit. В пользовательском интерфейсе инструмента первое окно, которое вы увидите, - это окно "Выбора накопителя". В этом окне найдите свой USB-накопитель в разделе "Внешние устройства". Выберите USB-накопитель, с которого вы хотите восстановить файлы, и нажмите "Начать".

Шаг 2. Сканирование и Фильтрация
Теперь, когда сканирование началось, вы можете фильтровать процесс сканирования, используя множество фильтров, таких как тип файла, имя, размер и т. д., расположенные на правой и левой панели окна. После завершения сканирования вы увидите все файлы, которые можно восстановить.

Шаг 3. Просмотрите и Восстановите
Вы можете искать файлы или переходить к ним. Как только вы найдете файлы, которые хотите восстановить, вы можете использовать опцию "Предварительный Просмотр", чтобы убедиться в файле и его качестве перед восстановлением. Теперь выберите все файлы, которые вы хотите восстановить, и нажмите "Восстановить". Выберите безопасное место в вашей системе для восстановления файлов и нажмите "ОК".
Как только вы нажмете ОК, все ваши удаленные файлы с USB будут восстановлены на ПК. Вы можете просто перейти к месту и получить доступ ко всем файлам.

Причины потери данных USB
Что может быть причиной внезапной потери файлов с флэш-накопителя, требующей восстановления поврежденных файлов с помощью cmd?
Перегрев
Это может легко повлиять на более дешевые USB-накопители. Обычно они не выдерживают высоких температур. Если вы часто используете флешку в очень жарких условиях, она, скорее всего, повредится и вы потеряете свои файлы. Итак, даже если вы знаете, как восстанавливать файлы флешки с помощью cmd, вы можете не получить желаемого результата, если флешка все еще слишком горячая.
Чрезмерное давление
Вставляя или извлекая флешку из компьютера, не прилагайте слишком сильного давления. Если вы используете извлечение или вставку с усилием, вы рискуете повредить USB-разъем на более хрупких накопителях. Такое действие может повредить ваши файлы, и вам потребуется восстанавливать их с помощью cmd.
Случайное удаление
По той или иной причине вы можете по ошибке удалить некоторые файлы. С флешкой это сделать еще проще, потому что ваши файлы не попадают в корзину. Если вы случайно удалили файл с флэш-накопителя, кнопки отмены не будет. Вы должны либо использовать команду cmd для восстановления файлов с флешки, либо пойти более простым путем - использовать Recoverit.
Какими бы ни были причины потери ваших файлов, Recoverit поможет вам восстановить их всего за 3 простых шага.
Вывод
Вы можете восстановить файлы на флешке с помощью cmd, но это будет стоить вам много времени и усилий. Recoverit делает этот процесс простым и доступным всего за 5 кликов мышью или даже меньше.
Службы Резервного Копирования Данных
- Резервное Копирование Компьютера
- Резервное Копирование SD-Карты
- Лучшее Инкрементное Резервное Копирование
- Автоматическое Резервное Копирование Oned
- Резервное Копирование Жетского Диска
- Резервное Копирование CMD
- Резервное Копирование Внешнего Жесткого Диска
- Программное Обеспечение Для Резервного Копирования Жесткого Диска
- Резервное Копирование Mac
- Резервное Копирование Icloud






Дмитрий Соловьев
Главный редактор