2021-06-22 14:17:11 • Обновлено: Резервное копирование данных • Проверенные решения
Несмотря на то, что доступно множество вариантов облачного хранилища, ничто не может заменить удобство флэш-накопителя USB. USB-накопители играют важную роль в хранении и передаче данных и обеспечивают дополнительное преимущество, заключающееся в возможности доступа к данным в любое время без Интернета. Они обеспечивают много места для хранения, портативность, быструю передачу данных и совместимость с различными устройствами. Их легко носить с собой, и они упрощают передачу данных с одного устройства на другое.
Самым важным преимуществом является удобство функции Plug and Play, которую он предлагает. Но иногда вы можете столкнуться с проблемой, что внешний жесткий диск не отображается на Mac. Сверхурочные USB и другие внешние жесткие диски могут стать поврежденными и нечитаемыми в основном из-за совместного использования на нескольких устройствах. Это может стать кошмаром, если вам срочно нужны важные данные, но ваша флешка не отображается на Mac. Не волнуйтесь, мы поможем. Вот что вам нужно знать и делать, если USB-накопитель не отображается на вашем Mac.
Часть 1: Почему Mac Не Распознает USB?
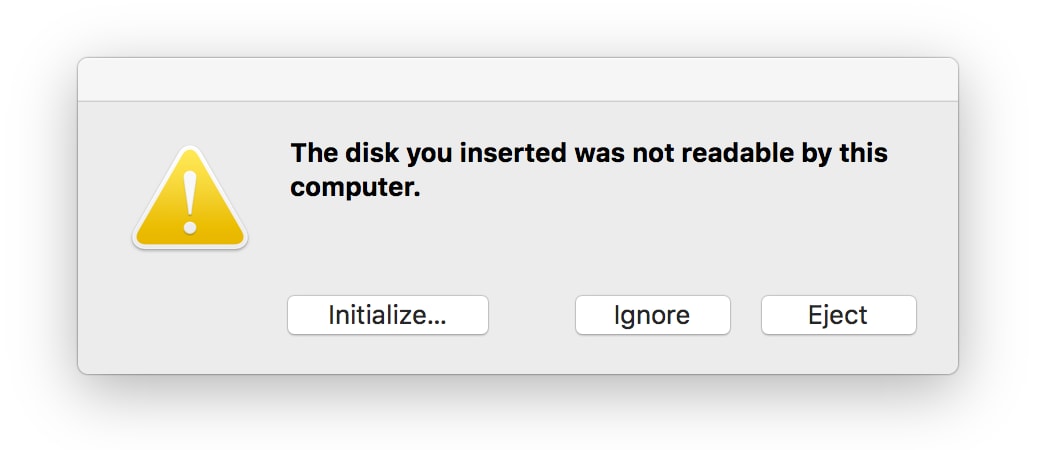
Ниже приведены несколько причин, по которым USB не отображается на Mac:
1. Проблемы, Связанные с Портом: Проблемы, связанные с портом, являются очень распространенной причиной, если ваш USB не подключается к Mac.
2. Проблемы, Связанные с Флэшкой: Флэш-накопители имеют ограниченное количество циклов записи и стирания, и они могут выйти из строя в определенное время.
3. Недостаточный Источник Питания: Иногда ваш Mac не может обеспечить достаточное питание для флэш-накопителя, если вы используете концентратор USB, соединяющий несколько USB-накопителей одновременно.
4. Устаревшая Прошивка и ОС Mac: Обновления прошивки отвечают за управление функциями оборудования, включая порты USB. Иногда отказ от обновления ОС может помешать Mac распознавать USB.
5. Поврежденный USB-накопитель: USB-накопители со временем становятся нечитаемыми и повреждаются.
Часть 2: Семь Проверенных Способов Исправить Флешку, Не Отображающуюся на Mac
1. Физическое Соединение
- Чтобы решить эту проблему, просто подключите флеш-память к другому порту и посмотрите, не является ли причина отсутствия неисправности портом. Если ваш USB-порт нормально отображается на другом порте, вам необходимо обратиться к авторизованному дилеру Mac, чтобы запустить аппаратную диагностику вашего устройства и отремонтировать его.
- Иногда возникает проблема с кабелем, подключенным к внешнему диску, а не к порту. Вы всегда можете заменить кабель и снова подключить диск.
- Если USB не отображается на Mac, попробуйте его с Windows. Если он работает на ПК, это означает, что ваш диск не отформатирован для Mac
- Если ваша флешка не работает с другими компьютерами Mac, возможно, проблема связана с диском, а не с Mac.
2. Подключение Диска Вручную
- Обычно флеш-накопитель появляется так же быстро, как и вставляется в порт, но если флешка не отображается на Mac, вы можете проверить ее вручную.
- Перейдите в раздел Информация о системе в Утилитах.
- Посмотрите, обнаружила ли система диск, затем нажмите USB на левой панели, чтобы получить к нему доступ.
3. Перезагрузка Mac
- Иногда простой аппаратный сбой не позволяет Mac распознать USB. В таком случае просто перезапустите устройство и попробуйте еще раз, чтобы увидеть, появляется ли флешка.
4. Проверьте Настройки Finder
- Перейдите в строку Меню и нажмите на настройки finder.
- Щелкните вкладку Общие в левом верхнем углу.
- Убедитесь, что внешние диски отмечены, также перейдите на вкладку боковой панели и проверьте здесь внешние диски.
- Если ваш USB исправен, он должен появиться после этого метода.
- Тем не менее, если ваш Mac не распознает USB, вы можете выполнить следующий шаг.
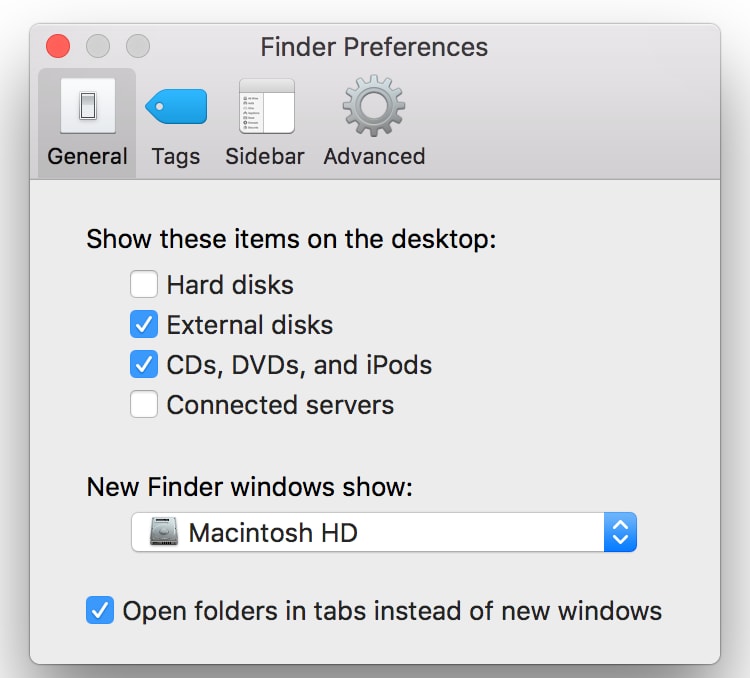
5. Воспользуйтесь First Aid с помощью Дисковых Утилит
- Дисковые утилиты Apple помогут вам определить проблемы с внешними жесткими дисками.
- Это также определяет возможные ошибки и потенциальный ремонт внешнего жесткого диска.
- В разделе утилит нажмите "Показать все устройства". Если внешний жесткий диск не подключен к Mac, опция будет неактивна.
- Нажмите на First Aid, чтобы проверить ошибку и попытается исправить.
6. Сбросьте Контроллер Управления Системой
- Иногда неисправный порт является признаком того, что конфигурация вашей системы требует сброса. Чтобы сбросить SMC (Контроллер Управления Системой), вы можете выполнить следующие действия.
- Выключите Mac и отсоедините шнур питания.
- Нажмите кнопку питания и удерживайте ее 5 секунд.
- Снова подключите питание и включите Mac.
- Этот процесс восстановит ваш Mac до полной функциональности.
7. Измените Формат Флеш-накопителя
Если ваш USB-накопитель по-прежнему не отображается на Mac и система не может его восстановить, вы можете изменить формат диска. Большинство дисков по умолчанию отформатированы для Windows. Windows использует формат файлов NTFS, а Mac использует форматы HFS, файловой системы Apple (APFS) или FAT32.
Чтобы переформатировать устройство, выполните следующие действия.
- Откройте Утилиты и коснитесь интерфейса Дисковой Утилиты.
- Выберите USB-накопитель и нажмите на вкладку "Стереть".
- Перед стиранием Mac запросит желаемый формат.
- Вы можете выбрать ExFAT, если хотите, чтобы ваш диск работал как на Mac, так и на ПК с Windows.
- Если вы просто хотите использовать диск на Mac, вы можете выбрать MacOS.
- После нажатия "Стереть" Mac начнет стирать и переформатирует диск.
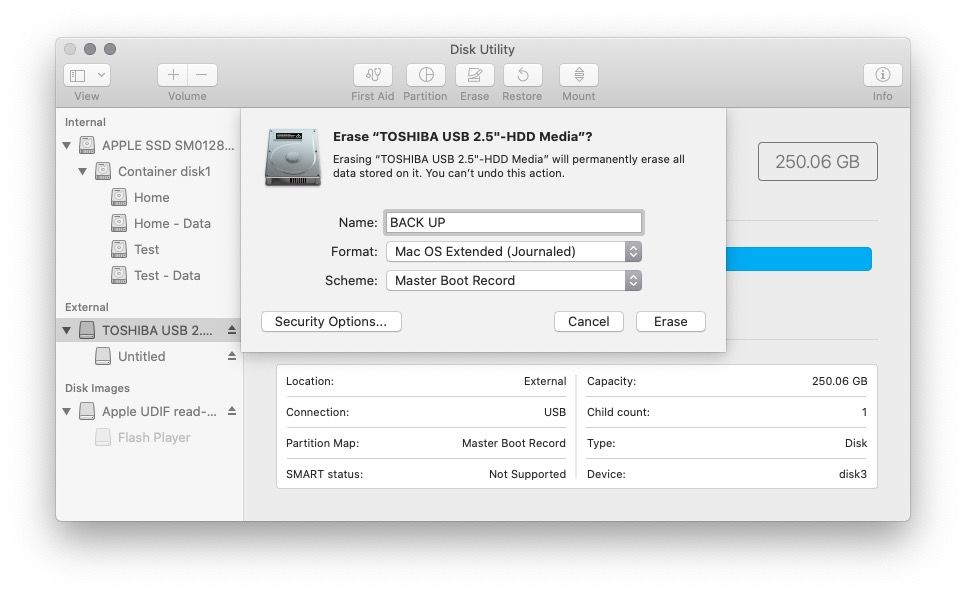
Часть 3: Восстановление Данных с USB-накопителя, Не Отображаемого на Mac, с Помощью Recoverit
После форматирования устройства вы можете потерять важные данные, хранящиеся на USB. Не волнуйтесь, потому что вы можете использовать программное обеспечение для восстановления данных для Mac.
Wondershare Recoverit поможет вам восстановить потерянные данные. Эта программа также помогает восстановить поврежденные данные. Recoverit - это инструмент для восстановления данных премиум-класса, который не только восстанавливает, но и ремонтирует поврежденные данные.
Вот некоторые из ключевых особенностей Recoverit:
- Расширенное восстановление Видео
- Восстановление файлов из опустошенной Корзины
- Восстановление данных с USB-накопителей
- Восстановление поврежденных видео
- Восстановление данных с поврежденного Mac
- Предлагает высокую скорость восстановления
- Совместим со всеми типами запоминающих устройств
- Можно использовать для восстановления нескольких типов файловых форматов, включая видео, аудио, изображения, электронные письма и документы
- Совместим с MacOS и работает плавно на более высокой скорости
Загрузка и Установка Recoverit на Mac занимает всего несколько минут. После того, как вы установили Recoverit на свой Mac, подключите USB-накопитель к Mac и запустите приложение.
Wondershare Recoverit прост в использовании, он помогает восстановить ваши данные всего за 3 шага.
1. Откройте программное обеспечение Recoverit, выберите местоположение флэш-накопителя, с которого вы хотите восстановить, и нажмите кнопку "Начать".

2. Recoverit начнет сканирование вашей флешки и покажет вам предварительный просмотр файлов, отсканированных на USB-накопителе.
Теперь выберите файлы, которые вы хотите восстановить, и нажмите кнопку "Восстановить". Recoverit позволяет вам выбрать место для хранения восстановленных файлов.

Часть 4: Профессиональные Советы по Предотвращению Повреждения и Потери Данных
Вот несколько советов, которым вам нужно следовать, чтобы снова избежать этой ситуации:
- Всегда извлекайте USB-накопитель правильно, щелкнув правой кнопкой мыши и выбрав опцию извлечения.
- Избегайте подключения накопителя к системе, подверженной вирусам.
- Регулярно проверяйте свое устройство антивирусом.
- Убедитесь, что ваш привод имеет достаточное количество энергии для правильной работы.
- Выполнение вышеуказанных шагов снизит вероятность того, что USB не будет отображаться при ошибке Mac.
Вывод
Использование USB-накопителей в современном мире неизбежно. Они обеспечивают безопасный способ хранения, использования и передачи данных на нескольких устройствах. Несмотря на множество преимуществ, таких как портативность, доступность, совместимость и высокая скорость передачи, у них есть некоторые ограничения, такие как износ, перенос компьютерных вирусов и повреждение данных. Иногда эти проблемы могут раздражать, но их легко решить с помощью программного обеспечения для восстановления данных. Wondershare Recoverit - это спаситель, если вы столкнулись с проблемой, когда флеш-накопитель не отображается на Mac, или с какой-либо потерей данных.
Службы Резервного Копирования Данных
- Резервное Копирование Компьютера
- Резервное Копирование SD-Карты
- Лучшее Инкрементное Резервное Копирование
- Автоматическое Резервное Копирование Oned
- Резервное Копирование Жетского Диска
- Резервное Копирование CMD
- Резервное Копирование Внешнего Жесткого Диска
- Программное Обеспечение Для Резервного Копирования Жесткого Диска
- Резервное Копирование Mac
- Резервное Копирование Icloud






Дмитрий Соловьев
Главный редактор