USB 3.0, как следует из названия, является третьим крупным обновлением стандарта универсальной последовательной шины для взаимодействия с электронными устройствами и компьютерами. Его основной изюминкой является Superspeed USB, в котором скорость передачи файлов увеличена до 625 МБ/с (5 Гбит/с), что примерно в 10 раз быстрее, чем у стандартного USB 2.0.
Преемниками стандарта USB 3.0 являются USB 3.1 и USB 3.2, выпущенные в 2013 и 2017 годах соответственно.
Однако могут возникнуть проблемы с вашим компьютером, когда вы увидите падение скорости USB 3.0. Возможно, вы используете устройства, совместимые с USB 3.0, но вы не увидите скорости, даже близкой к обещанной USB 3.0.
В этом руководстве мы поможем вам исправить скорость передачи данных USB и получить максимально возможную скорость передачи данных USB 3.0.
Часть 1: Что Вызывает Медленную Скорость Передачи Данных по USB?
Низкая скорость передачи данных USB 3.0, без сомнения, раздражает, особенно когда вам нужно передать большой файл. Скорость передачи обычно зависит от скорости чтения исходного устройства, скорости передачи USB-порта и скорости записи целевого устройства. Но некоторые другие проблемы могут быть решены для достижения максимальной скорости передачи файлов.
1. Устаревшие драйверы
USB 3.0 в Windows 10 должен позволять передавать файлы со скоростью от 100 до 200 МБ в секунду, а если это не так, это может быть связано с устаревшими драйверами. Обновления устанавливаются автоматически, если вы регулярно обновляете свою ОС, и если это не так, мы можем проверить наличие обновлений вручную и установить их.
Откройте диспетчер устройств, нажав одновременно клавиши Windows и "X". Теперь выберите параметр "Контроллеры универсальной последовательной шины" и в раскрывающемся ниже расширении щелкните правой кнопкой мыши драйвер USB и выберите "Обновить драйвер". Следуйте инструкциям на экране до завершения обновления.
2. Неисправный жесткий диск
Другой причиной медленной скорости передачи данных USB 3 могут быть неисправные жесткие диски. На жестких дисках со временем может накапливаться много мусора и нежелательных файлов, что может привести к его замедлению. Битые сектора и поврежденные системные файлы также в значительной степени способствуют замедлению работы.
Для решения этой проблемы на рынке доступно большое количество программного обеспечения, которое можно установить бесплатно. Это программное обеспечение сканирует жесткий диск и удаляет все ненужные файлы, а также устраняет проблемы.
Еще один простой способ исправить жесткий диск - полностью отформатировать его, и в этом случае вы потеряете все данные, хранящиеся на вашем компьютере.
3. Неправильное USB-соединение
Убедитесь, что USB-накопитель правильно подключен к USB-порту и не поврежден. Неправильное соединение может привести к снижению скорости передачи, а также к потере данных во время передачи. Убедитесь, что вы правильно подключили USB-устройство к USB-порту.
4. На компьютере установлена более старая версия windows
Другая причина медленной скорости передачи - отсутствие обновления операционной системы. Сначала проверьте наличие обновлений Windows через панель поиска на рабочем столе. Он будет сканировать в течение нескольких минут и сообщать вам, доступны ли какие-либо обновления. Если появятся какие-либо обновления, установите их и перезагрузите компьютер, чтобы получить максимальную скорость.
Часть 2: Как Улучшить Медленную Скорость Передачи Данных по USB?
Вот шаги, которые вы можете выполнить, чтобы оптимизировать свои устройства. Эти действия безопасны и не причиняют вреда устройству. Давайте рассмотрим некоторые из лучших способов улучшить медленную скорость передачи данных по USB.
Meтод 1: Подключите USB к Порту на Задней Панели (только для настольного компьютера)
Настольный компьютер обычно имеет более 2 портов USB, расположенных на передней и задней части ЦП. Обычно внешние накопители подключаются спереди, так как это удобнее. Однако они могут работать медленнее, поскольку не имеют прямого контакта с материнской платой.
Чтобы обеспечить более высокую скорость передачи данных, попробуйте подключиться к портам на задней панели, поскольку они напрямую припаяны к материнской плате и запускают набор микросхем. Кроме того, порты на задней панели имеют более стабильное питание.
Meтод 2: Обновите Драйверы USB
Обновление драйвера до последней версии может увеличить скорость.
Шаг 1: В Windows 10 нажмите одновременно клавиши Windows и X. В меню выберите Диспетчер Устройств.
Шаг 2: Разверните параметр "Дисковые устройства" и щелкните правой кнопкой мыши нужный USB-накопитель. Щелкните "Обновить Драйвер".

Meтод 3: Включите Порт USB 3.0
Проверьте, используете ли вы интерфейс 2.0. Если это так, обновите его до 3.0 и наслаждайтесь скоростью в 10 раз быстрее, чем 2.0.
Meтод 4: Используйте Диспетчер Устройств для Оптимизации Производительности USB
Политика передачи данных "Быстрое удаление" используется Windows по умолчанию для USB-накопителей. Это может привести к снижению скорости передачи, поскольку отключает кэширование записи на устройстве. Эту функцию можно отключить для повышения производительности.
Следуйте инструкциям ниже:
Шаг 1: Откройте Диспетчер устройств и найдите свой USB-накопитель в разделе "Дисковые устройства". Щелкните USB-накопитель правой кнопкой мыши и выберите Свойства.
Шаг 2: Выберите вкладку "Политики" и нажмите "Повышение производительности". Установите флажок "Включить кеширование записи на устройстве".
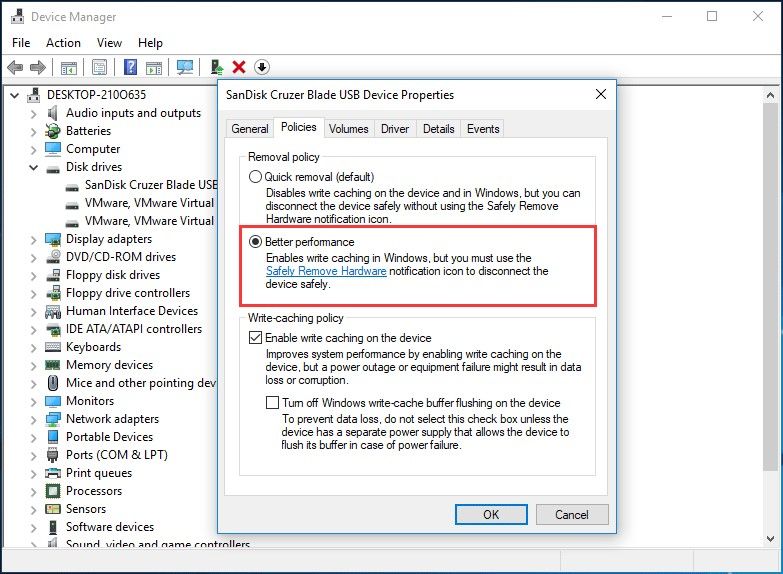
Meтод 5: Отформатируйте USB 3.0 из FAT32 в exFAT или NTFS
Файловая система влияет на производительность внешнего диска. Несмотря на то, что USB-накопитель по умолчанию имеет файловую систему FAT32, его можно отформатировать в NTFS или exFAT. В Windows 10 NTFS работает намного быстрее и эффективнее при передаче файлов.
Давайте посмотрим, как вы можете отформатировать USB-накопитель из FAT32 в exFAT или NTFS.
Шаг 1: Подключите USB-устройство к компьютеру.
Шаг 2: Как только компьютер обнаружит его, щелкните правой кнопкой мыши значок USB-накопителя.
Шаг 3: Щелкните Свойства.
Шаг 4: Перейдите к параметру Файловая Система на вкладке "Общие".
Шаг 5: Здесь вы увидите возможность изменить формат файла. Выберите NTFS или exFAT в зависимости от ваших предпочтений.
После того, как вы завершите все эти процессы, вы сможете наслаждаться высокой скоростью передачи данных на USB 3.0 в Windows 10.
Часть 3: Как Экспортировать, Резервировать и Восстанавливать Данные с USB
При обновлении драйверов или их форматировании следует учитывать потерю данных. У некоторых людей могут быть важные файлы, фотографии, видео и прочие, которыми нельзя рисковать. Также могут быть обнаружены пропавшие или утерянные файлы. Поэтому мы должны создавать резервные копии необходимых файлов, чтобы избежать риска их потери, и в случае потери некоторых файлов или данных вам понадобится приложение для восстановления.
В Интернете существует множество приложений для резервного копирования и восстановления данных, и Recoverit Data Recovery является одним из лучших и надежных приложений среди них.
Recoverit используется более чем 5 миллионами пользователей с 2003 года. Он поддерживает более 1000 форматов и позволяет восстанавливать практически все, от электронных писем до видео, на USB, жестком диске, ПК и т. д.

Восстановите Данные с Внешних Устройств
Программа Recoverit Восстановление Данных - лучший выбор, к которому вы можете прибегнуть, если вам нужно вернуть потерянные данные с внешнего устройства, такого как USB 3.0 на вашем компьютере с Windows 10.
Программное обеспечение поставляется с множеством функций, которые помогут вам во всем, что связано с восстановлением данных и управлением ими. Приложение Recoverit поможет вам:
- Восстановить файлы из windows
- Сделать расширенное восстановление видео
- Восстановить файлы с внешнего устройства
- Восстановить поврежденные видео
Давайте подробно рассмотрим, как восстановить файлы с внешнего устройства, такого как USB 3.0.
Шаг 1. Включите компьютер и подключите USB 3.0 или внешнее устройство.
Перед запуском приложения Recoverit внешнее устройство должно быть подключено к компьютеру. Убедитесь, что диск обнаружен компьютером.
Шаг 2. Откройте приложение Recoverit и выберите внешнее устройство.
Откройте приложение Recoverit и выберите внешнее устройство в качестве целевого местоположения, чтобы вернуть потерянные/удаленные файлы. Нажмите кнопку НАЧАТЬ внизу.

Шаг 3: Просканируйте внешнее устройство.
Общее сканирование внешнего запоминающего устройства будет запущено после того, как вы нажмете кнопку "Начать". Наберитесь терпения и дождитесь завершения сканирования.

Шаг 4: Предварительный просмотр файлов и восстановление
После завершения процесса сканирования вы сможете увидеть результаты и предварительно их просмотреть. Чтобы сохранить файлы, нажмите "Восстановить" и сохраните их в желаемом месте.

По мере открытия новых технологий мы получаем возможность лучше, быстрее и плавнее использовать электронные устройства. USB 3.0 - это такой технологический прогресс по сравнению с USB 2.0. Теперь мы знаем множество способов повысить скорость передачи файлов, а также о важности использования таких приложений, как Recoverit, для полного и безопасного резервного копирования и восстановления наших важных файлов.
Самые задаваемые вопросы.
-
В1. Насколько быстрой должна быть передача данных через USB 3.0?
USB 3.0 должен иметь минимальную скорость записи от 15 до 20 МБ в секунду.
-
В2. Сколько времени потребуется для передачи файла размером 1 ГБ на USB 2.0 и USB 3.0 накопитель?
Теоретически USB 2.0 займет около 18,78 секунд для передачи 1 ГБ, тогда как USB 3.0 займет всего 2 секунды, чтобы передать то же самое.
-
В3. В чем разница между USB 2.0 и 3.0?
Основное различие между USB 2.0 и USB 3.0 заключается в том, что USB 3.0 предлагает в 10 раз большую скорость передачи данных, чем USB 2.0, то есть 4,8 Гбит/с.
USB- Решение
- Восстановление USB-накопителя
- Формат USB накопителя
- Исправление USB-накопителя
- Узнать USB-накопитель
100% безопасность | Без вредоносных программ | Без рекламы


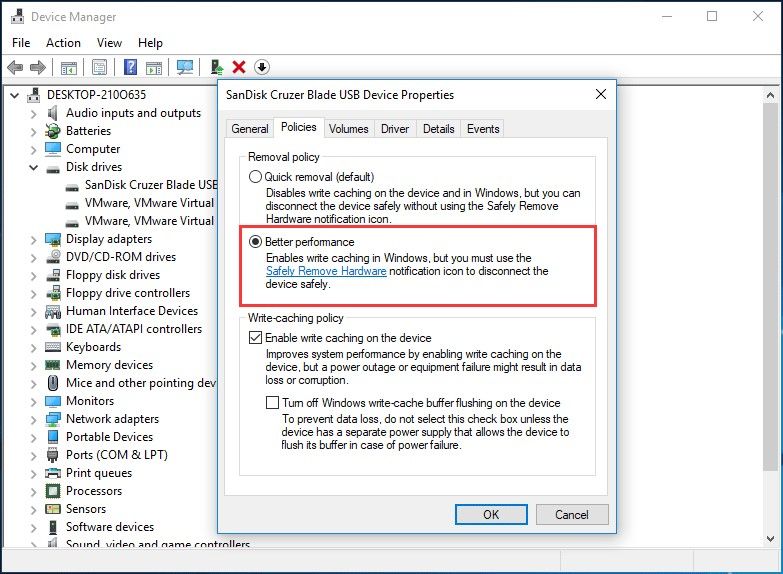










Дмитрий Соловьев
Главный редактор