В настоящее время USB-накопители - это что-то повседневное для современного человека. Иногда вам может потребоваться отформатировать USB-накопитель для совместимости с различными устройствами, или они могут быть подвержены риску повреждения или неисправности и, следовательно, могут потребоваться форматирования. Флэш-накопитель USB можно форматировать различными способами, например, в зависимости от операционной системы и других функций. Одним из важных образований является формат FAT32.
Иногда определенные устройства могут читать только определенные файловые системы USB. Так что научиться форматировать вашу систему USB в FAT32 - это то, что вам пригодится.
Итак, что такое формат FAT32? FAT32 - это улучшенная версия системы FAT, которая была представлена в 1996 году Microsoft с ее системой Window95 OSR2. Целью его разработки было создание лучшей версии FAT16 с точки зрения скорости, производительности, надежности, гибкости и поддержки больших томов.
Часть 1: Что Нужно Помнить Перед Форматированием USB-накопителя?
USB-накопитель может содержать песни, видео, документы, важные файлы и так далее в зависимости от человека, который его использует. Поэтому большинство людей не предпочитают форматирование, если не хотят избавиться от этих файлов. Форматирование также можно выполнить на неисправных USB-накопителях, и в этом случае пользователь должен переместить или создать резервную копию всех данных на нем перед удалением. Перед форматированием необходимо создать резервную копию всех файлов и данных на вашем диске. Это можно сделать любыми методами резервного копирования по вашему выбору. Просто вы можете подключить его к компьютеру и скопировать на него все файлы, а затем заняться форматированием диска.
Если устройство не обнаруживается или неисправно, последним шагом является форматирование. Пользователь должен попробовать все параметры, чтобы сделать его видимым, будь то Windows или Mac. Даже в этом случае, если это не сработает, следующим вариантом будет попытка восстановить файлы.
Часть 2: Как Отформатировать USB в FAT32 в Windows 10?
В некоторых случаях USB-накопители необходимо отформатировать в FAT32, поскольку это одна из наиболее предпочтительных и совместимых файловых систем как для Mac, так и для Windows. Но при попытке отформатировать флешку обычным способом могут возникнуть проблемы или опция FAT32 может быть недоступна. В таких случаях мы можем прибегнуть как к альтернативным, так и к простым методам достижения цели.
Давайте посмотрим, как USB-накопитель можно отформатировать в FAT32 с помощью файлового проводника, а также с помощью управления дисками.
Meтод 1: Отформатируйте USB в FAT32 через Проводник
Распространенный и простой способ отформатировать USB-накопитель в FAT32 - использовать Проводник.
Шаг 1: Подключите USB-накопитель или желаемый внешний жесткий диск к компьютеру с Windows 10.
Шаг 2: Запустите Проводник и найдите в нем USB-накопитель. Щелкните диск правой кнопкой мыши и выберите Форматировать.
Шаг 3: Выберите тип FAT32 в качестве целевой файловой системы и установите флажок рядом с "Быстрое форматирование". Нажмите "Пуск", чтобы начать процесс форматирования.
Когда вы получите уведомление о завершении процесса, нажмите ОК. Ваш USB теперь FAT32.
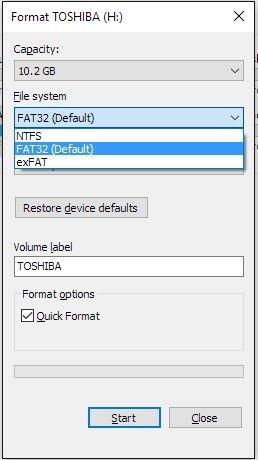
Meтод 2: Отформатируйте USB в FAT32 через Управление Дисками
Управление дисками - это встроенная утилита Windows, которая помогает пользователям решать проблемы, связанные с разделами диска, или работать с ними. Это также один из наиболее предпочтительных вариантов форматирования USB в FAT32.
Шаг 1: Щелкните правой кнопкой мыши "Мой компьютер" и выберите опцию "Управление".
Шаг 2: В разделе "Хранилище" выберите параметр "Управление дисками".
Шаг 3: Из списка томов выберите флешку.
Шаг 4: Щелкните ее правой кнопкой мыши и выберите "Форматировать".
Шаг 5: Выберите формат FAT32 из файловой системы: list box
Шаг 6: Нажмите OK
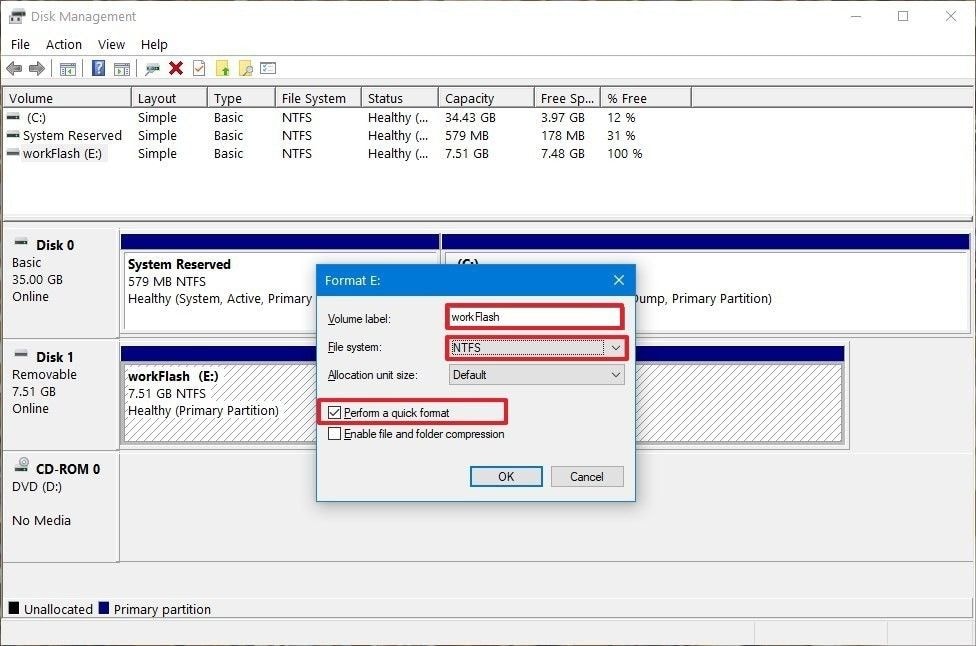
Часть 3: Форматирование USB в FAT32 на Mac - macOS 10.15 Catalina
Отформатировать USB-накопитель в файловую систему FAT32 на Mac так же просто, как и в Windows. Для этого вы можете использовать дисковую утилиту или командную строку терминала.
Meтод 1: Используйте Дисковую Утилиту
Выполните следующие действия, чтобы отформатировать FAT32 с помощью Дисковой Утилиты:
Шаг 1: Подключите USB-накопитель, который нужно отформатировать, к компьютеру Mac.
Шаг 2: Перейдите в Приложения, а затем в Утилиты. Нажмите дважды, чтобы открыть.
Шаг 3: Выберите диск, который необходимо отформатировать, и нажмите "Стереть".
Шаг 4: При необходимости вы можете переименовать USB-накопитель. Выберите MS-DOS (FAT) для форматирования.
Шаг 5: Выберите основную загрузочную запись для схемы и нажмите "Стереть".
Шаг 6: По завершении процесса USB-накопитель преобразуется в файловую систему FAT32.
Meтод 2: Используйте Командную Строку Терминала
Командная строка также работает так же, как дисковая утилита для форматирования USB-накопителя.
Выполните следующие действия, чтобы отформатировать FAT32 с помощью командной строки Терминала:
Шаг 1: Подключите USB-накопитель, который нужно отформатировать, к компьютеру Mac.
Шаг 2: Чтобы запустить Spotlight, нажмите cmd + пробел. Введите: terminal и нажмите Enter.
Шаг 3: Введите diskutil list, а затем найдите диск, который работает как ваш USB.
Шаг 4: Введите sudo diskutil eraseDisk FAT32 MBRFormat /dev/disk2
- Sudo - предоставляет вам право пользователя.
- Diskutil – вызывает дисковую служебную программу.
- erase disk – команда для форматирования диска.
- FAT32 - выбирает файловую систему.
- MBRFormat – передает информацию в дисковую утилиту, дав команду на форматирование с помощью основной загрузочной записи.
- /dev/disk2 - это расположение USB-накопителя.
Процесс может занять некоторое время. Терпеливо подождите. По завершении введите diskutil list в командном поле, если вы хотите проверить, было ли форматирование успешным.
Часть 4: Как Восстановить Потерянные Данные После Форматирования USB-накопителя в FAT32?
Форматирование USB-накопителя - простая задача. Но перед форматированием некоторые могут побеспокоиться о файлах или данных на USB-накопителе. Могут быть как нерелевантные, так и очень важные файлы, которые нельзя заменить на USB-накопителе. Но что делать, если диск поврежден или неисправен?
Вам не нужно беспокоиться, так как на рынке доступно множество приложений для восстановления таких файлов. Такое приложение, как Recoverit, поможет вам восстановить практически все данные, от документов до видео большого размера с USB-накопителя, даже после форматирования в FAT32.
- Вы можете восстановить все свои данные с опустошенного USB-накопителя по разным причинам, таким как атака вредоносного ПО, повреждение, случайное удаление и т. д.
- Вы можете восстанавливать данные со всех типов накопителей, таких как USB-накопитель, SD-карта, твердотельные накопители, жесткие диски, гибкие диски, флэш-накопители и т. д.
- Вы можете предварительно просмотреть файлы перед восстановлением.
- Вы даже можете приостановить и возобновить процесс сканирования.
Шаг 1: Выберите внешнее устройство/диск
Чтобы восстановить удаленные или потерянные файлы с внешнего устройства, его необходимо выбрать в качестве целевого расположения для поиска и сканирования данных.

Шаг 2: Просканируйте съемный носитель
После того, как вы нажмете "Начать", начнется полное сканирование. Сканирование обычно занимает некоторое время в зависимости от размера USB-накопителя. Между процессами можно найти и отфильтровать нужные файлы.

Шаг 3: Просмотрите файлы и восстановите
После всего процесса сканирования Recoverit позволяет пользователю предварительно просмотреть обнаруженные файлы. Можно предварительно просмотреть все файлы, включая фотографии, видео, документы, видео, аудио и т. д.
Затем выберите файлы, которые нужно восстановить, и коснитесь панели Восстановления.

Все файлы будут восстановлены и сохранены для вашего использования.
Вывод
В этой статье вы узнали определение FAT32 и как отформатировать USB в FAT32 в Windows и Mac. Эти методы очень просты для понимания и использования, и они могут помочь решить вашу проблему. Мы также предлагаем вам способ восстановления отформатированного USB-накопителя с помощью Wondershare Recoverit для восстановления потерянных данных..
Потеря файлов с USB-накопителя или неисправность самого накопителя - распространенная проблема в современном мире. Потеря важных файлов и данных может иметь огромное влияние как на нашу личную жизнь, так и на работу. Но такие приложения, как Recoverit, помогают нам решать эти проблемы и двигаться вперед.
Советы по USB
- Восстановить USB-накопитель
- Отформатировать USB-накопитель
- Исправить/восстановить USB-накопитель
- Узнать о USB-накопитель
100% безопасность | Без вредоносных программ | Без рекламы

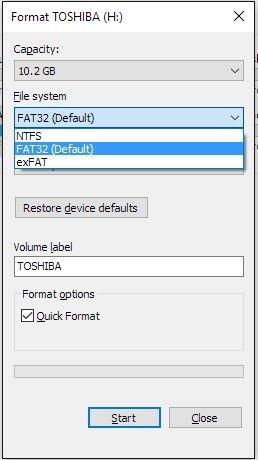
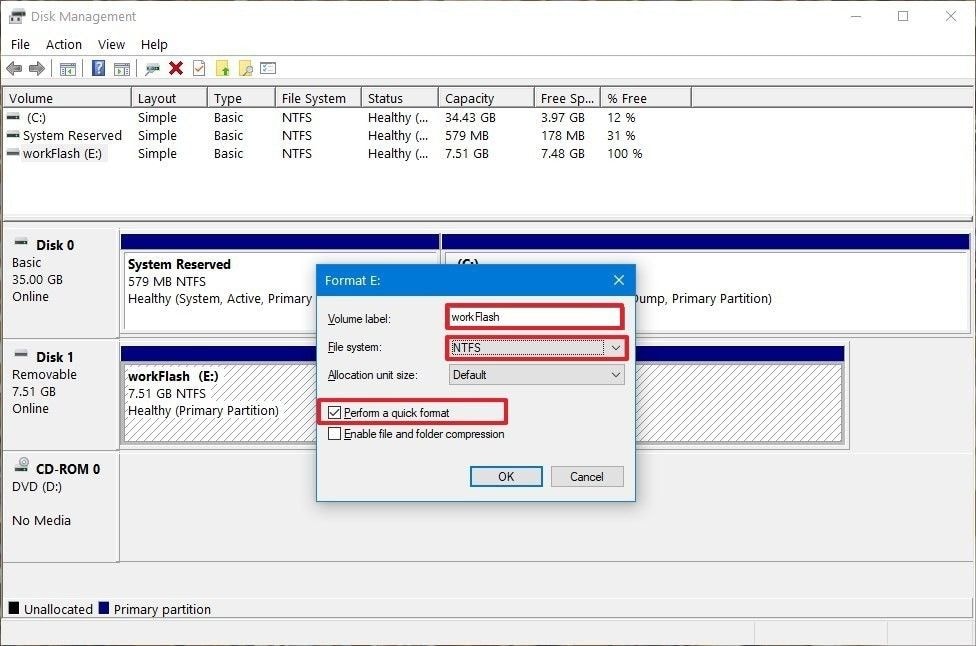









Дмитрий Соловьев
Главный редактор