"Как бесплатно восстановить PDF-файлы? У меня возникла проблема с поиском моих PDF-файлов на компьютере. Существует ли какой-нибудь способ их восстановления для человека, который мало что смыслит в компьютерах?"
Portable Document Format или PDF - тип формата файлов, используемый нами для чтения важных данных и их распечатки в соответствии с тем же шрифтом, цветом и изображениями, вписанными в мягкую копию, что усложняет задачу мошенников в плагиате материала.
Так же как и большинство других элементов в компьютерной системе, PDF-файл может быть случайно удален или поврежден спустя некоторое время. Подобные неприятности могут вызвать мгновенный стресс и беспокойство у пользователей, желающих использовать удаленные PDF-файлы в дальнейшем, но, к счастью, существует несколько способов восстановить потерянные PDF-файлы. В данной статье мы рассмотрим не одно, а четыре эффективных решения для немедленного восстановления PDF-файлов, в том числе восстановление данных с помощью бесплатного инструмента по восстановлению файлов - Recoverit.
Подготовка к восстановлению PDF-файла:
После того как вы случайно или намеренно удалили PDF-файл и хотите вернуть его для дальнейшего использования, восстановление можно произвести сразу же, но для этого необходимо немедленно прекратить работу с компьютером. Также не рекомендуется добавлять новые файлы до начала операции восстановления PDF-файлов. Это объясняется тем, что после нажатия кнопки удаления, стертые файлы не удаляются из памяти системы до тех пор, пока новые данные не заменят старую ячейку памяти PDF-файла. А случае добавления нового элемента он сразу же займет место удаленного файла.
Теперь, после того как вы узнали, что нужно сделать для восстановления данных, во второй части статьи мы расскажем вам о четырех лучших решениях по восстановлению PDF-файлов.
Решение 1: Проверка корзины:
Первое место, где следует проверить случайно удаленный с компьютера PDF-файл, - это "Корзина" на компьютере под управлением Windows. Восстановить PDF-файл на прежнее место из Корзины можно, выполнив следующие действия:
- Перейдите в папку "Корзина", находящуюся на рабочем столе компьютера.
- Найдите файл(ы), который(ые) был(и) удален(ы) по неосторожности, и щелкните его правой кнопкой мыши.
- В открывшемся меню нажмите "Восстановить".
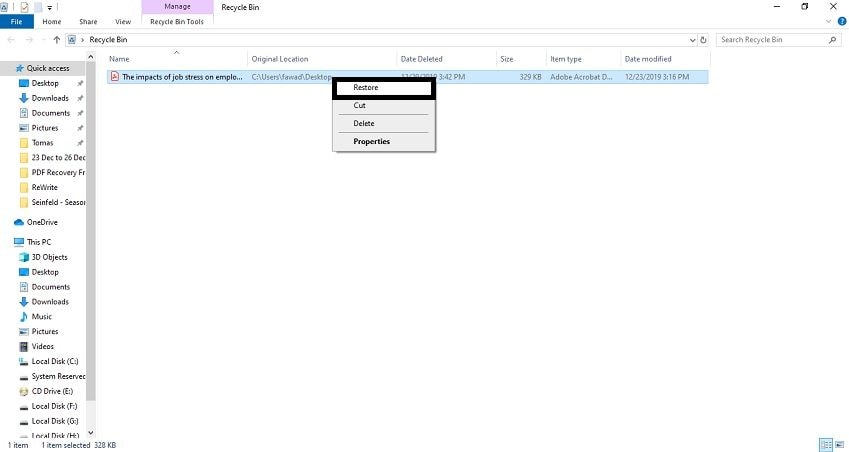
- В результате вы найдете PDF-файл в том месте, откуда вы его удалили.
Решение 2. Проверка резервных дисков:
В случае, если ваши PDF-файлы предоставляют для вас какую-либо ценность, необходимо сохранить резервные копии всех данных на различные носители, такие как облачные хранилища iCloud/Google Диск или флеш-накопители, к примеру, внешние жесткие диски или USB-накопители. Благодаря этим платформам, данные будут постоянно храниться в их базе данных, и вы сможете получить их обратно в любой момент, когда произойдет какая-либо неприятность, как случайное удаление.
Решение 3. Восстановление с предыдущей версии:
Функция "История файлов" в ОС Windows позволяет сохранять предыдущие версии файлов (если они не были удалены с компьютера) с различных дисков и папок после того, как вы включите эту функцию. Ниже приведены действия по восстановлению файлов на компьютере:
- Нажмите на диск или папку, где ранее находился потерянный PDF-файл.
- Откроется выпадающее меню. Щелкните по пункту "Восстановить предыдущие версии".
- Выберите файл, щелкнув по нему, и перейдите на вкладку "Восстановить". Данное действие приведет к удалению всех версий PDF-файла, имеющихся в данном месте. Рекомендуется восстановить данные в другое место.
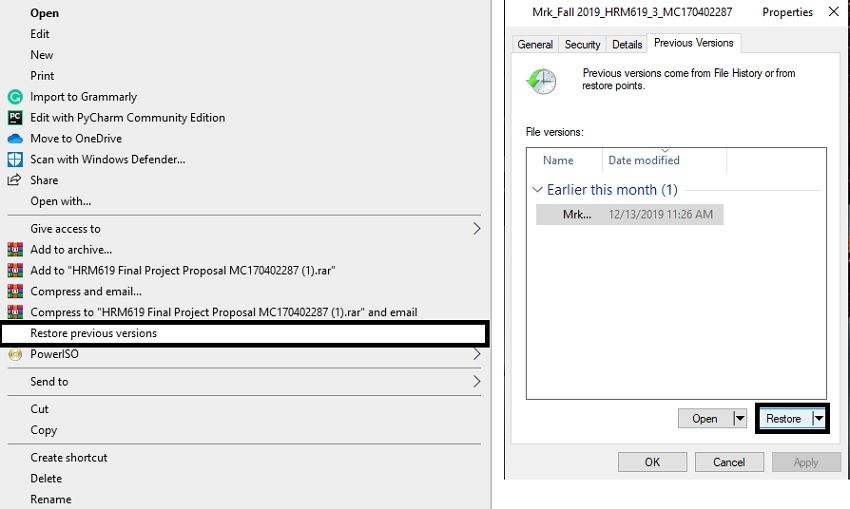
Решение 4. Восстановление с помощью Recoverit Data Recovery:
Самым безопасным и эффективным способ бесплатного восстановления PDF-файлов является программа Recoverit Data Recovery. Этот инструмент восстанавливает данные с полной точностью и позволяет пользователям бесплатно извлекать PDF-файлы размером до 100МБ. Кроме того, купив лицензионный ключ программы, пользователи могут воспользоваться возможностью восстановления неограниченного количества данных. Далее перечислены некоторые из особенностей Recoverit:
- Программа способна восстанавливать файлы более чем 1000 форматов, включая PDF, JPG, PNG, и многие другие.
- Доступно для компьютеров под управлением macOS/Windows.
- Бесплатное восстановление PDF-файлов из любой папки, включая Корзину.
- Поддерживает все внешние источники хранения, такие как внешний жесткий диск, SD-карта и USB.
Если следовать простой трехшаговой инструкции, то после загрузки и установки приложения в систему, вы сможете восстановить потерянный PDF-файл бесплатно.
Шаг 1. Выберите место:
Откройте программу Recoverit на своем ПК и выберите папку, где ранее находился стерты PDF-файл. Нажмите "Начать" и позвольте сканированию начаться.

Шаг 2. Сканируйте место:
Recoverit произведет поиск всех фрагментов выбранной папки, внешнего устройства или дискового тома. Сканирование займет несколько минут. В случае, если вам покажется, что нужные файлы уже восстановлены, вы можете остановить или приостановить сканирование, тем самым проверив характер восстановленных данных. По завершении сканирования, интерфейс уведомит вас об этом. Файлы можно будет найти в категориях "Тип файла" & "Путь к файлу".

Шаг 3. Предварительный просмотр и восстановление файлов:
Recoverit предоставляет возможность бесплатно восстановить 100МБ отсканированных/восстановленных PDF-файлов. Для завершения операции по восстановлению, выберите нужные элементы и нажмите "Восстановить". Также программа попросит вас указать место, куда вы хотите сохранить восстановленные файлы. Выберите папку или диск, в зависимости от ваших предпочтений, и сохраните данные навсегда.

Заключение:
К счастью, в этой статье мы рассмотрели четыре лучших решения по выполнению операции восстановления. Если же три лучших решения не справятся с задачей, воспользуйтесь бесплатной версией Recoverit - она не разочарует вас ни при каких обстоятельствах.
100% безопасность | Без вредоносных программ | Без рекламы

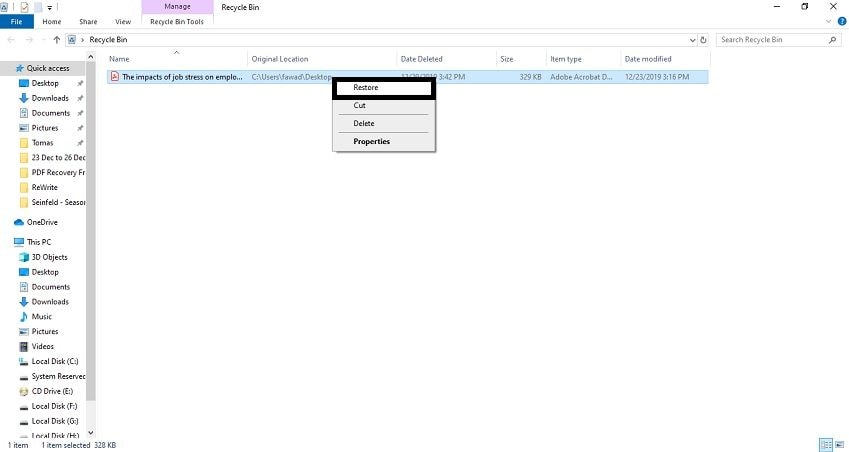
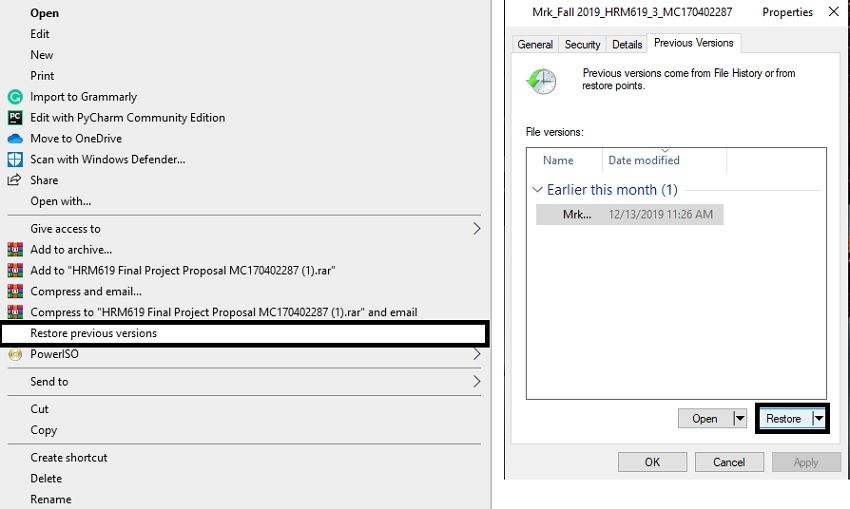










Дмитрий Соловьев
Главный редактор