Существует множество способов восстановления удаленных файлов с USB-накопителя без программного обеспечения. В этом отношении восстановление с помощью программного обеспечения немного затруднено. Это связано с тем, что при таком типе загрузки приходится сталкиваться с некоторыми проблемами. Вам необходимо либо приобрести программное обеспечение, либо загрузить русификатор, который недостаточно хорош для вашего ПК.
Часть 1. Возможно ли восстановить удаленные файлы без программного обеспечения?
Простой ответ - да, это можно сделать легко и безукоризненно, и вам не нужна специализация, чтобы убедиться в том, что работа выполнена. Существует множество способов добиться наилучшего результата. Вы также можете восстановить удаленные файлы на Mac без программного обеспечения. Однако лучше всего использовать программные решения, но иногда и эти методы работают наилучшим образом.
О чем следует помнить при потере данных
Насколько это серьезно?
Потеря данных - это не просто обычная потеря. Вам необходимо убедиться, что информация не была утеряна. Если это произойдет, немедленно обратитесь к специалистам. Восстановление с помощью shift delete без программного обеспечения возможно только в том случае, если вам известна причина.
Какие данные были потеряны?
Вы должны знать тип данных, которые были потеряны. Это важно, поскольку позволит вам выработать стратегию. Восстановить безвозвратно удаленные файлы в Windows 10 без программного обеспечения возможно только в том случае, если вы знаете, сколько данных было потеряно и какого рода они были. Информация о том, какие данные были утеряны, позволит вам определить необходимые действия.
Будьте всегда начеку
Существует вероятность того, что потеря данных произошла в результате внутренних неполадок в системе. Вам нужно быть особенно осторожным с данными, оставшимися после потери. Чтобы восстановить удаленные файлы из корзины Windows 10 без программного обеспечения, вы должны быть достаточно бдительны, чтобы убедиться, что все процессы выполняются должным образом. Потеря данных никогда не произойдет, если вы будете внимательны и убедитесь, что приняты все меры предосторожности.
Найдите методы восстановления.
Вы должны найти методы, которые можно применить для выполнения этой работы. Прежде чем приступить к работе, всегда советуйтесь с экспертом по восстановлению. Чтобы восстановить удаленные файлы из Windows 7 без использования программного обеспечения, вам необходимо убедиться, что методы восстановления полностью известны. Правильные методы восстановления важны для получения наилучших результатов.
Часть 2: Как восстановить удаленные файлы без программного обеспечения в Windows?
Восстановление с помощью shift delete без программного обеспечения было очень простым, и все это благодаря используемым методам. Существуют простые методы, которые могут быть применены для полного устранения проблемы. Эти методы доказали свою эффективность и были рекомендованы экспертами для выполнения работы. Вы получите потерянные данные в одно мгновение, если будете следовать правильному процессу и шагам.
Способ 1: Восстановление с предыдущей версии
Это, безусловно, самый простой и часто используемый метод, позволяющий убедиться в том, что работа выполняется легко. Шаги, которые необходимо выполнить в этом отношении, указаны ниже.
Шаг 1. Щелкните правой кнопкой мыши папку, предыдущую версию которой вы хотите восстановить. Нажмите "Свойства" в появившемся меню.
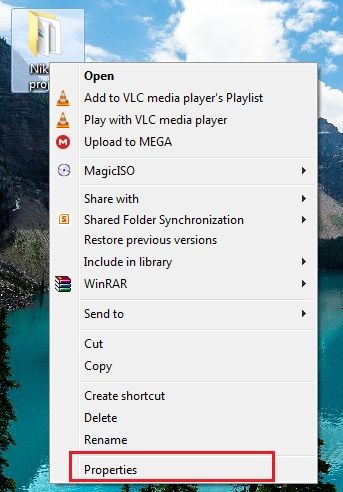
Шаг 2. Перейдите на вкладку "Предыдущая версия", чтобы убедиться, что была восстановлена более старая версия. Как только версия будет найдена, вам нужно нажать кнопку "Восстановить", чтобы восстановить данные.
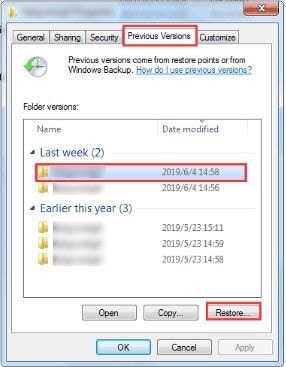
Примечание: Этот метод будет работать не со всеми папками. Это означает, что в определенных папках нет такой резервной копии или предыдущих версий. В этом случае данные должны быть восстановлены с помощью программного обеспечения, а не без него.
Способ 2: Восстановление из резервной копии
Это менее распространенный метод, и поэтому его эффективность не так высока, как вы могли бы подумать. Чтобы убедиться, что этот метод работает, вам необходимо выполнить описанный ниже процесс.
Найдите панель управления в меню "Пуск", а затем перейдите к резервному копированию и восстановите его с помощью появившегося интерфейса. В следующем появившемся окне вам нужно нажать кнопку "Восстановить мои файлы", чтобы восстановить данные без использования какого-либо программного обеспечения.
Примечание: Этот процесс будет работать, только если включена функция резервного копирования Windows. Если вы не включили эту функцию, то этот метод вообще не будет работать.
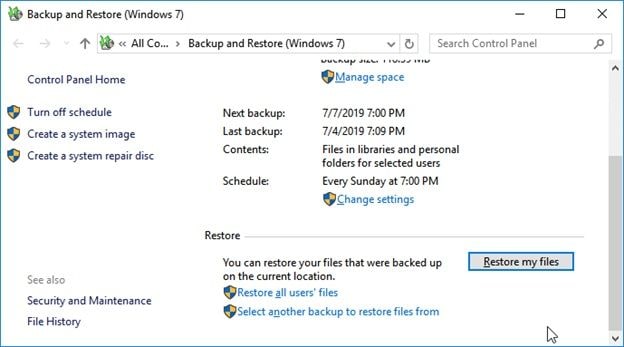
Способ 3: Восстановление с помощью командной строки
Этот метод является немного техническим, и поэтому вы должны следовать ему под руководством специалиста. Существуют определенные команды, которые необходимо ввести для успешного восстановления данных. Полный процесс выглядит следующим образом:
Запустите командную строку от имени администратора и, как только к ней будет получен доступ, введите команду chkdsk C: /f. После завершения проверки введите команду ATTRIBUTE -H -R -S /S /DC:*.*. Весь процесс показан на рисунке ниже.
Примечание: Вы должны дать командам время для завершения соответствующих процессов. Если это не так, то возможно повреждение данных, которое приведет к заражению всей вашей системы.
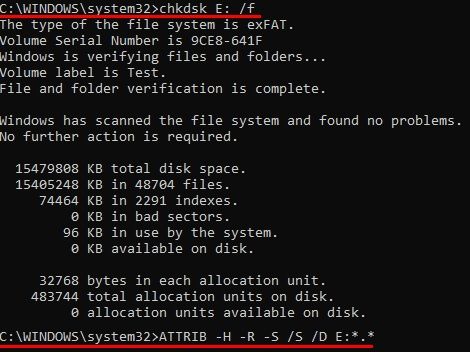
Часть 3: Как восстановить удаленные файлы без программного обеспечения на Mac?
Восстановление данных без программного обеспечения на Mac также возможно, и процесс прост. Процессы должны быть внедрены по мере их интеграции в систему. Эти процессы описаны ниже.
Способ 1: Восстановление файлов из корзины
Независимо от того, как вы переместили данные в корзину, вы можете легко восстановить их. Метод интегрирован в систему и может использоваться для восстановления удаленных файлов из корзины без использования программного обеспечения. Как только корзина будет открыта, вы можете либо перетащить файлы в нужное место, либо щелкнуть правой кнопкой мыши и выбрать "Вернуть", чтобы убедиться, что вы вернули данные, которые были перемещены. Рисунок ниже поможет вам в этом.
Примечание: Программное обеспечение Mac разработано таким образом, что оно сохраняет файлы в корзине только в течение 30 дней. По истечении 30 дней данные автоматически удаляются. Это означает, что по истечении этого срока вы сможете восстановить данные только с помощью программного обеспечения.
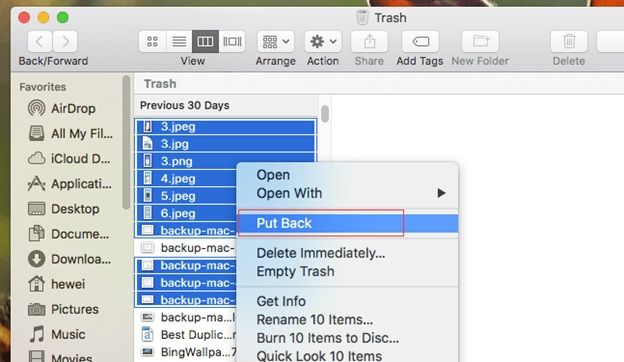
Способ 2: Восстановление из резервной копии Time Machine
Это еще одна важная функция, которая была интегрирована в Mac. Самое приятное, что с его помощью можно восстановить файлы, даже если корзина была очищена. Файлы резервных копий time machine действительно важны и могут быть восстановлены, используя описанный ниже процесс.
Шаг 1. Нажмите на значок "Spotlight" и введите "time machine", чтобы получить к нему доступ.
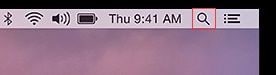
Шаг 2. Как только найдете, щелкните по time machine.
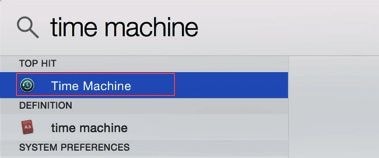
Шаг 3. Щелкните стрелку справа от программы time machine и прокрутите страницу, чтобы просмотреть удаленные файлы. Выберите файлы с помощью клавиши command и нажмите кнопку restore, чтобы полностью восстановить файлы.
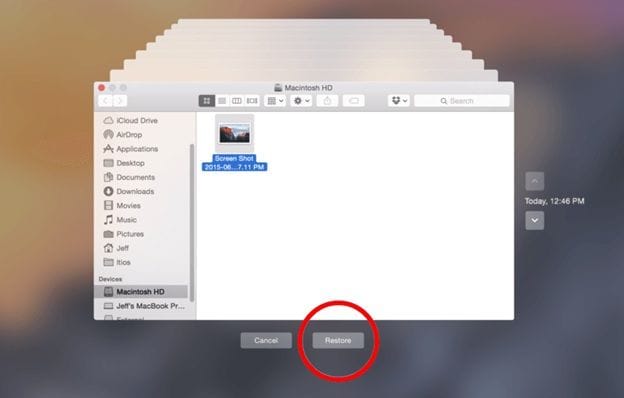
Другие способы восстановления удаленных файлов на Mac
Чтобы убедиться, что удаленные файлы будут восстановлены на Mac, можно выполнить и другие действия. К этим методам относятся:
- Опция отмены
- Команда терминала
Опция отмены
Этот метод применим только в том случае, если вы удалили файлы и хотите немедленно восстановить данные. Это не сработает, если корзина была очищена, а данные удалены безвозвратно. Просто нажмите "Правка" > "Отменить перемещение файла", чтобы вернуть файл в исходное положение.
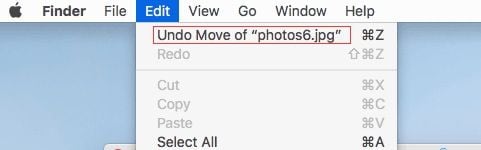
Команда терминала
Это команда, которая напрямую обращается к командной строке программного обеспечения и обеспечивает восстановление данных. Перейдите в раздел Приложения > Служебные программы > Доступ к приложению терминала. Введите выделенные команды, чтобы убедиться, что данные были восстановлены в исходном месте.
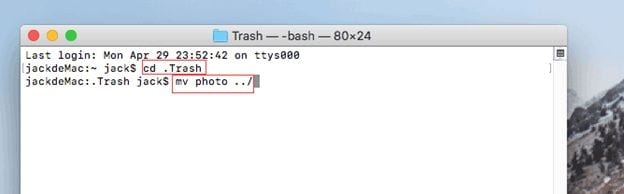
Часть 4. Что делать, если вышеуказанные методы не помогают восстановить потерянные файлы
Не волнуйтесь, выход есть. Recoverit Data Recovery - одна из лучших и наиболее продвинутых программ. Программа выполняет восстановление удаленных файлов с помощью программного обеспечения и делает это безупречно. Программа очень проста в использовании, а встроенные в нее функции заслуживают высокой оценки. Существует множество программ, но ни одна из них не может сравниться с этой ПО совершенству.
- Программа поможет вам восстановить более 1000 файлов и типов данных с легкостью и совершенством.
- Интерфейс программы прост в использовании и, следовательно, облегчает восстановление данных.
- Независимо от причины потери данных, вы сможете быть уверены, что данные были легко восстановлены.
Пошаговый процесс для Windows
Шаг 1: Запустите программу
Как только программа будет загружена и установлена, вам необходимо запустить ее, чтобы получить доступ к основному интерфейсу.

Шаг 2: Выберите местоположение
Выберите местоположение, из которого вы хотите восстановить данные.

Шаг 3: Сканирование раздела
Вам необходимо отсканировать раздел, чтобы убедиться, что данные восстановлены.

Шаг 4: Предварительный просмотр и сохранение файлов
Предварительно просмотрите восстановленные файлы и сохраните те, которые вы хотите, чтобы завершить процесс полностью.

Примечание: Эти шаги предназначены для восстановления данных с компьютера под управлением Windows. Если вам нужно восстановить данные с Mac, просто скачайте версию для Mac и выполните почти аналогичные действия.
Заключение
Recoverit Data Recovery - это лучшая и наиболее продвинутая программа, которая рекомендуется для восстановления данных. Восстановление данных с помощью этого программного обеспечения выполняется быстро, легко и надежно. Вам не нужно беспокоиться о каких-либо проблемах, просто попробуйте эту программу. Это удобное программное обеспечение, и поэтому восстановление файлов shift delete без программного обеспечения вовсе не рекомендуется, если доступно это удобное решение.
Бесплатное восстановление данных
- Бесплатное программное обеспечение для восстановления
- Лучшие решения для восстановления


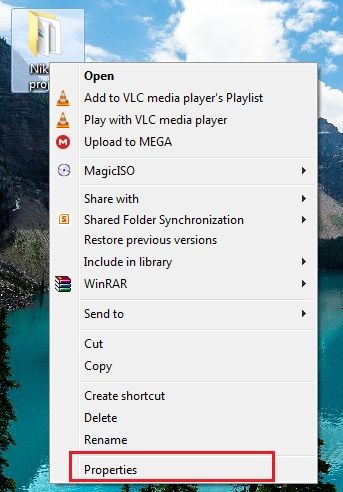
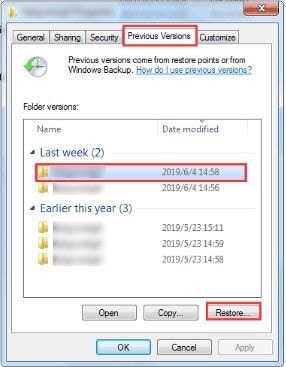
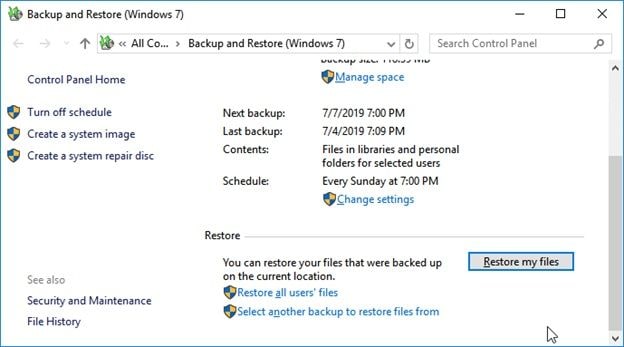
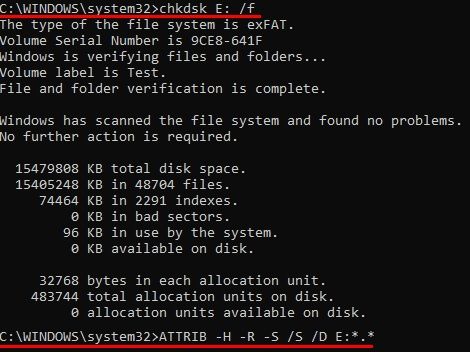
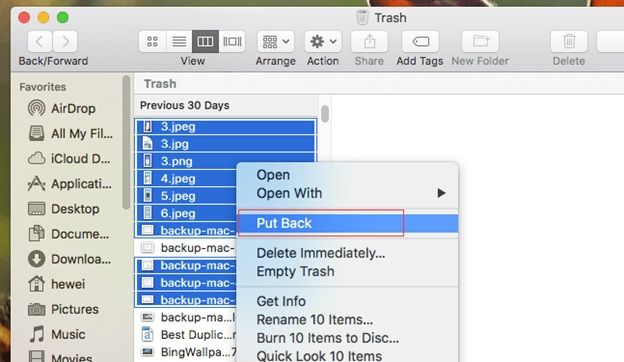
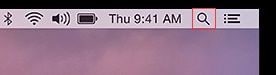
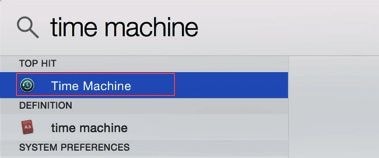
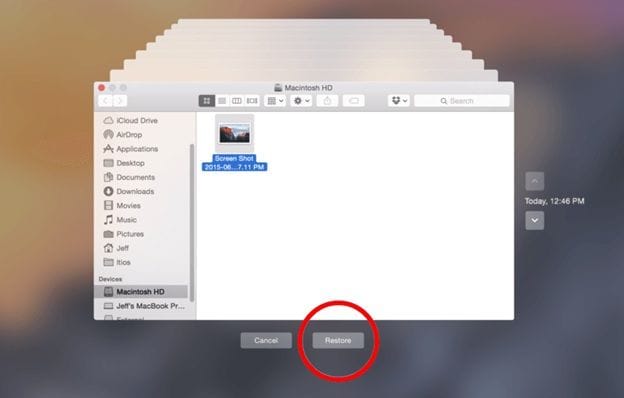
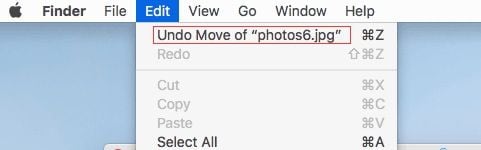
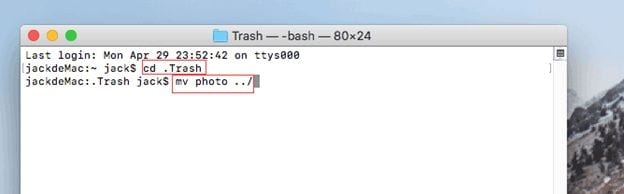










Дмитрий Соловьев
Главный редактор