2021-04-21 11:10:10 • Обновлено: Компьютерные решения Windows • Проверенные решения
1. Что такое Recuva?
Recuva от Piriform - это одна из самых популярных бесплатных программ для восстановления файлов, которая может восстанавливать удаленные изображения, музыку, документы, видео, электронные письма с ПК/Mac, внешних жестких дисков, USB-накопителей, компакт-дисков и так далее. Она может восстановить удаленные файлы из Корзины , даже если вы очистили папку Корзины. Это простая в использовании и эффективная программа для восстановления файлов.
Насколько Безопасно Использовать Recuva?
Да. Recuva безопасна в использовании для восстановления данных на вашем компьютере. Recuva - это легальная программа, которую можно безопасно загрузить и установить без вирусов или вредоносных программ. Программа восстановления данных просто сканирует ваш жесткий диск на наличие удаленных данных. Она не изменит и не повредит ваши файлы или устройства.

2. Recuva Бесплатна?
Recuva часто называют бесплатной программой для восстановления данных. Действительно, Recuva предлагает бесплатную полную версию, которая позволяет пользователям без ограничений искать и восстанавливать удаленные файлы. Однако есть версия Recuva Professional по цене $19.95. Что такое Recuva Professional? Чем эта версия отличается от бесплатной версии по восстановлению данных?
Recuva Professional в сравнении с Recuva Free
Recuva Professional - это обновленная версия Recuva Free. Основные различия между двумя версиями:
- Recuva Professional имеет более высокую скорость восстановления. Я пробовал как профессиональную, так и бесплатную версию Recuva. Хотя в бесплатной версии нет ограничений, некоторые файлы, которые может найти Recuva Professional, не появятся после быстрого/глубокого сканирования с помощью бесплатной версии.
- Поддержка виртуальных дисков является эксклюзивной для Recuva Professional. Только Recuva Professional может восстанавливать файлы с виртуальных жестких дисков. Более того, она может создавать и восстанавливать новый виртуальный диск.
- Автоматическое обновление доступно только для пользователей Recuva Professional. Пользователям бесплатной версии придется придерживаться старой версии.

В заключение, вы можете не найти нужные удаленные файлы с помощью Recuva Free, поскольку этот инструмент не такой мощный, как Recuva Professional. Если так, вы можете переключиться на другую бесплатную программу восстановления данных , чтобы приобрести Recuva Professional.
3. Работает ли Recuva?
Recuva позволяет находить удаленные файлы с жесткого диска, внешнего хранилища и USB-накопителей с помощью быстрого и глубокого сканирования. Она также может находить данные на отформатированном диске, сканировать файлы внутри и восстанавливать документы, содержащие определенную текстовую строку. Кроме того, Recuva поддерживает бесплатное восстановление данных с CD, MP3-плеера, iPod. Однако Recuva не может работать с двумя типами файлов.
- Перезаписанные файлы. Если ваши удаленные файлы были перезаписаны новыми данными, Recuva не сможет их восстановить.
- Надежно удаленные файлы. Когда файл надежно удаляется программным обеспечением для очистки ПК/Mac, информация о файле также удаляется из файловой системы. В таких случаях Recuva работать не будет.
Как Восстановить Данные Бесплатно с Помощью Recuva Free Files Recovery
Чтобы начать работу с бесплатной программой восстановления файлов Recuva, вы можете посетить веб-сайт Recuva и загрузить нужную вам версию Recuva. Установите ее на свой компьютер и выполните следующие действия, чтобы узнать, как использовать Recuva Free, чтобы вернуть потерянные данные на компьютер с Windows.
Шаг 1 Запустите бесплатную программу восстановления данных Recuva. Запустится мастер, чтобы вы могли выбрать тип файла, который вы хотите восстановить, и местоположение файла. Нажмите "Далее" для обработки.
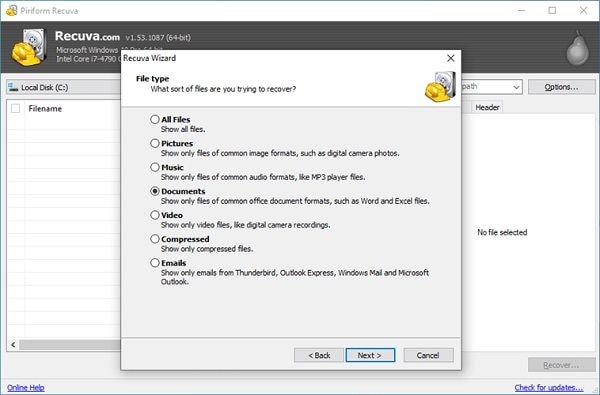
Шаг 2 Recuva начнет быстрое сканирование вашего жесткого диска. Быстрое сканирование занимает несколько минут. Когда сканирование завершится, вы можете получить результаты сканирования. В моем тесте быстрое сканирование Recuva может найти только кучу системных файлов, которые мне не нужны. Чтобы восстановить удаленные файлы, мне нужно будет запустить глубокое сканирование.
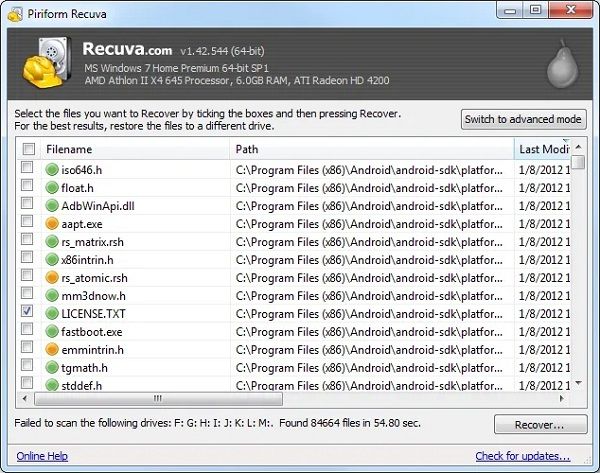
Шаг 3 Щелкните Расширенный режим. Выберите локальный диск, убедитесь, что выбрано Глубокое Сканирование, и нажмите Сканировать, чтобы начать.
Шаг 4 Для обнаружения удаленных файлов потребуется несколько часов сканирования. После завершения сканирования выберите нужные файлы и нажмите Recuva.
Сканировать удаленные файлы с помощью Recuva очень просто. Однако результат сканирования не может быть гарантирован. Возможно, вам не удастся найти нужные удаленные файлы после нескольких часов ожидания.
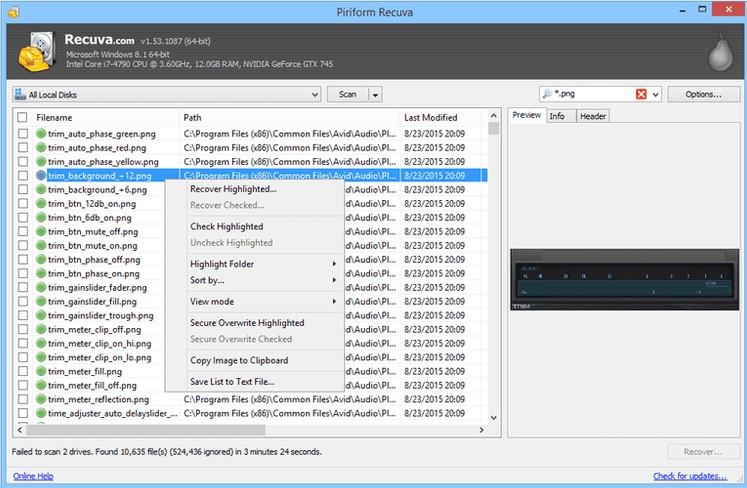
Recuva Не Может Определить Типы Файловой Системы
При попытке восстановить файлы с помощью Recuva некоторые пользователи получали сообщение об ошибке: Невозможно определить типы файловой системы.
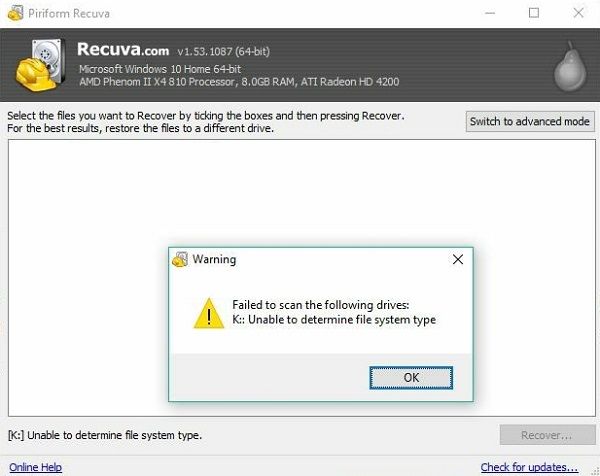
Ошибка указывает на то, что ваш диск поврежден, и файлы на нем распознаются как RAW. Поскольку Recuva не может восстановить файлы RAW, появляется сообщение об ошибке. Чтобы восстановить свои файлы, вы можете:
1. Получите программу восстановления, которая может распознавать файлы RAW
Некоторые программы восстановления данных могут распознать диск RAW и помочь вам восстановить файлы с диска RAW, например Recoverit Восстановление Данных. Эта программа может распознавать USB-накопители, SD-карты, жесткий диск компьютера в формате RAW. Скачайте бесплатно Recoverit и используйте ее для сканирования файлов с RAW-диска. Как Восстановить Данные с Диска RAW
2. Сделайте быстрое форматирование жесткого диска
Быстрое форматирование может инициализировать файловую систему и позволить Recuva распознать жесткий диск. После быстрого форматирования жесткий диск будет казаться пустым, но файлы на нем все еще можно будет восстановить. После быстрого форматирования вы можете попробовать восстановить файлы с помощью Recuva еще раз.
Чтобы быстро отформатировать жесткий диск, откройте проводник Windows, щелкните правой кнопкой мыши диск RAW и выберите "Форматировать". Установите флажок "Быстрое форматирование" и нажмите "Начать", чтобы начать.
Обзор Recuva - Вердикт
Как и многие другие бесплатные программы для восстановления файлов, Recuva не является универсальным решением, которое пользователи иногда по ошибке принимают за него. Есть плюсы и минусы, которые следует учитывать, и здесь мы перечислим некоторые из них.
Преимущества:
Во-первых, Recuva - это бесплатная программа, поэтому уже на шаг впереди конкурентов. Для бесплатного программного обеспечения Recuva выполняет задачи по восстановлению своевременно и эффективно.
- Она имеет два режима для извлечения данных: режим Мастера и Расширенный режим. Это обслуживает разных пользователей. Первый вариант подходит для начинающих пользователей, поскольку он проведет вас через тщательно управляемый процесс восстановления. Расширенный режим предназначен для пользователей, которые имеют больше технических знаний и хотят ускорить выполнение задачи.
- Помимо довольно упрощенного пользовательского интерфейса, программа известна многоплатформенной поддержкой. Она универсально поддерживается большинством устройств Windows и некоторыми устройствами Mac.
- Скорость восстановления тоже достойна похвалы.
- Возможность глубокого сканирования - еще одна замечательная функция, которая позволяет пользователю исследовать файлы из самых глубоких щелей системы, даже те, которые находятся на поврежденных частях дисков.
- Прежде всего, существует множество поддерживаемых типов файлов, что очень важно при выборе лучшего программного обеспечения для восстановления. Если вы собираетесь восстанавливать файлы, вы также можете использовать инструмент, который может читать и сканировать даже те типы файлов, о существовании которых вы даже не подозревали.
Есть, конечно, минусы, один из которых связан с тем, что программа бесплатная.
- Некоторое восстановление может оказаться невозможным, если вы используете бесплатную версию этого программного обеспечения. У Recuva есть отличное предложение для бесплатной версии, но если вы хотите максимально использовать ее, то лучше приобрести платную версию Recuva Professional.
- Если вы новичок, обратите внимание, что использование Recuva влечет за собой определенный риск из-за ее способности перезаписывать файлы в системе. Она может удалить даже важные файлы, которые вы хотите сохранить, поэтому обязательно прочтите перед попыткой восстановления или попросите технически грамотного человека проверить за вас.
- Бывают также случаи, когда файлы могут оказаться невосстановимыми. Это только потому, что файлы являются копией другого файла из другой папки или места. Глубокое сканирование может помочь в решении этой проблемы.
Recuva очень полезна и эффективна, но вы найдете более успешный инструмент восстановления в их платной версии, которая также содержит полный пакет, предлагаемый программным обеспечением.
Recuva Data Recovery - один из самых эффективных инструментов восстановления данных, но нет гарантии, что он решит практически все проблемы с потерей данных. Есть много альтернатив, которые можно попробовать, если вы почувствуете, что они не соответствуют вашим ожиданиям. Еще одно программное обеспечение для восстановления премиум-класса, которое вы также можете попробовать - Recoverit Бесплатное Восстановление Данных.
Бесплатное восстановление данных
- Бесплатное программное обеспечение для восстановления
- 1. Топ-5 Бесплатных Программ Для Восстановления Фотографий
- 2. Восстановить SD-карту | 5 ЛУЧШИХ
- 3. 10 БЕСПЛАТНО на карту памяти
- 4. Все о Stellar Data Recovery Activation Key
- Лучшие решения для восстановления







Дмитрий Соловьев
Главный редактор