У меня есть два отдельных диска: небольшой C: SSD для запуска операционной системы и других программ и обычный жесткий диск D: для хранения большей части контента. Я хочу синхронизировать OneDrive для бизнеса, но на диске C: недостаточно места.
Я могу найти инструкции о том, как изменить расположение папки на моем диске D: Информация доступна для OneDrive, а не для OneDrive для Бизнеса.
Кто-нибудь может дать совет, пожалуйста?
У пользователей действительно есть больше, чем на диске, работающем на их устройстве. Это особенно практикуется, чтобы не нагружать один диск и поддерживать нормальную функциональность устройства, поскольку дело обстоит в этой ситуации. Microsoft OneDrive позволяет хранить данные до гигабайт, но это приведет к нагрузке на диск, на котором они находятся. Когда на диске нет места, это не позволит сохранить новые данные, а также не будут работать программы, работающие в режиме реального времени, поскольку они требуют пространства для выполнения. В связи с этим лучше всего изменить местоположение OneDrive в Windows, т.е. изменить местоположение OneDrive на ПК. Изменение местоположения OneDrive на дополнительный диск, присутствующий на том же устройстве, или на тот же диск в разных разделах приведет к одной и той же ситуации. Это освободит место. Эта статья поможет вам узнать, как изменить местоположение OneDrive.
Прежде чем обсуждать процесс изменения местоположения OneDrive, давайте познакомимся с удивительными функциями OneDrive, который был запущен в качестве облачного хранилища Мicrosoft в 2007 году. Он способен размещать данные в облаке. Это позволяет хранить огромный поток данных в свободном пространстве 5 ГБ, а в платных версиях может быть предоставлено больше. У вас есть учетная запись Майкрософт? Если да, то вы можете легко получить доступ к OneDrive и сохранить все свои данные в облаке. Он прост в использовании и предоставляет такие функции, как хранение, синхронизация и обмен данными. В Windows 10 OneDrive играет решающую роль в синхронизации системных настроек, визуальных настроек, тем, настроек приложений и даже вкладок Microsoft Edge, истории просмотров и сохраненных паролей. Как облачное хранилище, он помогает получить доступ к вашим данным из любого места. Он также доступен в виде приложения, совместимого с iOS, Android, macOS, Xbox и Windows.
Другие функции, которые он включает, следующие:
- Он сохраняет блокноты и редактирует документы онлайн.
- Просматривайте документы, загружайте мультимедиа и просматривайте GIF-файлы.
- Он помогает создавать разные папки для сохранения данных и поддерживает все форматы файлов.
- Вы можете поделиться данными и создать пост для социальных сетей.
- OneDrive обеспечивает управление предотвращением потери данных и позволяет обмениваться данными между авторизованными пользователями в режиме реального времени.
- Он также предоставляет инструменты для совместной работы.
Помимо всех выдающихся функций, иногда он может замедлить работу вашего устройства из-за нагрузки, которую он создает своим местоположении. Как упоминалось выше, диск, на котором находится OneDrive, обычно перегружается, и вы получаете сообщения об ошибках, таких как отсутствие свободного места. Это препятствует сохранению новых данных на диске или в конкретном разделе. Единственный способ решить эту проблему — изменить местопололжение OneDrive в Windows 10. В этой статье подробно рассматривается процесс изменения местоположения OneDrive с подробными шагами. Вот темы, которые будут подробно обсуждаться.
Часть 1. Как Изменить Местоположение Папки OneDrive по Умолчанию
Как упоминалось выше, каждый раз, когда вы синхронизируете данные из OneDrive на свое устройство, синхронизированные файлы сохраняются в локальной папке. Это занимает огромное пространство и не оставляет места для новых данных. Таким образом, изменение местоположения OneDrive поможет освободить место. Вот шаги, которые необходимо выполнить:
Шаг 1: Убедитесь, что у вас подключен дополнительный диск или неправильное подключение к вашему устройству, и ваше устройство может его прочитать.
Шаг 2: В главном меню окон на панели задач выберите OneDrive. Щелкните правой кнопкой мыши значок облака.
Шаг 3: В списке выберите опцию "Дополнительно".
Шаг 4: В Дополнительных параметрах найдите параметр настроек и нажмите на него.
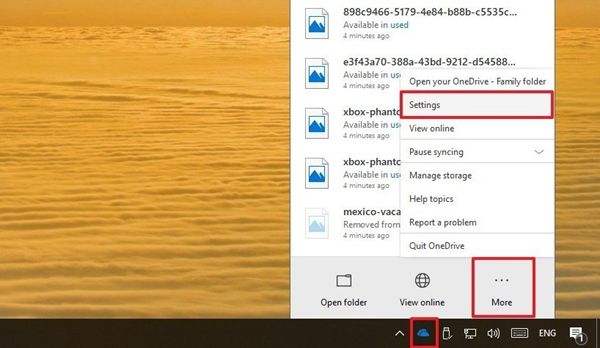
Шаг 5: Во всплывающем окне настроек выберите параментры учетных записей.
Шаг 6: На вкладке добавления учетной записи вы увидите возможность отвязать OneDrive (отключить этот компьютер).
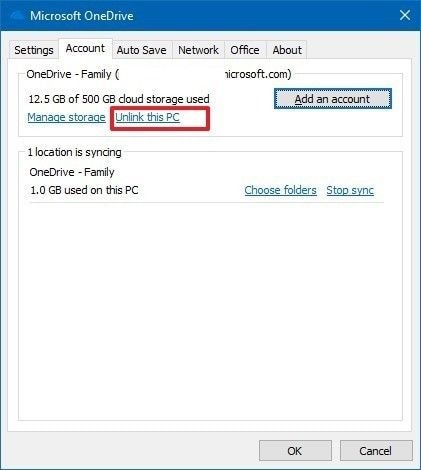
Шаг 7: Теперь выберите опцию несвязанной учетной записи. Нажмите "ОК", чтобы завершить действие и покинуть страницу настройки OneDrive.
Шаг 8: В главном меню Windows запустите диалоговое окно запуска. Нажмите одновременно клавиши Windows + R. Когда откроется диалоговое окно, введите команду, например %USERPROFILE%, и нажмите "ОК", чтобы продолжить.
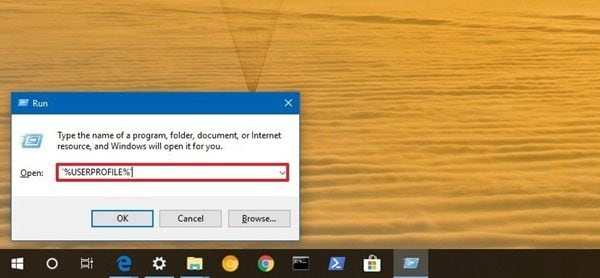
Шаг 9: Теперь в следующем окне выберите папку OneDrive.
Шаг 10: Выберите опцию "Главная". Щелкните правой кнопкой мыши по нему и в раскрывающемся списке выберите вариант перемещения.
Шаг 11: Затем выберите место назначения, то есть место, куда вы хотите переместить папку OneDrive. Это можно сделать в опции выбора местоположения.
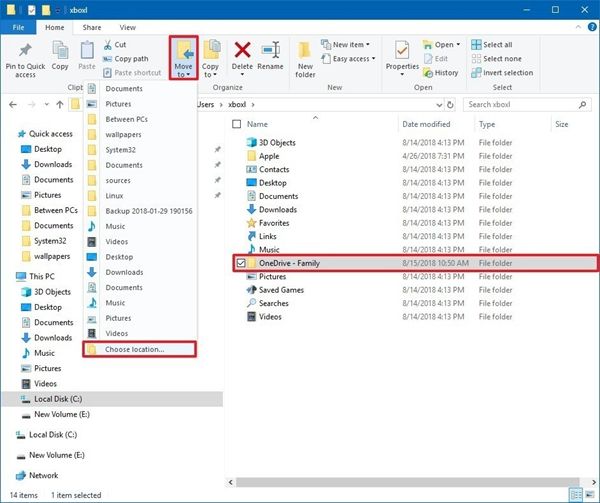
Шаг 12: Выберите расположение на том же диске в другом разделе или на другом жестком диске. Вы можете выбрать между внутренним или внешним накопителем (USB-накопитель или любой другой жесткий диск). Единственное, что следует отметить, это то, что он всегда должен быть подключен к вашему устройству.
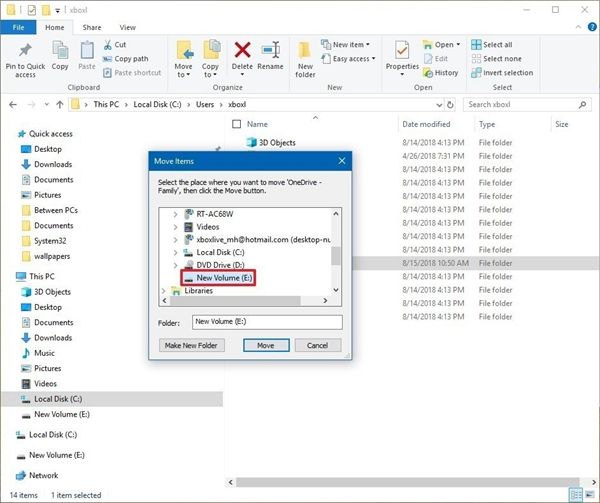
Шаг 13: Нажмите "Применить", чтобы завершить действие.
Шаг 14: Теперь снова перейдите к главному меню окна. Выберите значок OneDrive и щелкните его правой кнопкой мыши. В раскрывающемся списке выберите "Открыть".
Шаг 15: После запуска приложения введите учетные данные, т. е. идентификатор электронной почты.
Шаг 16: Нажмите "Войти".
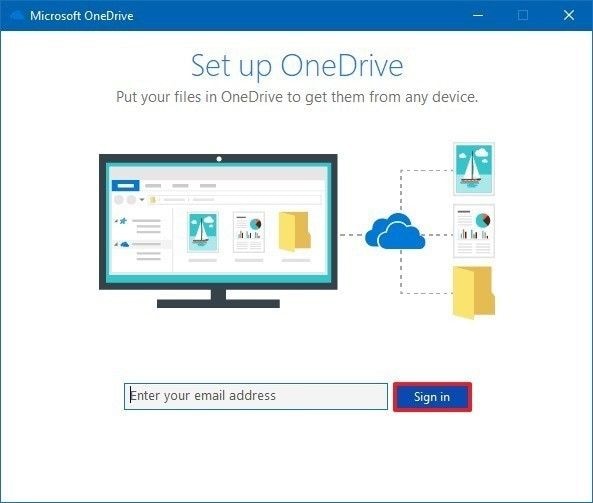
Шаг 17: В следующем окне вы должны ввести свой пароль, связанный с OneDrive.
Шаг 18: Снова нажмите "Войти".
Шаг 19: Теперь вы вошли в свой OneDrive. Выберите вариант или измените местоположение.
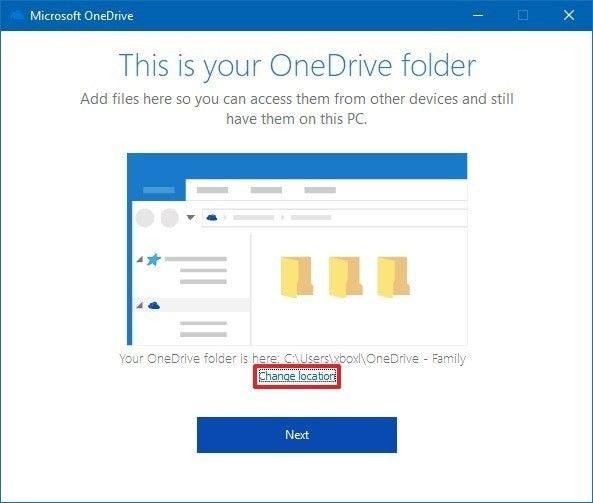
Шаг 20: В этом окне найдите папки для перемещения и выберите опцию выбора папки, чтобы продолжить.
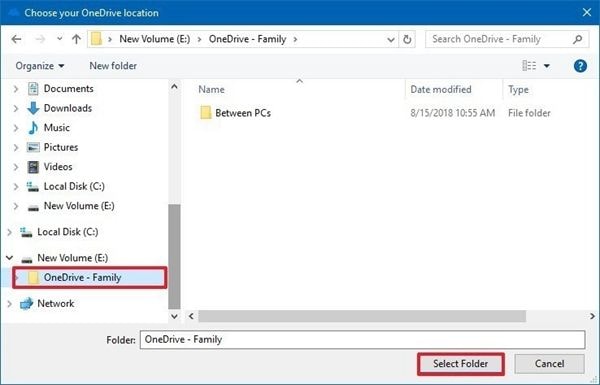
Шаг 21: В следующем всплывающем окне выберите вариант использования этого местоположения.
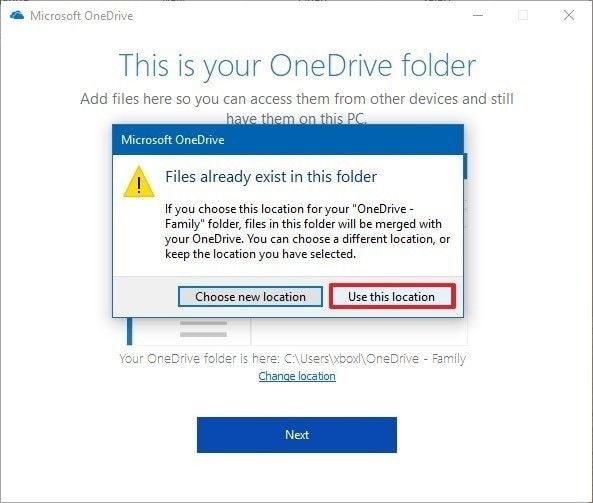
Шаг 22: Нажмите Далее, чтобы продолжить.
Шаг 23: Прочтите советы по OneDrive и выберите параметр, чтобы открыть папку "Мой OneDrive".
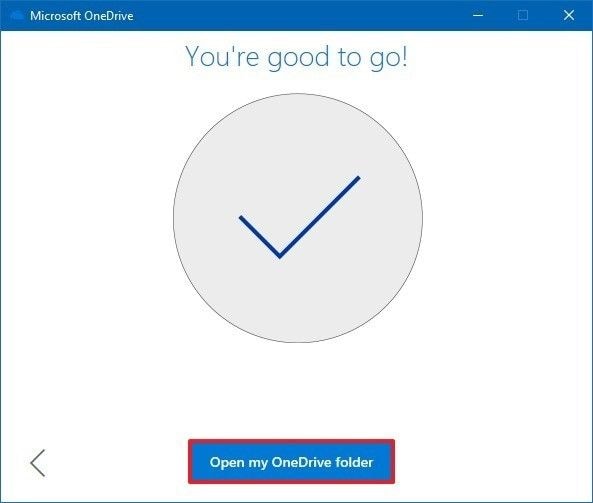
Выполнив все шаги, вы вошли в свой OneDrive в новом месте. Вот как вы можете изменить местоположение OneDrive. Поскольку вы вошли в OneDrive в новой папке, параметры конфигурации останутся прежними. Вам не нужно выбирать папки, которые необходимо синхронизировать с устройством. В связи с этим вам просто нужно открыть OneDrive в опции учетной записи. Вы можете выбрать файлы и папки, которые вы хотите синхронизировать на устройстве и сохранить их локально.
Иногда ваше устройство становится медленным и не обладает той же функциональностью и скоростью, что и раньше. После поиска всех возможных причин вы можете увидеть, что ваш OneDrive занимает огромное место на диске, поскольку файлы, которые синхронизируются между OneDrive и вашим устройством, сохраняются в папке на локальном диске. Таким образом, чтобы не перегружать диск и освободить место для запуска других программ и хранения новых данных, единственный способ — изменить местоположение OneDrive. В этой статье подробно описывалась пошаговая процедура перемещения местоположения OneDrive в Windows 10. Как только вы выполните пошаговую процедуру, вы измените расположение OneDrive либо на том же диске, либо на другом разделе, либо на отдельном новом диске. Этот диск может быть любым, то есть внутренним или внешним диском. Единственное требование состоит в том, что он всегда должен быть подключен к устройству, чтобы вы могли синхронизировать данные между OneDrive и устройством как вручную, так и автоматически.
100% безопасность | Без вредоносных программ | Без рекламы

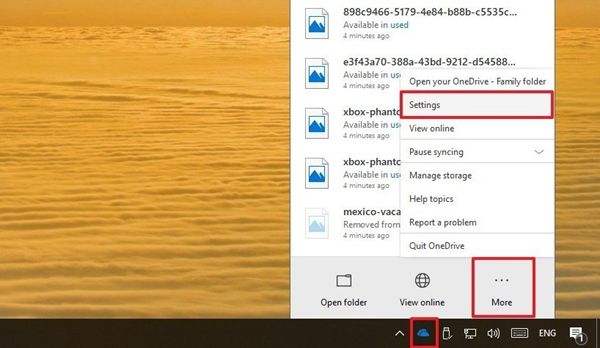
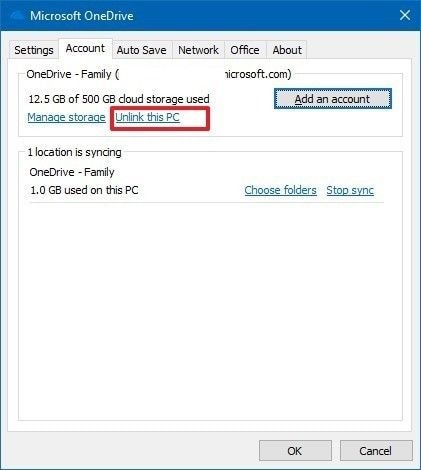
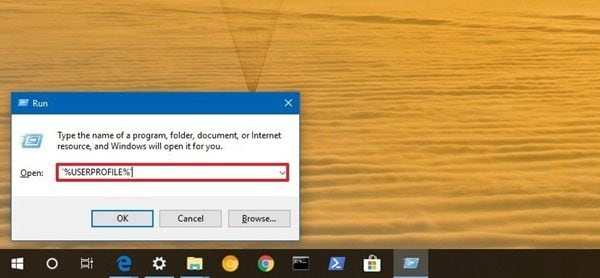
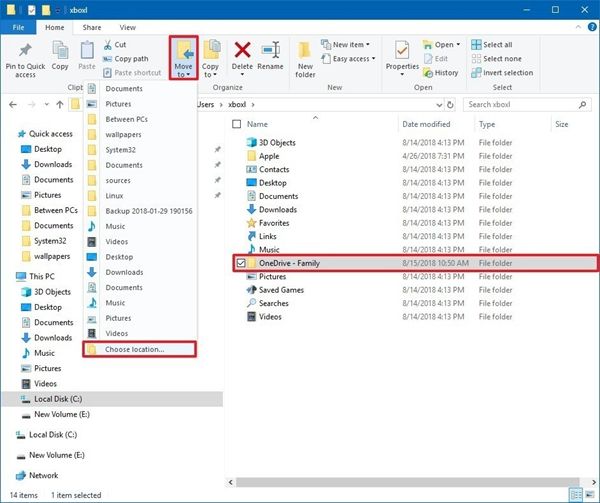
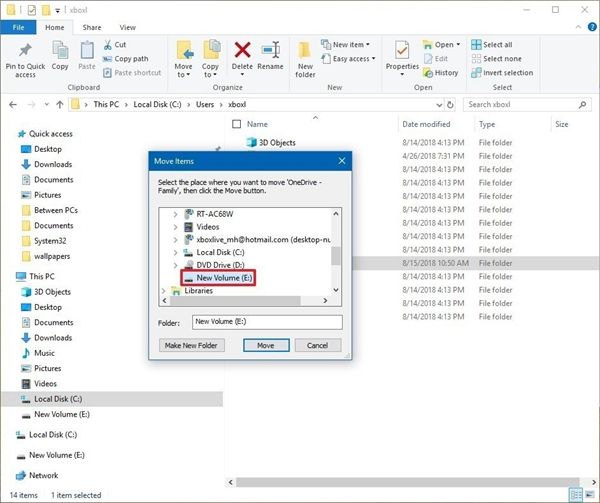
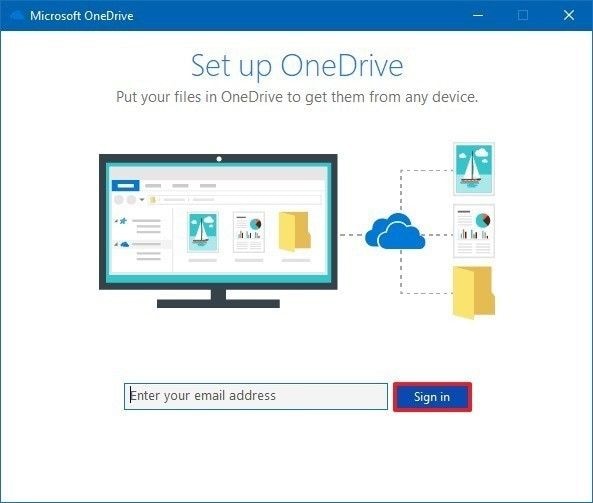
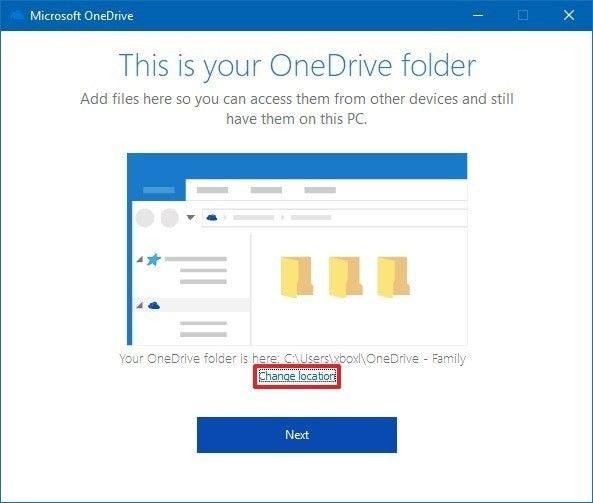
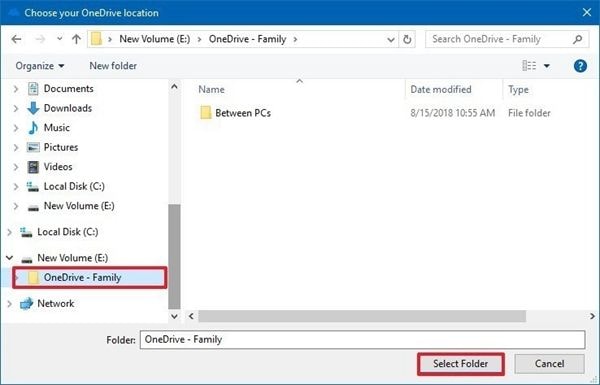
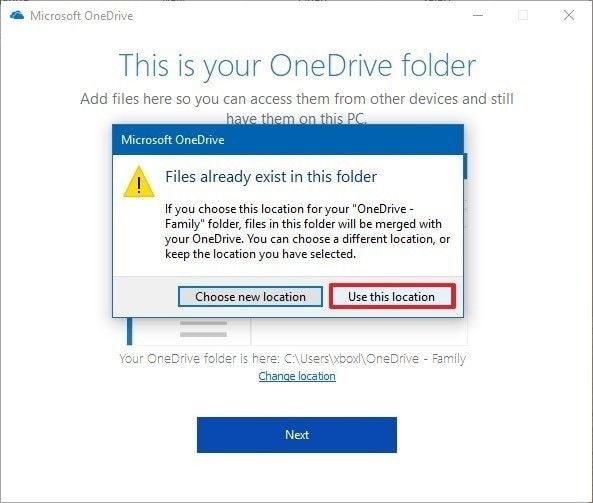
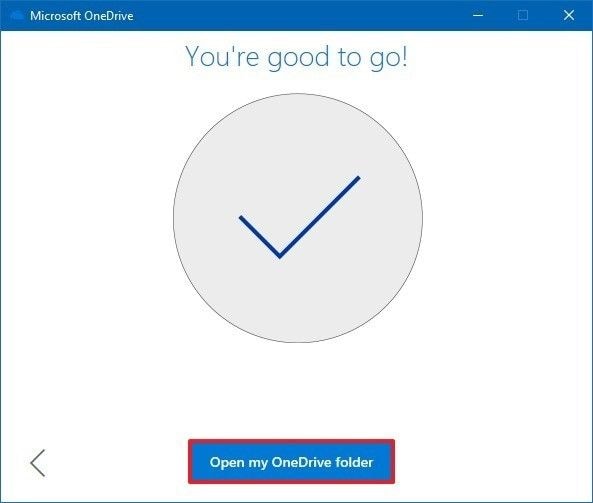






Дмитрий Соловьев
Главный редактор