2021-03-27 15:00:49 • Обновлено: Решения проблем с жестким диском • Проверенные решения
Если вы обычный пользователь Windows, возможно, вы знакомы с командой CHKDSK. Это встроенная команда, которая может избавить от различных логических ошибок на жестком диске и исправить его файловую систему. Однако, если у вас есть диск в формате RAW, вам может быть сложно использовать с ним команду CHKDSK. Не волнуйтесь - вы можете легко решить эту проблему и восстановить диск в формате RAW на профессиональном уровне. Читайте дальше руководство, и вы узнаете много решений, как исправить диск RAW в Windows.
- Часть 1: Почему CHKDSK Недоступен для Дисков RAW
- Часть 2: Как Правильно Исправить RAW-диск с Помощью CHKDSK
- Часть 3: CHKDSK Недоступен для Дисков RAW? Вместо Этого Попробуйте Эти Способы
- Часть 4: Как Восстановить Данные с Диска RAW
Часть 1: Почему CHKDSK Недоступен для Дисков RAW?
CHKDSK - это встроенная служебная команда в Windows, которая используется для исправления жесткого диска (или раздела). Она может избавить от различного рода логических ошибок и даже исправить поврежденную файловую систему. Однако команда будет работать только с файловыми системами, которые распознаются компьютером, например, FAT32 или NTFS. Если внешний диск находится в формате, который Windows не может распознать, он будет отнесен к категории RAW, и команда не сможет обработать.
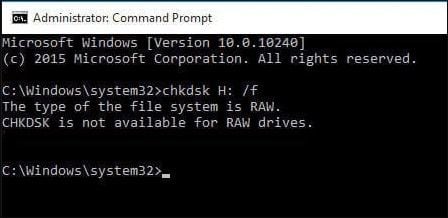
В этом случае отображается такое сообщение об ошибке, что "CHKDSK недоступен для дисков RAW". Ниже приведены некоторые из распространенных причин.
- Формат файла внешнего диска не поддерживается Windows
- На внешнем жестком диске есть битый сектор
- Накопитель также может быть заражен вредоносным ПО
- Привод был физически поврежден
- Проблема с форматом команды или системой
Часть 2: Как Правильно Исправить RAW-диск с Помощью CHKDSK?
Как вы знаете, иногда пользователи получают ошибку "CHKDSK недоступен для RAW-дисков" из-за неправильного формата или процесса. Поэтому, прежде чем принимать какие-либо радикальные меры или использовать альтернативный метод восстановления диска RAW, убедитесь, что вы соблюдаете надлежащую технику. Вот как правильно исправить внешний жесткий диск в формате RAW без форматирования с помощью команды CHKDSK.
1. Для начала подключите жесткий диск к системе и дайте ему определить его автоматически.
2. Теперь перейдите в меню Пуск и найдите командную строку. Убедитесь, что вы запускаете его от имени администратора, для беспроблемного управления.
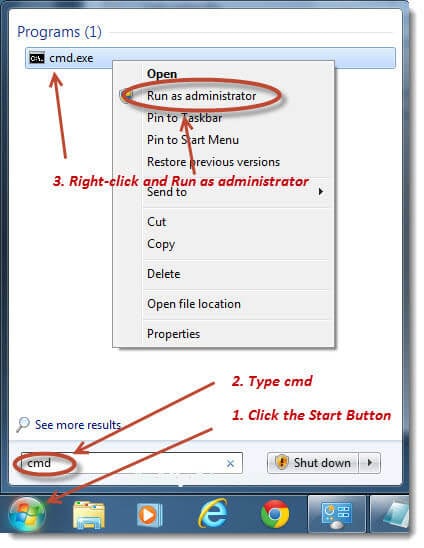
3. Когда откроется окно командной строки, введите команду "chkdsk", а затем букву диска, которую вы хотите отформатировать. Также введите параметры "/f" и "/r" после этого. Функция "/f" исправит ошибки на диске, а "/r" определит поврежденные сектора и восстановит доступные данные из них.
4. Например, если вы хотите проверить диск "H:", введите "chkdsk h: /f /r".

Вот и все! Теперь вы можете просто подождать несколько секунд, пока Windows проверит диск и попытается исправить с ним всевозможные проблемы.
Часть 3: CHKDSK Недоступен для Дисков RAW? Вместо Этого Попробуйте Эти Способы
Если подключенный диск имеет формат RAW (или неподдерживаемый), команда CHKDSK не будет работать. Не волнуйтесь - вы все равно можете исправить диск RAW с помощью любого из следующих альтернативных решений.
Решение 1: Используйте Свойства для Проверки и Восстановления Диска RAW
Это самое простое решение для восстановления диска RAW, которое команда CHKDSK не может исправить. Поскольку Windows предлагает множество решений для ремонта диска, мы можем воспользоваться его собственными методами. Одним из них является функция проверки ошибок, которая может выполнять восстановление диска в формате RAW и давать положительные результаты за меньшее время. Вот как исправить жесткий диск RAW без форматирования через его Свойства.
1. Подключите внешний источник к компьютеру с Windows и, как только он будет обнаружен, перейдите в Мой Компьютер.

2. Теперь выберите и щелкните правой кнопкой мыши диск, который хотите проверить, и нажмите его Свойства.
3. На экране откроется специальное окно Свойства. Отсюда перейдите на вкладку "Инструменты" и нажмите кнопку "Проверить" в разделе "Проверка ошибок".
4. Подтвердите свой выбор, введя учетные данные администратора, и подождите, пока Windows впоследствии восстановит диск RAW.

Решение 2: Переформатируйте Диск RAW в NTFS
Как вы знаете, большинство этих проблем возникает, когда к Windows подключен жесткий диск с неподдерживаемой файловой системой. Чтобы исправить это, вам необходимо переформатировать исходный код в совместимую файловую систему, например NTFS. Тем не менее, вы должны знать, что это избавит от всего сохраненного содержимого с жесткого диска. Хорошо то, что в конечном итоге это сделает накопитель совместимым с Windows. Вот как исправить жесткий диск RAW до NTFS в Windows.
1. Подключите внешний жесткий диск к компьютеру и дождитесь его обнаружения. После этого запустите Мой Компьютер и выберите нужный диск.
2. Щелкните его значок правой кнопкой мыши и выберите в списке опцию "Форматировать".
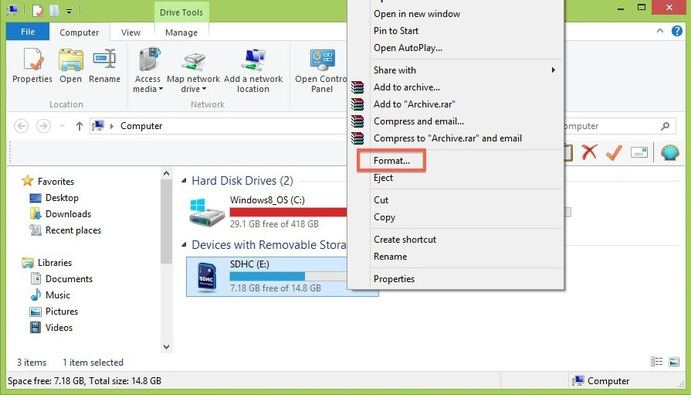
3. Откроется всплывающее окно для форматирования диска. Щелкните раскрывающийся список под Файловой Системой. Отсюда выберите совместимый формат, например NTFS, и нажмите кнопку "Пуск", чтобы подтвердить свой выбор.

В конце концов, это отформатирует диск в формат NTFS. Теперь вы можете без проблем использовать его в системе Windows.
Решение 3: Используйте CMD для Восстановления Диска RAW
CMD (или командная строка) - это собственный командный пользовательский интерфейс в Windows, который помогает нам выполнять множество задач. Если у вас не получается восстановить RAW-накопитель с помощью команды CHKDSK, не волнуйтесь - есть еще один вариант. Команда утилиты DISKPART (Disk Partition) позволит вам очистить диск и отформатировать его в файловую систему по вашему выбору. Вы можете выполнить следующие действия, чтобы исправить диск RAW в Windows с помощью команды DISKPART.
1. Подключите жесткий диск к компьютеру и из его меню Пуск откройте окно Командной Строки.
2. Теперь просто введите и введите команду "DISKPART", чтобы загрузить служебную программу. Во-первых, ля начала введите команду "list disk".
3. Это отобразит подробную информацию обо всех подключенных дисках с их идентификаторами. Отсюда просто запишите имя (например, диск 1 или диск 2) привода RAW.
4. Теперь вам нужно выбрать диск. Для этого достаточно ввести команду "select" и указать ее идентификатор. Например, чтобы выбрать диск 2, введите "select disk 2".
5. Кроме того, введите команду "attributes disk clear readonly", чтобы убедиться, что диск не будет защищен от записи.
6. После обработки введите команду "clean", чтобы стереть все данные, хранящиеся на диске. После этого следует команда "create partition primary" для создания первичного раздела на диске.
7. Вот и все! В конце концов, вам просто нужно отформатировать диск под определенную файловую систему. Для этого введите команду "format", затем "fs" и имя файловой системы. Если вы хотите отформатировать его в систему NTFS, введите "format fs=ntfs".
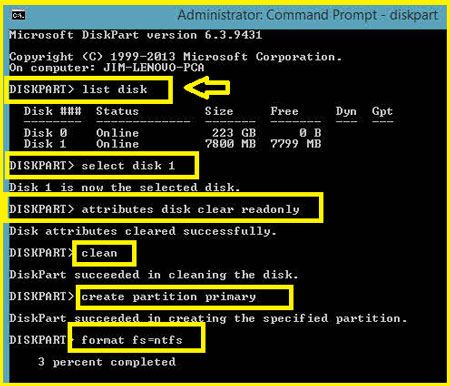
Просто сядьте и подождите несколько минут, пока диск будет отформатирован в совместимую файловую систему. После этого вы можете снова использовать команду CHKDSK для восстановления диска.
Часть 4: Как Восстановить Данные с Диска RAW
Во время исправления диска RAW есть вероятность, что вы его отформатировали. Поэтому, если ваши данные были потеряны после исправления или форматирования диска RAW, рассмотрите возможность использования Recoverit Восстановление Данных. Разработанный Wondershare, он предоставляет удобное и высокоэффективное решение для восстановления наших данных в различных сценариях. Инструмент имеет впечатляющую скорость восстановления 96% и может возвращать более 1000 различных типов контента.
Лучшее в Recoverit - это то, что он также поддерживает все виды внешних источников. Сюда входят внешние жесткие диски, USB-накопители, SD-карты и так далее. Во всех популярных форматах файлов, таких как NTFS, FAT32, exFAT и прочее. Таким образом, вы не столкнетесь ни с какими проблемами совместимости при использовании Recoverit Восстановление Данных. Все, что вам нужно сделать, это выполнить следующие действия, чтобы восстановить потерянные данные.
Шаг 1: Выберите место для сканирования
Подключите внешний жесткий диск к компьютеру (если вы еще этого не сделали) и запустите на нем Recoverit. На экране приветствия вы можете увидеть доступные разделы, популярные папки и подключенные внешние источники. Просто выберите место и нажмите кнопку "Начать", чтобы начать процесс восстановления.
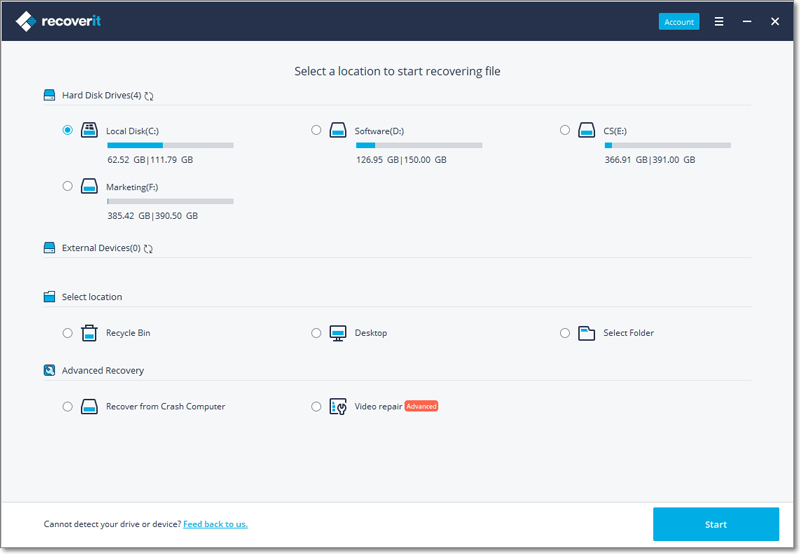
Шаг 2: Подождите, пока сканирование закончится
Поскольку приложение будет сканировать источник, вы можете просто дождаться его завершения. На экране есть индикатор, показывающий прогресс, который вы можете остановить в любой момент.

Шаг 3: Восстановите ваши данные
Вот и все! После завершения процесса весь полученный контент будет отображаться в интерфейсе. Вы можете перейти на его боковую панель, чтобы искать между различными категориями и просматривать свои фотографии, видео, документы и так далее. Теперь просто выберите файлы, которые вы хотите сохранить, и нажмите кнопку "Восстановить". Это позволит вам сохранить выбранные файлы в любом месте.

При восстановлении данных убедитесь, что вы восстанавливаете их в любом другом месте, кроме жесткого диска. Таким образом, вы можете легко хранить копии ваших важных файлов в надежном месте. Хотя базовая версия Recoverit бесплатна, у нее есть ограничение на объем данных в 100 МБ. Поэтому, если вам нужно восстановить много файлов, вы можете напрямую получить его премиальную подписку.
Все готово! Следуя этому руководству, вы сможете исправить диск RAW и такие проблемы, как CHKDSK недоступен для дисков RAW. Чтобы упростить вам задачу, мы перечислили три различных варианта восстановления диска RAW, помимо команды CHKDSK. Вы можете выбрать любой из них и даже воспользоваться помощью Recoverit, если ваши данные были потеряны во время процесса. Это замечательный инструмент для восстановления данных, который, безусловно, поможет вам вернуть все виды контента при различных сценариях потери данных.
Что случилось с диском
- Восстановите Свой Диск
- Починить Диск
- Формат/Стереть Диск
- Знание жесткого диска







Дмитрий Соловьев
Главный редактор