2021-04-16 17:01:28 • Обновлено: Решения проблем с жестким диском • Проверенные решения
Когда происходит ошибка ввода-вывода (I/O error), это означает, что внешний жесткий диск столкнулся с серьезной проблемой и стал недоступен для передачи и редактирования файлов. Все файлы и данные, хранящиеся на внешнем жестком диске, могут быть безвозвратно потеряны. Продолжайте читать и узнайте, как исправить ошибку ввода-вывода жесткого диска и восстановить файлы внешнего жесткого диска.
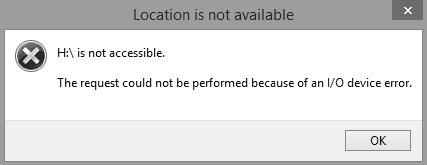
Что Такое I/O Error - Ошибка Ввода-Вывода?
I/O означает ввод/вывод. Ошибка устройства ввода-вывода - это проблема устройства, которая не позволяет Windows читать его содержимое или писать на нем. Она может отображаться на внутреннем жестком диске (HDD или SSD), внешнем жестком диске, USB-накопителе, SD-карте, CD/DVD и так далее. Если на внешнем жестком диске отображается ошибка ввода-вывода, вы не можете передавать данные компьютера на внешний жесткий диск и с него.
Обычно, когда вы получаете 2 сообщения в Windows 10, существует ошибка устройства ввода-вывода. Это соответственно "Запрос не может быть выполнен из-за ошибки устройства ввода-вывода" или "Выполнена только часть запроса памяти процесса чтения или записи в память процесса". Коды ошибок ввода-вывода: ошибка 6, ошибка 21, ошибка 103, ошибка 105 и ошибка 131.
Причины Ошибки Ввода-Вывода Жесткого Диска
Почему на внешнем жестком диске отображается сообщение об ошибке устройства ввода-вывода? В основном она находится на вашем жестком диске.
- Жесткий диск поврежден физически или логически
- Файловая система жесткого диска несовместима с компьютером
- Необходимо обновить драйверы
- Режим передачи Windows несовместим с жестким диском
Как Исправить Ошибку Ввода-Вывода Внешнего Жесткого Диска?
Прежде чем приступить к исправлению ошибки ввода/вывода жесткого диска, вам следует перезагрузить компьютер и снова получить доступ к внешнему жесткому диску. Иногда перезагрузка компьютера может помочь исправить некоторые ошибки жесткого диска. Если ошибка по-прежнему появляется, когда вы хотите передать и записать файлы на диск, не беспокойтесь. Есть 3 решения исправления ошибки устройства ввода-вывода внешнего жесткого диска.
1 Убедитесь в Правильности Подключения Кабелей
Проверьте кабель, который используется для подключения внешнего жесткого диска к ПК, и убедитесь, что он работает правильно. Привод не будет работать правильно, если кабель не подсоединен должным образом. Попробуйте использовать запасной кабель и проверьте его, подключив к другому USB-порту.
Обратите внимание: Только обученный профессионал должен пытаться заменить кабели внутреннего накопителя ПК. Причина этого в том, что вы можете серьезно повредить внутренние части диска, если выполните эту задачу неправильно. Таким образом, обычные пользователи компьютеров не должны менять кабели, расположенные внутри портативного компьютера или ноутбука.
Если это решение работает, значит, ваша задача сделана. Если ошибка ввода-вывода внешнего жесткого диска не была устранена, перейдите к решению 2.
2 Попробуйте Выполнить Чистую Загрузку Компьютера
Проверьте, не конфликтует ли драйвер или программа с внешним жестким диском, выполнив чистую загрузку ПК. Если проблема решена после чистой загрузки, возможно, в вашей системе установлен несовместимый драйвер или программа.
В целях безопасности вашего компьютера внимательно следуйте приведенным ниже инструкциям и не отключайте дополнительные параметры загрузки.
Введите "MSConfig" в поле поиска и нажмите Enter, чтобы открыть "Конфигурация Системы".
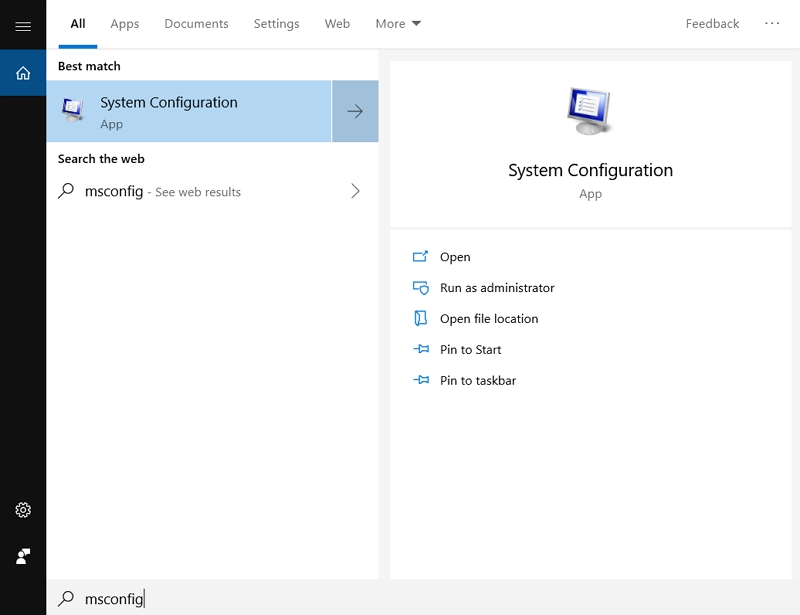
Во всплывающем окне щелкните вкладку "Службы", установите флажок "Скрыть все службы Microsoft" и нажмите "Отключить все".
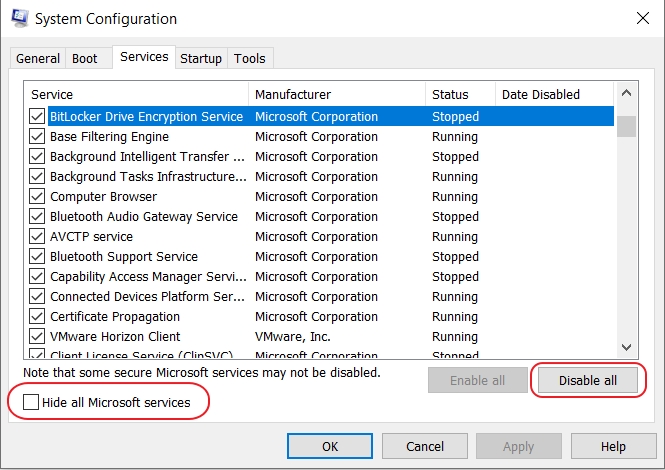
Перейдите на вкладку "Автозагрузка" и нажмите "Открыть диспетчер задач", чтобы открыть окно диспетчера задач.
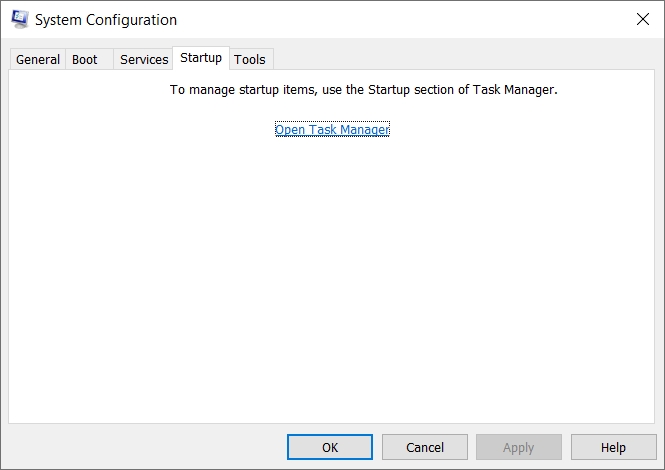
Выберите все элементы автозагрузки и нажмите "Отключить". Нажмите "x", чтобы закрыть Диспетчер Задач.
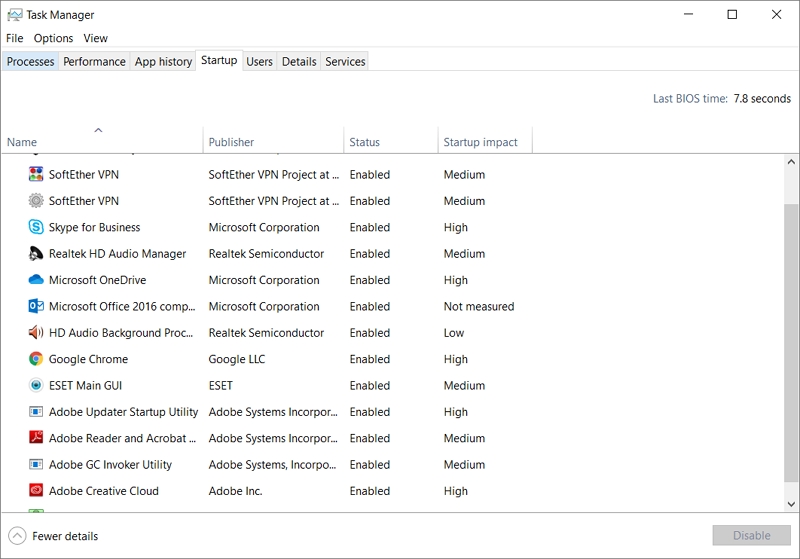
Вернитесь в "Конфигурация Системы" > "Автозагрузка", нажмите "OK" и перезагрузите компьютер с Windows 10.
После чистой загрузки компьютера вы можете переустановить на нем операционную систему и приложения. Если это решение работает, значит, ваша задача сделана. Если ошибка ввода-вывода внешнего жесткого диска не была устранена, перейдите к решению 3.
3 Измените Режим Передачи Диска в Свойствах Канала IDE
Windows не сможет передавать данные между ПК и внешним диском, если режим передачи диска неправильный или был изменен. Исправление режима передачи диска может решить эту проблему. Для выполнения этой задачи вам необходимо выполнить описанный ниже шаг.
Введите "Управление Компьютером" в поле поиска рядом с кнопкой меню "Пуск".
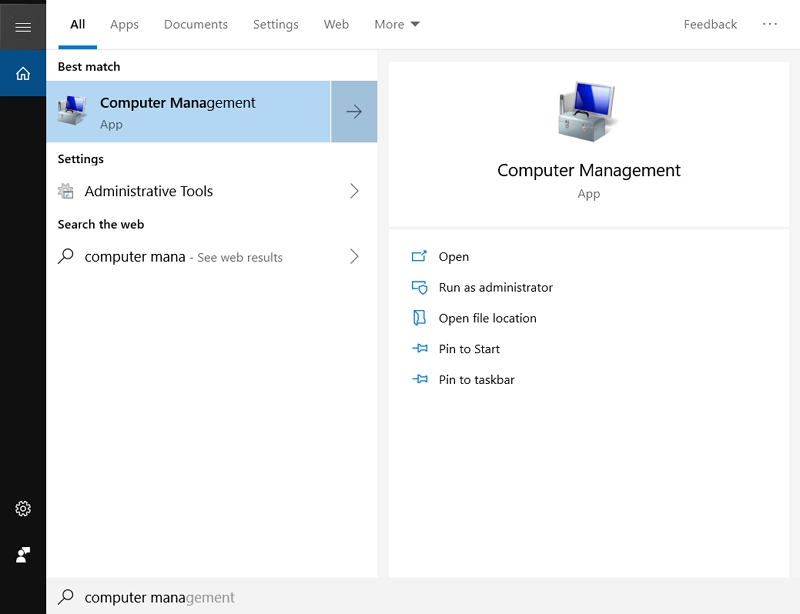
Щелкните "Диспетчер Устройств" на левой панели. Разверните опцию "Контроллеры IDE ATA/ATAPI", и вы увидите список, содержащий различные каналы IDE ATA/ATAPI для вашего ПК.
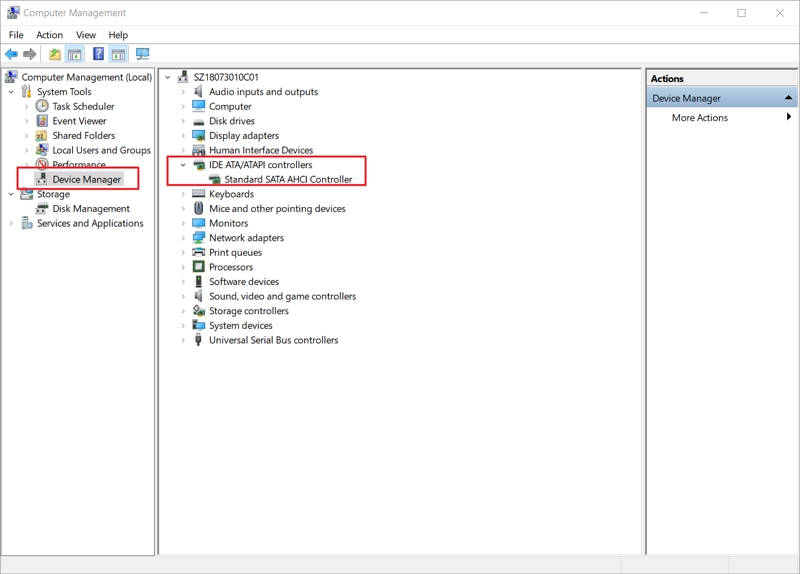
Нажмите кнопку Свойства после щелчка правой кнопкой мыши по каналу, к которому подключен внешний диск. Канал, который обычно используется для внешних жестких дисков, - это Вторичный Канал IDE.
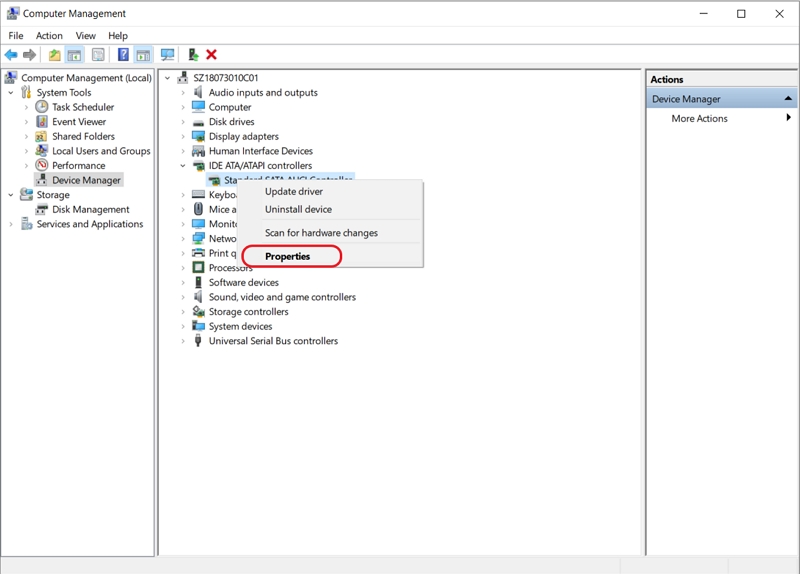
Выберите параметр "Только PIO" в поле "Режим Передачи" для устройства, представляющего внешний жесткий диск, на вкладке Дополнительные Настройки. Обычно это Устройство 0. Закройте все окна и проверьте внешний жесткий диск с ошибкой ввода-вывода после нажатия OK.
Предупреждение: Канал Первичного ID, Устройство 0 используется для системного диска, поэтому не меняйте его. Ваш компьютер даже не будет работать, если вы внесете какие-либо изменения в настройки этого режима передачи.
Диск может отсутствовать, если изменение режима передачи устройства 0 вторичного канала IDE не решит вашу проблему. Если возможно, попробуйте снова изменить режим передачи на DMA, используя тот же процесс. После этого выполните шаги с 1 по 6 для изменения режима передачи устройств IDE в указанном ниже порядке, пока проблема не будет устранена:
- Первичный канал IDE, устройство 1
- Вторичный канал IDE, устройство 1
Не забудьте перезагрузить компьютер после изменения настроек, чтобы система могла определить внесенные изменения. Проверьте настройки после перезапуска, чтобы убедиться, что они вступили в силу. Ваш внешний жесткий диск начнет работать правильно, если настройки верны.
Отображение ошибки ввода-вывода означает, что внешний жесткий диск может потерять все данные, которые на нем присутствуют. Если у вас есть важные файлы, хранящиеся на внешнем жестком диске, вам необходимо восстановить данные с внешнего жесткого диска, прежде чем потеря данных станет безвозвратной. Вышеупомянутые методы могут исправить ошибку ввода-вывода внешнего жесткого диска, но не могут получить с него данные.
Видеоурок о том, Как Исправить Ошибку Ввода-Вывода Устройства Внешнего Жесткого Диска
Как Восстановить Данные с Внешнего Жесткого Диска
Если вы хотите выполнить восстановление данных с внешнего жесткого диска, вы должны использовать инструмент восстановления данных с внешнего жесткого диска. Интернет полон различных таких инструментов, которые позволяют исправить ошибки ввода-вывода внешнего жесткого диска, а также могут извлекать данные с внешних жестких дисков. Однако единственным доступным и надежным программным обеспечением для восстановления данных является Wondershare Recoverit - программа для восстановления данных.
Recoverit - это универсальная программа восстановления данных на жестком диске, работающая в различных сценариях потери данных, таких как удаление файлов по ошибке, форматирование внешнего диска, получение поврежденного диска и во многих других случаях. Этот инструмент использует расширенный механизм сканирования и поиска, чтобы помочь вам найти все невидимые и недоступные данные. Поддерживается более 1000 типов и форматов данных.
3 Шага для Восстановления Данных с Внешнего Жесткого Диска
Ниже приводится инструкция, в которой описывается процесс восстановления данных с внешнего жесткого диска с помощью программного обеспечения Recoverit Восстановление Данных.
Шаг 1 Выберите жесткий диск
Убедитесь, что ваше внешнее устройство с ошибкой устройства ввода/вывода подключено к компьютеру. Выберите его и нажмите "Начать", чтобы продолжить.

Шаг 2 Отсканируйте внешний диск
Сразу начните всестороннее сканирование. Вы можете обнаружить, что файлы на внешнем жестком диске появляются постепенно. Подождите несколько минут и получите меню результатов.

Шаг 3 Просмотрите и восстановите данные диска
После сканирования вы можете предварительно просмотреть восстанавливаемый файл с жесткого диска, например изображения, фильмы, музыку, офисные файлы и так далее. Выберите нужные файлы и нажмите "Восстановить", чтобы вернуть все обратно.

Ошибки ввода-вывода внешнего жесткого диска могут оказаться катастрофическими, если их быстро не устранить. Вы можете использовать несколько методов, чтобы исправить ошибку ввода-вывода внешнего жесткого диска. Чтобы восстановить данные с внешнего жесткого диска, вам придется использовать сторонний инструмент, например Recoverit, программное обеспечение для восстановления данных.
Что случилось с диском
- Восстановите Свой Диск
- Починить Диск
- Формат/Стереть Диск
- Знание жесткого диска







Дмитрий Соловьев
Главный редактор