Иногда пользователям требуется сменить загрузочный диск, однако не все знают, как это сделать. Хотя наиболее распространенным способом изменения загрузочного устройства является прошивка вашего компьютера, важно знать, что это не единственный способ сделать это. Для изменения загрузочного диска может потребоваться запуск некоторых средств установки, диагностики и восстановления. В этом посте я объясню все, что вам нужно знать, чтобы сменить загрузочное устройство всего за несколько минут.
Часть 1. Смена загрузочного диска в Windows 10
Вопрос: Мне нужно установить Windows 10 на мой новый SDD, у меня есть флэш-накопитель с установщиком операционной системы. Однако я не могу начать установку из-за того, что мой компьютер загружается с жесткого диска. Не могли бы вы помочь мне выбрать флэш-накопитель в качестве загрузочного диска?
Загрузочный диск - это устройство хранения данных, используемое для запуска компьютера даже без установки операционной системы. Загрузочный диск - это тот, на котором установлена операционная система, но он может быть изменен при необходимости. Загрузочными дисками могут быть жесткие диски, твердотельные накопители, оптические приводы (CD / DVD), съемные носители информации (флэш-накопители, SD-карты), а в прошлом даже дискеты.
В зависимости от того, для каких целей вам нужен загрузочный диск, достаточный объем хранилища для антивирусных программ и программ безопасности составляет 1 ГБ, для установки Windows вам потребуется 8 ГБ, а если вам нужно восстановить вашу информацию, может потребоваться много ГБ.
Часть 2: Когда вы хотите изменить загрузочный диск в Windows 10?
Как уже упоминалось, обычно на загрузочном диске установлена операционная система, поскольку чаще всего пользователи привыкли пользоваться Windows и необходимыми приложениями; однако иногда необходимо изменить порядок расположения загрузочных дисков, поэтому UEFI или BIOS будут искать другое устройство для запуска. компьютер. Ниже я опишу некоторые причины, по которым необходимо сменить загрузочный диск в Windows 10.
Установите Windows после форматирования диска: Если вы хотите установить Windows на переформатированный диск, единственный способ сделать это - использовать загрузочный диск, поскольку диск пуст и на нем отсутствует операционная система, поэтому вы не сможете использовать какие-либо программы, даже не установщик. Затем Windows должна быть установлена "загрузочным" способом, это означает, что у вас должен быть диск с сохраненным установщиком Windows и вы должны выбрать его в качестве загрузочного диска для активации установки.
Использование диска восстановления: Вы можете назначить диск в качестве диска восстановления, и этот процесс выполняется с помощью инструмента Windows. Это устройство сможет устранить неполадки или перезагрузить систему, даже если компьютер не запустится. Это означает, что для его использования будет достаточно загрузить компьютер с диска восстановления.
Используйте загрузочный антивирус: Иногда вирусы и вредоносные программы, которые влияют на вашу операционную систему, фильтруются, что означает, что в худшем случае вы не сможете использовать Windows и приложения. Существуют загрузочные антивирусы, поэтому многие пользователи в качестве меры предосторожности хранят один из них на диске, таким образом, они смогут использовать этот антивирус без присутствия Windows и, таким образом, смогут бороться с вредоносным программным обеспечением без его вмешательства.
Используйте программное обеспечение для уничтожения данных: Программное обеспечение этого типа можно сохранить для использования на вашем загрузочном диске. Эти приложения используются для безвозвратного удаления информации с вашего компьютера, поскольку даже при очистке корзины файлы удаляются не полностью. Если вы хотите стереть следы любого файла, который содержит вирус или является подозрительным, благодаря этому программному обеспечению вы можете убедиться, что он полностью удален с вашего диска.
Часть 3: Как изменить загрузочный диск в Windows 10?
Прежде чем пытаться сменить загрузочный диск, если у вас возникли проблемы с загрузкой, например, отказано в доступе, я порекомендую два способа их устранения.
Способ 1. Используйте Diskpart для устранения ошибки загрузки UEFI в Windows 10 / 8 / 7:
Вы можете использовать команду diskpart через CMD, чтобы попытаться исправить ошибку загрузки. Пожалуйста, обратите внимание, что эта процедура работает только с UEFI, если вы загружаетесь с помощью BIOS, это невозможно выполнить. Если вы уверены, что ваша система загружается с помощью UEFI, вам необходимо выполнить следующие действия:
Шаг 1: Откройте параметры

Вам необходимо загрузиться с диска или USB-накопителя, на котором установлен установочный пакет Windows. Затем нажмите "Далее" в первом окне и в этом окне нажмите "Восстановить ваш компьютер".
Шаг 2: Откройте командную строку

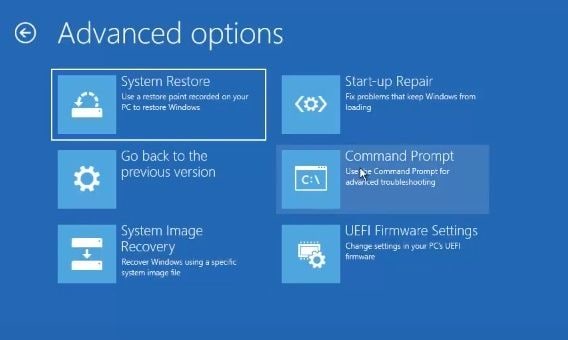
Нажмите "Устранение неполадок" и в "Дополнительных параметрах" выберите "Командная строка".
Шаг 3: Введите команды.

Введите эти команды (нажмите enter после ввода каждой из них):
- diskpart
- list disk
- select disk 0
- list vol
Как вы можете видеть, CMD отобразит список томов вашего диска. Вы должны указать, какой из них является UEFI-томом, обычно это тот, на котором в столбце "Метка" есть слова "Сброс системы" или "загрузка". В данном случае это "Том 1".
Шаг 4: Введите команды исправления и завершите процесс

Теперь введите эти команды:
- select vol 1 (помните, что номер 1 указан потому, что томом 1 в UEFI является том 1).
- assign letter=V: (вы можете заменить "V" на другую букву, отличную от других томов, если вы увидите столбец "Ltr", то сможете указать, какие буквы вы не можете использовать, в этом случае вам не разрешается использовать F, C, E или D)
- exit
- V: (та же буква, которую вы указали)
- MD \efi \microsoft \boot\
- cd /d V:\efi\microsoft\boot\
- bootrec /fixboot
- bcdboot c:\windows /l en-us /s V: /f all ("us" означает локализацию, в данном случае США; вы можете изменить эти буквы в зависимости от вашей страны, например, "GB" - для Великобритании или "fr" - для Франции, если у вас есть сомнения что касается буквенных обозначений вашей страны, вы можете ознакомиться с официальным списком в стандарте ISO 3166 (1-буквенные 2-буквенные коды стран).
- exit
Этот процесс должен исправить ошибки загрузки, если это не так, вы можете воспользоваться следующим способом.
Способ 2. Используйте автоматическое восстановление для восстановления Windows 10 / 8 / 7 UEFI:
Существует инструмент, который поможет вам устранить проблемы с загрузкой. Как и в способе 1, этот способ работает только с UEFI. Для выполнения этой задачи выполните следующие действия:
Шаг 1: Откройте параметры
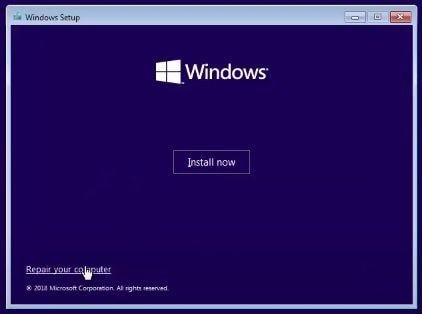
Вам необходимо загрузиться с диска или USB-накопителя, на котором установлен установочный пакет Windows. Затем нажмите "Далее" в первом окне и в этом окне нажмите "Восстановить ваш компьютер".
Шаг 2: Откройте восстановление при запуске

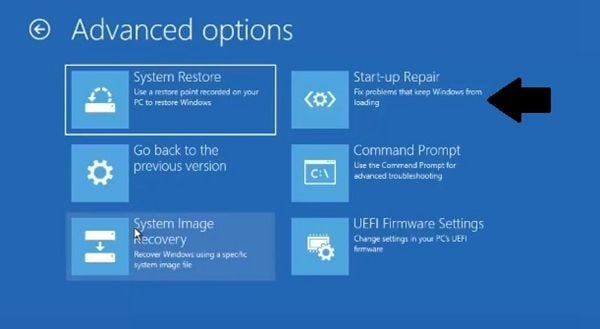
Нажмите "Устранение неполадок" и в разделе "Дополнительные параметры" выберите "Восстановление при запуске". Windows сделает все возможное, чтобы попытаться устранить проблемы с загрузкой.
Способ 3. Измените порядок загрузки в Windows 10 с помощью Настройки системы:
Вы можете изменить порядок установки загрузочных дисков через конфигурацию вашей системы, вам необходимо перейти к настройкам BIOS или встроенному ПО UEFI, для доступа к которым вам просто нужно нажать функциональную клавишу (F1, F2, F3...), ESC или DEL. Теперь, когда вы вошли, просто выполните следующие действия:
Шаг 1: Перейдите в меню "Автозагрузка"
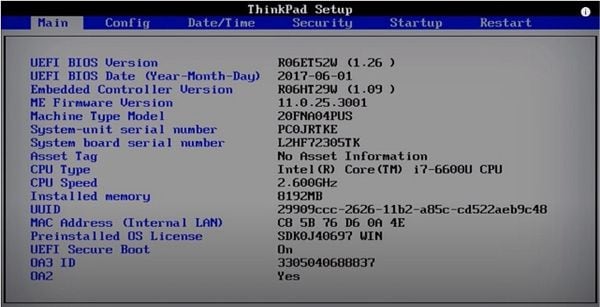
С помощью клавиш со стрелками перейдите в "Автозагрузка" (или "Загрузка" в некоторых случаях).
Шаг 2: Выберите "Загрузка"

Нажмите "Enter", чтобы открыть подменю "Загрузка".
Шаг 3: Измените порядок загрузки.
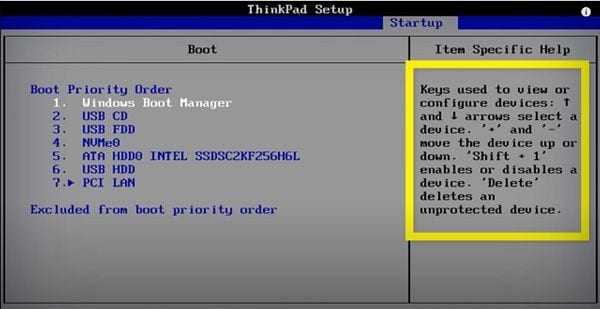
Перемещайтесь с помощью клавиш со стрелками, чтобы выбрать диски или приводы. Нажмите клавишу "+", чтобы переместить устройство вверх, и "-", чтобы переместить устройство вниз.
Шаг 4: Сохраните изменения и подтвердите

После завершения заказа загрузочных устройств нажмите клавишу "F10", чтобы сохранить конфигурацию. Затем выберите "Да" и нажмите "Ввод" для подтверждения процесса и выхода. Теперь ваш компьютер загрузится с выбранного вами устройства.
Способ 4. Измените порядок загрузки в Windows 10 с помощью дополнительных параметров:
Если вы не смогли получить доступ к своей прошивке UEFI с помощью клавиш, есть другой способ сделать это. Вы можете ввести прошивку UEFI с помощью дополнительных параметров, просто выполните следующие действия:
Шаг 1: Перейдите в настройки.

Откройте настройки, щелкнув значок шестеренки в меню Windows.
Шаг 2: Откройте параметры обновления и безопасности

Нажмите "Обновление и безопасность" в окне настроек Windows.
Шаг 3: Перезагрузите компьютер

В этом окне нажмите на "Восстановление" в списке слева, а затем на "Перезагрузить сейчас". Ваш компьютер немедленно перезагрузится.
Шаг 4: Нажмите параметры, чтобы открыть настройки встроенного по UEFI



Теперь нажмите "Устранение неполадок", затем "Дополнительные параметры" и, наконец, выберите "Настройки встроенного по UEFI".
Восстановите свои данные
Если по какой-либо причине вы изменили загрузочный диск для установки Windows или для удаления какой-либо информации с вредоносным ПО, вам следует иметь в виду, что вам необходимо сделать резервную копию, однако иногда об этом могут забыть или мы просто не принимаем это во внимание. Какой бы ни была причина, всегда найдется решение, это надежное, профессиональное и безопасное программное обеспечение Recoverit, которое поможет вам восстановить ваши файлы даже после форматирования диска. Вы можете скачать его по ссылке https://recoverit.wondershare.com/ и, как вы увидите ниже, чтобы им воспользоваться, достаточно нескольких простых щелчков мыши:
Шаг 1: Выберите диск для сканирования

После установки и открытия программного обеспечения выберите диск, на котором были расположены удаленные данные
Шаг 2: Выберите файлы для восстановления

Теперь все, что вам нужно сделать, это выбрать папку или папки, которые вы хотите восстановить, и нажать "Восстановить".
Заключение
Изменение загрузочного диска в Windows дает вам множество преимуществ, позволяя выполнять некоторые важные процессы, чтобы ваш компьютер мог продолжать функционировать. Хотя многие приложения могут быть ограничены без использования вашей операционной системы, для исправления и улучшения работы вашего ПК может быть достаточно использования загрузочных программ. В дополнение к этому, вы также можете прибегнуть к Recoverit, если ваша информация была удалена из-за вируса или после переформатирования вашего диска.
Что случилось с Диском
- Восстановите свой диск
- Почини свой диск
- Форматирование / очистка диска
- Знай свой диск




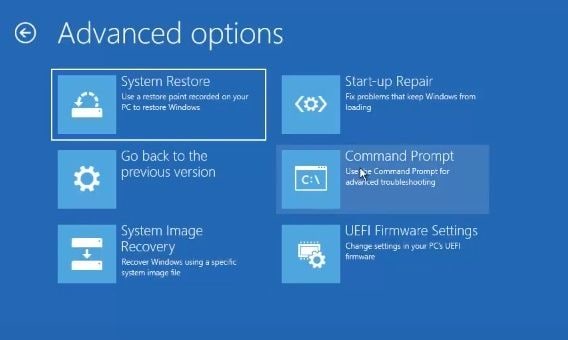


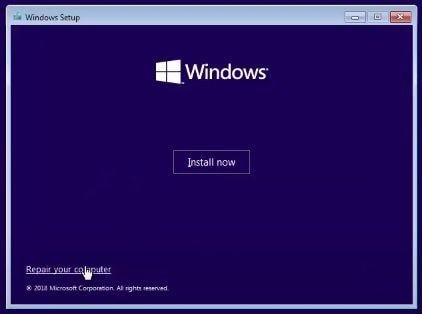

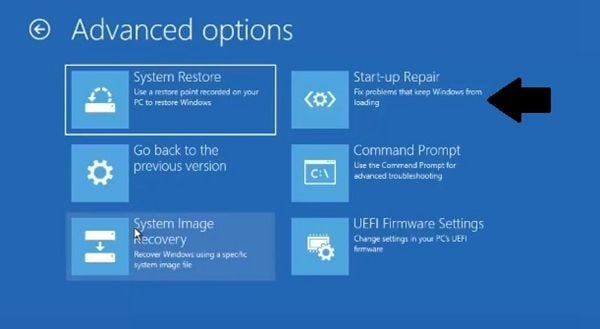
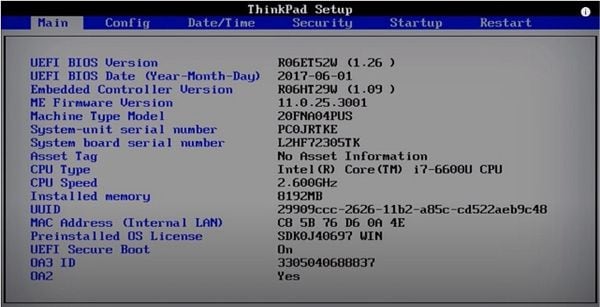

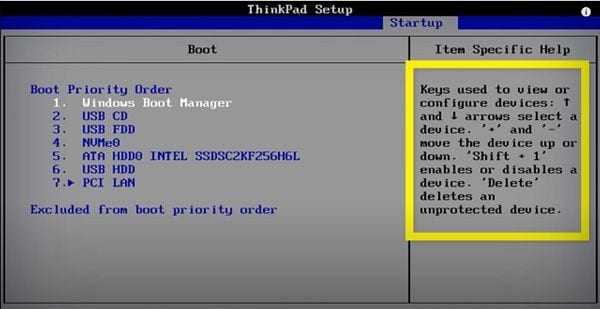















Дмитрий Соловьев
Главный редактор