2021-03-31 10:10:12 • Обновлено: Решения проблем с жестким диском • Проверенные решения
Я получил внешний жесткий диск WD и подключил его к своему компьютеру, но обнаружил, что жесткий диск WD не распознается на компьютере. Почему мой внешний жесткий диск не отображается? Как исправить проблемы с неработающим внешним жестким диском WD и восстановить все мои данные?
Внешний жесткий диск WD не отображается на компьютере, это означает, что вы не можете получить доступ к диску для управления данными на устройстве. Решение для восстановления наших данных с жесткого диска WD, вы должны исправить жесткий диск WD распознанный и обнаруженный на компьютере. На этой странице мы предложим быстрые исправления, которые помогут вам решить проблему с жестким диском WD, не распознаваемую компьютером с Windows а затем восстановить данные с жесткого диска Western Digital с помощью программного обеспечения Recoverit Data Recovery.
Часть 1: Как восстановить потерянные данные с жесткого диска Western Digital
Случайно удаленные и потерянные файлы с жесткого диска WD или ошибки, связанные с повреждением жесткого диска, привели к потере данных. Программное обеспечение Recoverit Data Recovery может помочь вам восстановить все потерянные данные. Загрузите и установите программное обеспечение Recoverit External Hard Drive Recovery на свой компьютер и подключите диск к ПК. Выполните следующие 3 шага, чтобы вернуть потерянные данные:
Шаг 1. В Recoverit Data Recovery выберите жесткий диск WD, чтобы начать работу.

Шаг 2. При восстановлении данных жесткого диска начнется сканирование устройства, для завершения сканирования потребуется несколько минут.

Шаг 3. Наконец, вы можете проверить все восстановленные файлы. Затем выберите файлы и нажмите кнопку «Восстановить», чтобы сохранить все восстановленные файлы на безопасном устройстве.

Часть 2: Как решить проблему с моим жестким диском WD, не распознанным в Windows
Выполните следующие быстрые действия, которые помогут вам решить проблему внешнего жесткого диска WD, не распознанного в Windows, и заставить ваш жесткий диск работать на компьютере.
1. Проверьте жесткий диск WD с помощью управления дисками.
Вы можете попробовать проверить программу управления дисками, чтобы узнать, отображается ли там жесткий диск или нет. С помощью Управления дисками вы можете инициализировать жесткий диск WD или назначить букву диска разделу жесткого диска WD.
Шаг 1. Нажмите Windows + R чтобы запустить команду Run.
Шаг 2. Введите diskmgmt.msc и нажмите клавишу enter, чтобы запустить управление дисками.
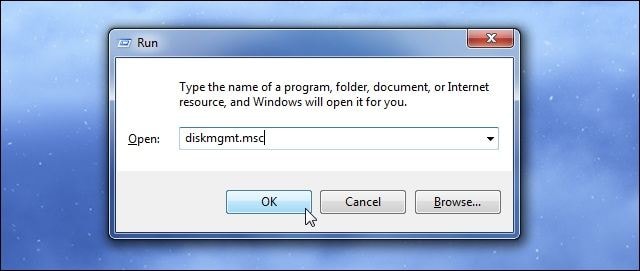
Шаг 3. Найдите жесткий диск WD и щелкните на нем правой кнопкой мыши, выберите "Инициализировать диск" и выберите систему разделов между MBR и GPT.
Шаг 4. Затем щелкните диск правой кнопкой мыши и выберите Создать новый простой том.
Шаг 5. Также щелкните правой кнопкой мыши внешний жесткий диск WD и выберите Изменить букву диска и путь..
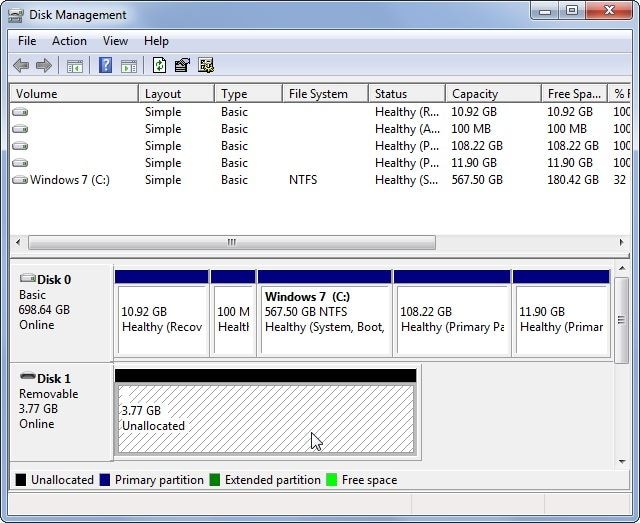
Шаг 6. Затем назначьте внешнему жесткому диску WD новую букву диска и нажмите OK тобы сохранить изменения.
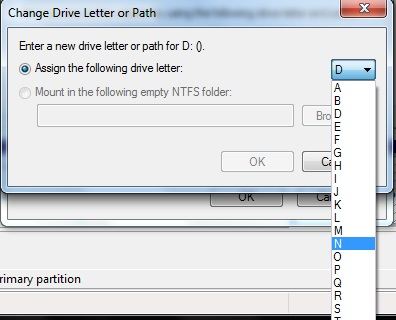
2. Включите корневой порт USB, чтобы сделать внешний жесткий диск WD узнаваемым
Чтобы устранить проблему с жестким диском WD, не работающим на компьютере с Windows, вы можете включить корневой концентратор USB, чтобы сделать его узнаваемым.
Шаг 1. Выберите Пуск, введите devmgmt.msc и нажмите Enter.
Шаг 2. Откройте Диспетчер устройств и разверните USB-контроллеры.
Шаг 3. Теперь щелкните правой кнопкой мыши на корневом центре USB, выберите Характеристики, и перейдите к Управление питанием.
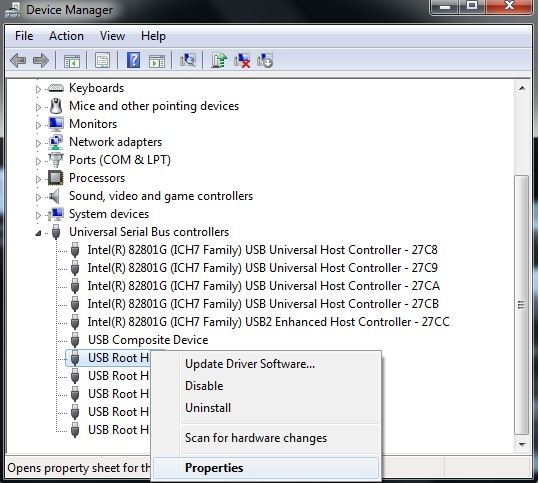
Шаг 4. Снимите флажок " "<strongРазрешить компьютеру выключать это устройство для экономии энергииr".
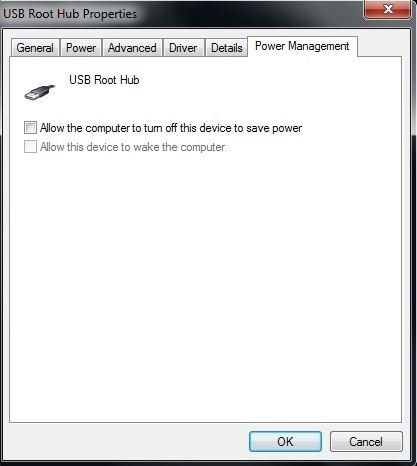
Используйте этот процесс несколько раз, чтобы включить все корневые концентраторы USB, отображаемые в списке. После этого перезагрузите компьютер, и внешний жесткий диск WD должен появиться на вашем компьютере.
3. Обновите драйвер жесткого диска WD.
Вы можете попробовать обновить драйверы с помощью Центра обновления Windows тобы внешний жесткий диск WD не работал на компьютере с Windows.
Шаг 1. Зайдите в Настройки.
Шаг 2. Нажмите Обновить & amp; Безопасностьа затем нажмитеk <strongЦентр обновления Windowse.
Step 3. Затем нажмите кнопку Проверить наличие обновлений button.
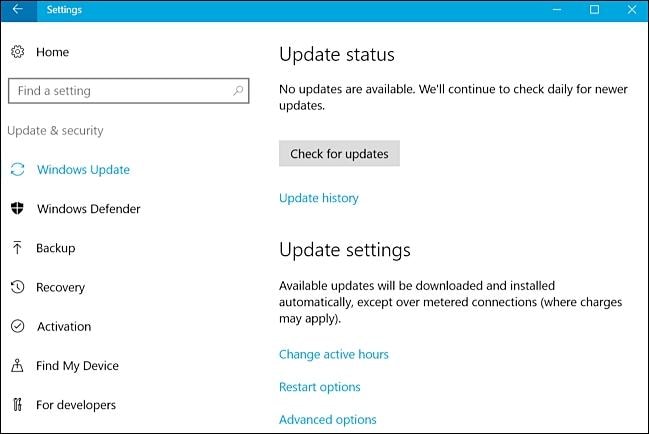
После этих действий попробуйте подключить внешний жесткий диск WD к компьютеру и проверьте, может ли этот диск распознать на компьютере с Windows.
Как указано выше, мы предлагаем быстрые исправления, чтобы решить WD мой паспорт, не отображающий проблему в Windows, если все не удается устранить ошибку, жесткий диск может выйти из строя, вам следует отнести его в мастерскую по ремонту жестких дисков или вы нужно заменить на новый.
Часть 3: Советы по защите внешнего жесткого диска Western Digital
При использовании внешнего жесткого диска пользователи могут столкнуться с такими проблемами, как нераспознание жесткого диска. По ряду причин внешний жесткий диск Western Digital может не распознаваться. Некоторые из распространенных неисправностей обсуждаются ниже.
1. Не добавляйте новые данные
Не добавляйте новые файлы на жесткий диск WD после потери данных с внешнего жесткого диска Western Digital. Это может перезаписать файлы, которые можно восстановить с жесткого диска WD, и привести к безвозвратной потере всех данных. Следовательно, прежде чем вы узнаете и восстановите все потерянные данные на своем Жесткий диск Western Digital, перестаньте добавлять на него новый контент. Это повысит ваши шансы на восстановление данных WD.
2. Используйте антивирусное программное обеспечение.
Регулярно сканируйте свой жесткий диск WD с помощью авторизованного антивирусного программного обеспечения, чтобы удалить возможные вирусы с внешнего жесткого диска WD. Регулярно сканируя и удаляя вирусы с жесткого диска вашего компьютера, ваш компьютер будет здоровым и свободным от любых повреждений файлов, которые могут привести к потере данных.
3. Извлеките жесткий диск WD с помощью параметра «безопасное извлечение».
Никогда не отключайте и не отключайте жесткий диск WD резко, так как внезапное извлечение может не дать ему достаточно времени для сохранения статуса и привести к повреждению файловой системы. Всегда извлекайте внешний жесткий диск WD, используя опцию «Безопасное извлечение», чтобы предотвратить потерю данных в результате внезапного извлечения.
Несомненно, Western Digital производит жесткие диски самого высокого качества, но даже они подвержены потерям данных так же, как и другие жесткие диски на рынке. У вас могут возникнуть проблемы, если вы потеряете свои драгоценные данные по какой-либо причине. В этом случае вы можете использовать инструмент Recoverit Восстановление данных тобы легко восстановить данные с внешнего жесткого диска.
Что случилось с Диском
- Восстановите свой диск
- 1. Лучшие инструменты для восстановления жесткого диска
- 2. Как восстановить файлы с WD Passport
- 3. Как восстановить данные с внешнего жесткого диска, который не обнаружен
- Почини свой диск
- Форматирование / очистка диска
- Знай свой диск

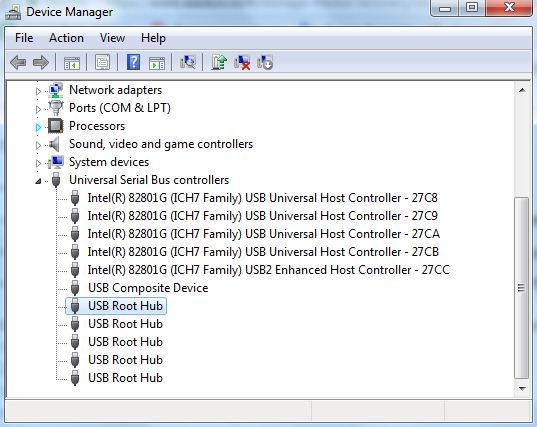






Дмитрий Соловьев
Главный редактор