Сегодня популярны SD-карты. Эти небольшие устройства хранения данных очень практичны и позволяют хранить огромные объемы информации. Кроме того, SD-карты обладают высокой прочностью, что делает их отличным вариантом для портативного хранения данных. По этой причине цифровые фотоаппараты и смартфоны все чаще используют эти устройства в качестве носителей информации. Однако, несмотря на то, что они являются одними из самых надежных носителей информации, это не означает, что они надежны безотказно. В этом посте я объясню, как различными способами устранить ошибку "Отказано в доступе" к SD-картам.
Почему отказано в доступе к SD-карте?
Вопрос: Несколько дней назад я купил цифровую камеру и сделал несколько снимков. Когда я попытался открыть их со своего компьютера, я получил сообщение об ошибке "Доступ запрещен". Кто-нибудь знает, как я могу устранить эту проблему?
Ошибка "Отказано в доступе" - это проблема, возникающая, когда Windows не может получить доступ к информации на устройстве. Однако это не обязательно означает, что информация потеряна или повреждена. Существует несколько способов решения этой проблемы. Но чтобы выбрать правильный метод, вам необходимо определить источник проблемы. Поэтому, прежде чем переходить к решению проблем, нам необходимо знать об их истоках.
1. Поврежденные сектора на карте micro SD: Как я упоминал ранее, SD-карты не являются надежными. SD-карты хранят информацию иначе, чем обычные жесткие диски. Информация - это энергия, интерпретируемая на двоичном языке и хранящаяся в крошечных ячейках. Эти клетки могут сохранять энергию, но со временем они изнашиваются и постепенно теряют способность сохранять информацию. Когда это происходит, целостность содержащейся в них информации нарушается, что делает невозможным ее считывание.
2. Поврежденная SD-карта: Данные на SD-картах могут быть повреждены по разным причинам. Причины обычно связаны с прерыванием процессов записи, хотя также важно иметь в виду, что ячейки SD-карты могут потерять емкость для хранения данных, а это, в свою очередь, может привести к повреждению сохраненных на ней файлов.
3. Физические повреждения SD-карты: Несмотря на то, что SD-карты являются одним из самых надежных носителей информации, существует вероятность того, что ваша SD-карта получила некоторые физические повреждения, которые нарушают целостность электронных компонентов устройства. Когда это происходит, могут возникнуть всевозможные проблемы, связанные с записью, считыванием данных или даже распознаванием устройства.
4. Вирусная инфекция: Вирусы могут вызывать всевозможные проблемы; важно помнить, что вирус - это, по сути, программное обеспечение, которое изменяет способ работы Windows. По этой причине вирус может повредить данные практически на любом устройстве или даже лишить вас доступа на чтение или запись; однако вы можете устранить эту проблему с помощью антивируса.
5. У вас нет разрешения на доступ к SD-карте: Разрешения на чтение и запись данных - это инструменты операционной системы, которые позволяют администратору компьютера выбирать, кто может, а кто не может открывать или редактировать файл. Иногда некоторые SD-карты могут быть предварительно настроены для ограничения доступа к этим разрешениям неавторизованных компьютеров, и, как следствие, будет отображаться ошибка "Отказано в доступе".
Как исправить ошибку "Отказано в доступе к SD-карте"?
Теперь, когда вы знаете возможные причины проблемы, вам следует выбрать один из следующих способов ее решения. Имейте в виду, что ни один из этих методов не подвергнет риску информацию на вашей SD-карте, поэтому, если после использования любого из этих методов вы не сможете устранить проблему, вы можете попробовать любую другую альтернативу без риска.
1 Восстановление данных с недоступной SD-карты
Этот метод практически надежен. Благодаря использованию профессионального программного обеспечения для восстановления данных -Wondershare Recoverit. С его помощью вы можете извлекать и восстанавливать удаленные файлы на SD-карте. Вы можете скачать его бесплатно с официального сайта. Ниже я покажу вам, как им пользоваться.
Шаг 1: Выберите диск для сканирования

После установки и открытия программного обеспечения появится окно, подобное тому, которое показано на рисунке. В разделе "Внешние устройства" выберите свою SD-карту и нажмите "Пуск", после чего начнется процесс сканирования устройства.
Шаг 2: Дождитесь завершения процесса сканирования

Как только процесс сканирования начнется, вы сможете просмотреть список всех файлов, найденных на устройстве, в разбивке по форматам. Вы можете отслеживать ход процесса в верхней части окна и останавливать его, когда найдете в списке то, что вам нужно.
Шаг 3: Установите настройки фильтра
Для облегчения поиска я рекомендую вам использовать панель справа для создания фильтра поиска; таким образом, вы сможете ускорить и повысить эффективность процесса сканирования.
Шаг 4: Предварительный просмотр файлов

Цифровые фотоаппараты или телефоны часто присваивают своим файлам трудно распознаваемые буквенно-цифровые названия, поэтому это программное обеспечение позволяет вам просматривать файлы, обнаруженные в процессе сканирования, чтобы вы могли быстро идентифицировать файлы, которые хотите восстановить.
Шаг 5: Восстановите файлы

Когда вы найдете изображение, которое хотите восстановить, установите флажок слева от имени файла. Вы можете выбрать столько файлов, сколько захотите, а когда закончите, нажмите кнопку Восстановить. Теперь все, что вам нужно сделать, это выбрать место назначения, куда вы хотите сохранить информацию, полученную в результате этого процесса восстановления. Только помните, что не следует выбирать SD-карту в качестве места назначения в случае ее повреждения.
2 Получите разрешение на доступ к недоступной SD-карте
Если проблема возникла из-за того, что у вас нет прав на чтение и запись, не волнуйтесь, это легко решить. Далее я покажу вам, как получить права на чтение или запись с вашей SD-карты.
Шаг 1: Откройте свойства устройства
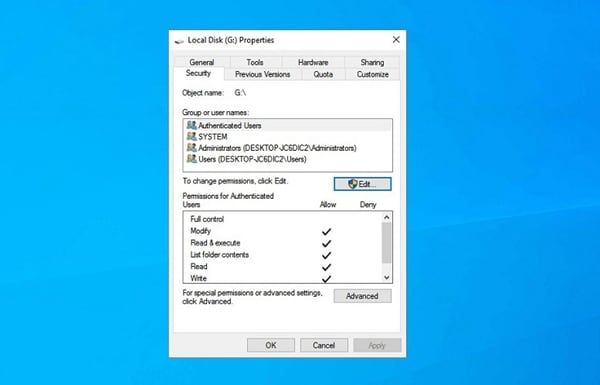
Первое, что вам следует сделать, это щелкнуть правой кнопкой мыши по названию устройства в проводнике Windows и выбрать опцию "Свойства". Затем появится окно, подобное показанному на рисунке.
Шаг 2: Разрешить
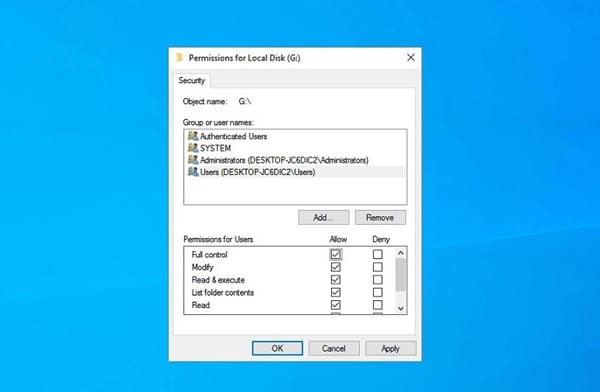
Выберите имя вашего пользователя в списке, который появляется в верхней части экрана; затем вы должны убедиться, что все установленные вами флажки соответствуют параметру Разрешить. Когда вы закончите, нажмите "Применить", а затем "ОК".
3 Запустите CHKDSK, чтобы восстановить недоступную SD-карту
Если проблема была вызвана поврежденными секторами или ошибкой в файловой системе устройства, вы можете использовать CHKDSK для ее устранения. Ниже я покажу вам, как это сделать.
Шаг 1: Откройте командную строку
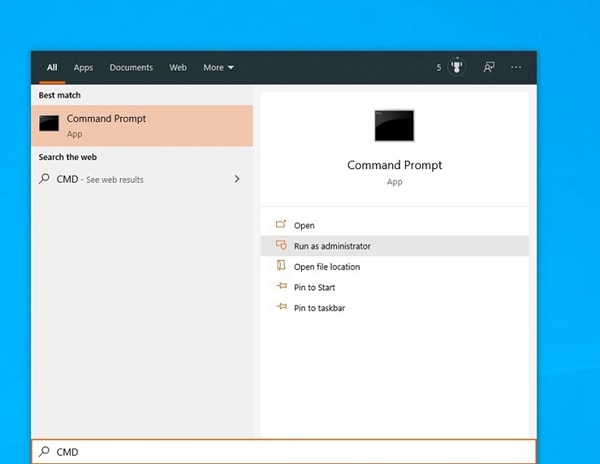
Чтобы использовать инструмент CHKDSK, вы должны сначала получить доступ к командной строке. Самый простой способ получить доступ к этому инструменту - открыть меню Windows и набрать CMD. После того, как вы это сделали, вы должны нажать на опцию "Запуск от имени администратора", которая отображается на правой панели.
Шаг 2: Запустите встроенный в CHKDSK инструмент
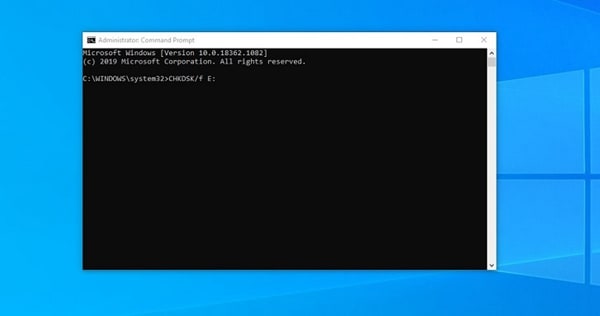
Теперь все, что вам нужно сделать, это ввести следующий код CHKDSK / f x:, затем нажать Enter и дождаться завершения процесса. Этот инструмент автоматически выполнит все необходимые исправления.
(Не забудьте заменить X: на букву, соответствующую вашей SD-карте).
4Отформатируйте недоступную SD-карту
Если проблема не была решена с помощью методов 2 и 3, вы можете отформатировать устройство. Таким образом, вы определенно сможете устранить ошибку "Отказано в доступе", но вы должны иметь в виду, что этот процесс приведет к удалению информации с устройства. Ниже я покажу вам, как это сделать. (Если вы хотите вернуть изображение, вы можете воспользоваться методом 1).
Шаг 1: Откройте инструмент Форматирование...
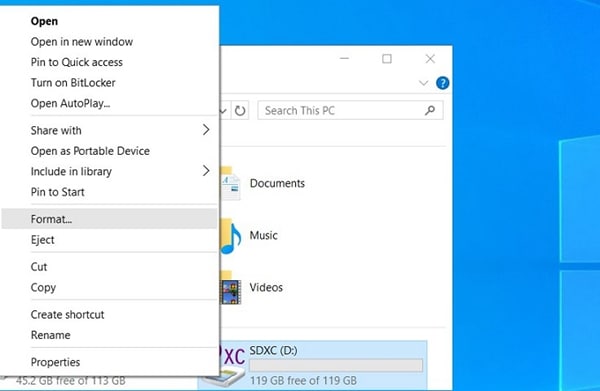
Чтобы получить доступ к этому инструменту, вы должны щелкнуть правой кнопкой мыши по названию устройства в проводнике Windows, а затем выбрать опцию "Форматирование..." в раскрывающемся меню.
Шаг 2: Установите параметры форматирования
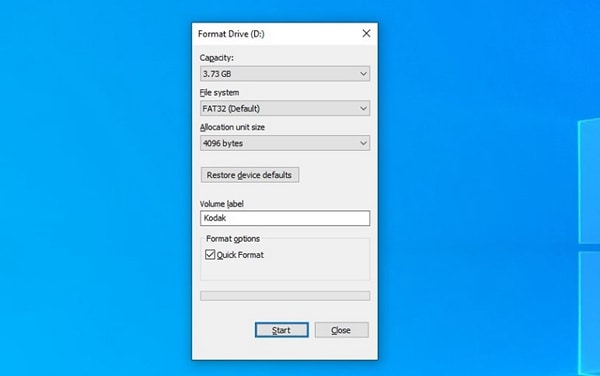
Теперь вы должны выбрать настройки процесса форматирования. (Вы можете выбрать параметры по умолчанию и назначить название) После этого нажмите "Пуск" и дождитесь завершения процесса.
Заключение
Сегодня SD-карты являются незаменимыми инструментами, и по этой причине они становятся все более совершенными; однако некоторые факторы могут вызывать проблемы, такие как ошибка "Отказано в доступе". К счастью, существуют такие инструменты, как Recoverit, которые позволяют восстановить информацию практически с любого устройства, даже если файлы были удалены. Просто сделайте пару щелчков мышью, и вы восстановите свои данные, как будто ничего не произошло.
Что случилось с Диском
- Восстановите свой диск
- Почини свой диск
- Форматирование / очистка диска
- Знай свой диск






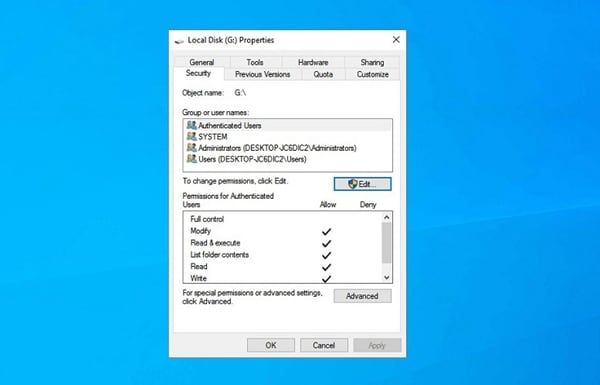
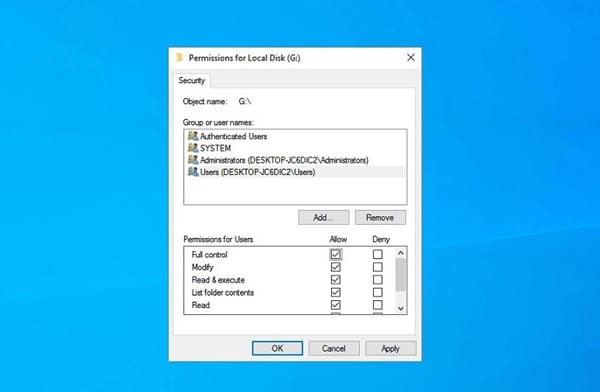
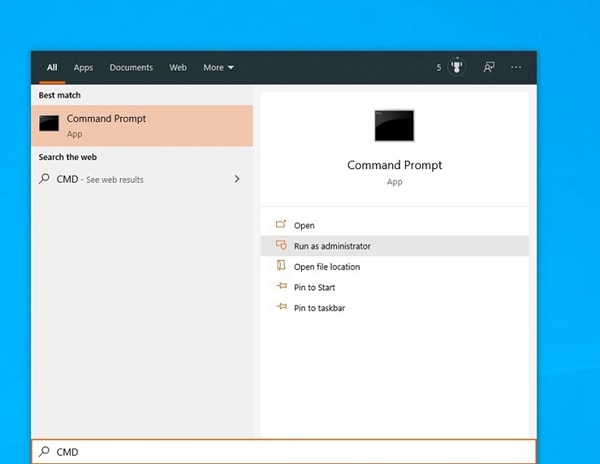
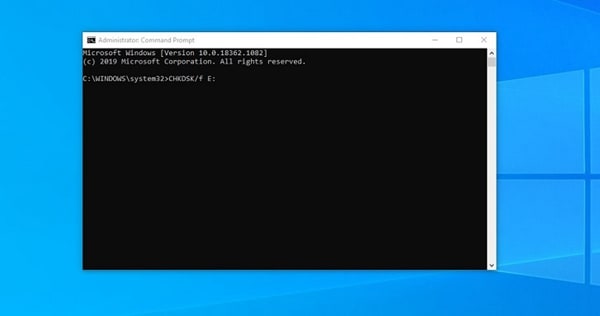
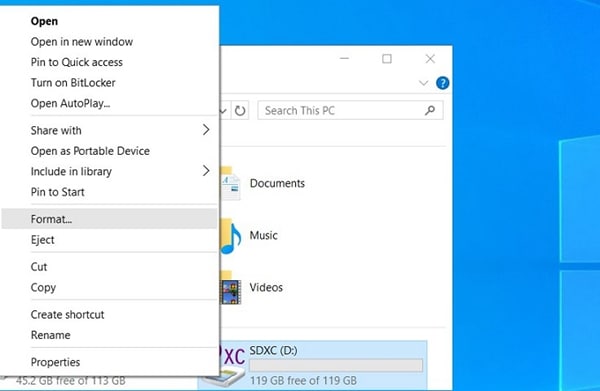
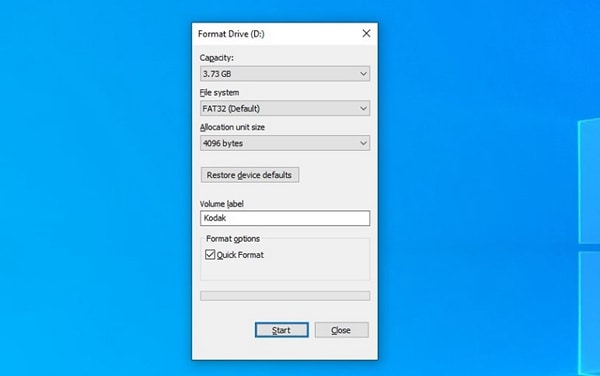






Дмитрий Соловьев
Главный редактор