Q: Как освободить дисковое пространство?
"Привет, друзья, сколько из вас сейчас столкнулись с проблемой недостаточного места на диске? Я попробовал много трюков, чтобы ее решить, но безуспешно. Как узнать, что занимает так много места на моем жестком диске? Есть ли способ найти и исправить это?"
Жесткие диски имеют многотерабайтные варианты, но это не значит, что они не должны быстро заполняться. Чем больше у вас фотографий, приложений, файлов, игр и видео на вашем компьютере, тем быстрее заполнится жесткий диск.
Несмотря на то, что жесткие диски становятся больше, они все равно заполняются даже при использовании твердотельного накопителя (SSD). Со временем установка новых версий Windows и производительность становятся проблемой.
Если вы спрашиваете себя, что занимает всё мое дисковое пространство, вы узнаете, как узнать здесь. Вы также узнаете, как освободить пространство, разгребая свой жесткий диск.
Что занимает место на жестком диске в Windows?
Даже если у вас в компьютере твердотельный накопитель или большой жесткий диск, он в конечном счете наполнится. Анализ распределения пространства в одной папке или диске важен, когда жесткий диск почти полный. Вы узнаете, что занимает дисковое пространство и решите, что можно удалить, чтобы освободить пространство. Ниже приведено, как увидеть, что занимает место на жестком диске.
1. Показать скрытые файлы на жестком диске
Используя команду attrib, вы можете увидеть все скрытые файлы. Это от вирусных инфекций или методов ручного скрытия файлов. Этот метод также можно использовать для извлечения файлов, спрятанных на SD-картах, USB-накопителях и других внешних носителях информации.
Шаг 1:Первое, что вам нужно сделать, это нажать клавишу "Windows + X". После этого выберите "Командная строка" (CMD) от имени администратора или щелкните значок "Windows". Затем нажмите "Поиск" и введите командную строку, затем щелкните правой кнопкой мыши по ней и выберите "Открыть командную строку от имени администратора".
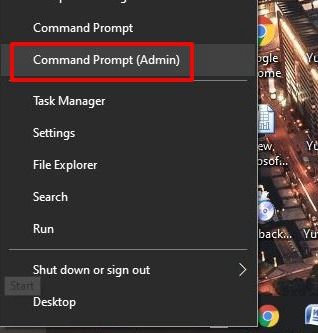
Шаг 2:Вам нужно восстановить скрытые файлы. В этом случае вам нужно выбрать устройства хранения или диск, на котором эти файлы скрыты.
Шаг 3:На третьем шаге введите attrib -h -r -s /s /d G:\*.* и нажмите Enter. Буква G, в данном случае, обозначает букву диска вашего устройства.
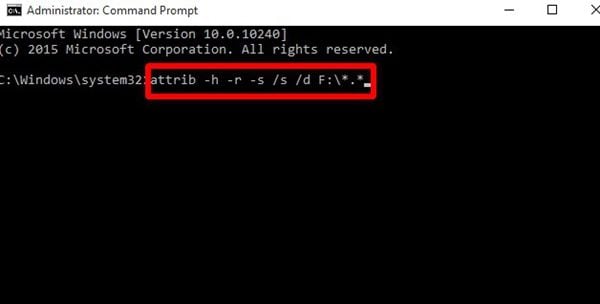
Прошедши эти три шага, вы обнаружите скрытые файлы и увидите, что занимает место на жестком диске.
2. Анализируйте жесткий диск и найдите, что занимает место на нем.
Как узнать, какие программы могут занимать значительное пространство на жестком диске? Если вы задаетесь этим вопросом, ниже вы увидите, как это сделать в Windows 10. Эти шаги также можно использовать в Windows 7, 8 и 8.1.
Шаг 1:На первом шаге щелкните правой кнопкой мыши по значку Windows и выберите "Настройки".
Шаг 2:На левой панели выберите "Система", а затем "Хранение".
Шаг 3:Вы увидите окно "Хранение". Здесь вы увидите использование пространства на всех разделах жесткого диска.
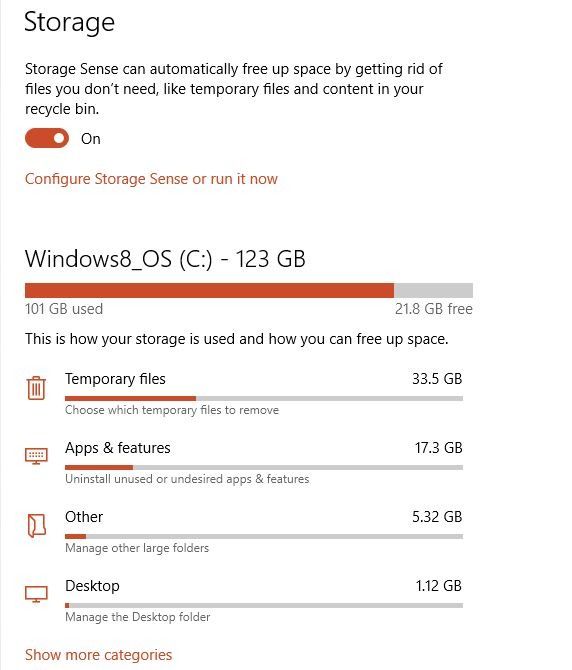
Шаг 4:Последний шаг - выбрать раздел жесткого диска, который почти заполнен.
Часть 2: Как освободить место на диске?
Если у вас возникают проблемы с физическим лимитом памяти компьютера, вы все равно можете освободить некоторые гигабайты. Если вам всё ещё понадобится больше места, вы можете приобрести жесткий диск с большей емкостью памяти или даже второй диск.
1. Освободите место, сохраняя файлы на другом жестком диске или в облаке
Возможно, у вас есть ПК с разделенным жестким диском или с несколькими жесткими дисками. В таком случае вы можете решить проблему, изменив место сохранения ваших программ, таких как приложения. Следуйте этим инструкциям, чтобы сделать это.
Если вы предпочитаете программное обеспечение для резервного копирования "все в одном", вы можете попробовать
AOMEI Backupper. Это программное обеспечение для резервного копирования мирового класса. Просто с помощью 3 простых шагов вы можете создать резервную копию, синхронизировать и клонировать жесткий диск.
Сначала откройте меню "Настройки", перейдите в "Систему", затем в "Хранилище". Внизу есть ссылка, по которой нужно перейти, чтобы изменить новое место, где вы хотите хранить программы. Вы можете выбрать раздел или использовать карту памяти, флеш-накопитель USB или любой другой съемный диск. Вы можете сохранять музыку, приложения, фильмы, документы и фотографии.
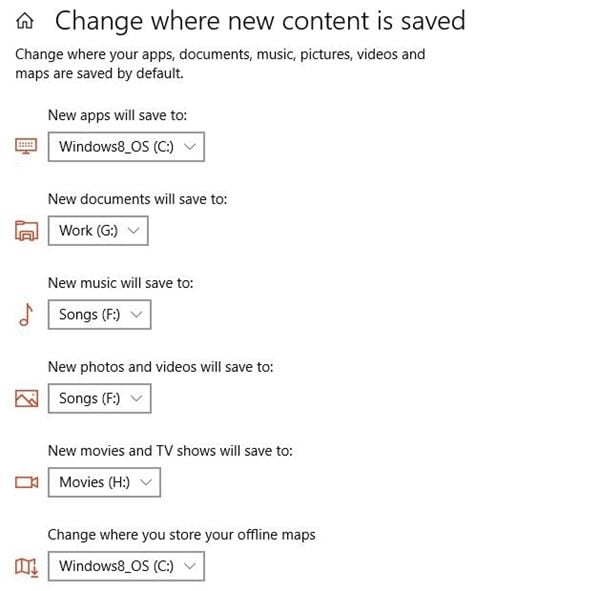
Если вы используете OneDrive или другие облачные сервисы хранения, вам не нужно дважды хранить свои файлы. С помощью облачных сервисов хранения вы можете выбирать, какие папки загружаются и сохраняются на вашем компьютере.
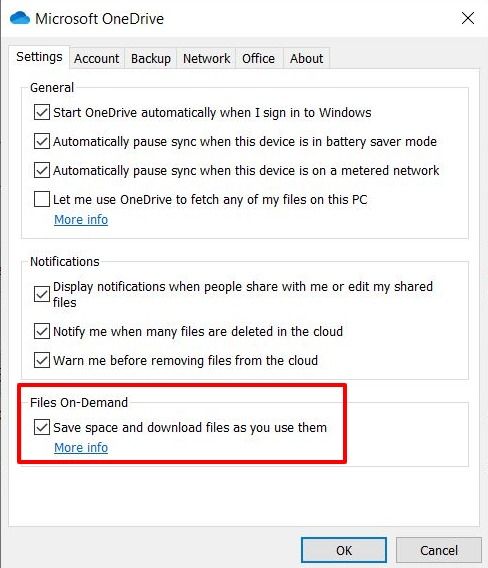
2. Удаление программ
Чтобы освободить больше места на устройстве, удаление приложений, игр и других программ поможет. Ниже приведены шаги, которые вы можете использовать для удаления игр, приложений и программ. (Щелкните, чтобы узнать, какУдалить программы на Mac)
Шаг 1:Начните с открытия "Настроек" и нажмите на "Приложения". Затем перейдите к "Приложениям и функциям".
Шаг 2:Вам нужно определить программы, которые занимают больше места. Вы можете сэкономить время, используя опцию "Сортировать по" и затем выбрав вид "Размер".
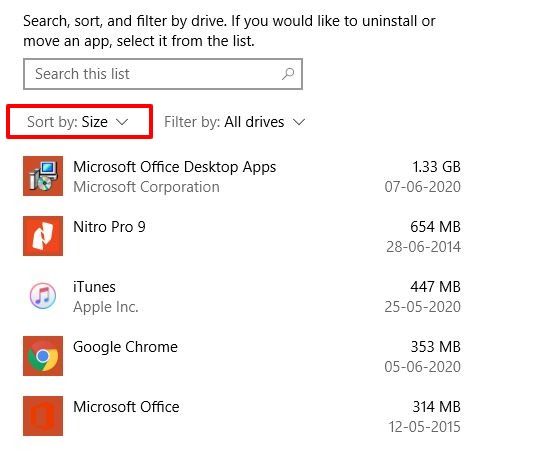
Шаг 3:Щелкните на игру или приложение, которые вы хотите удалить, и нажмите кнопку "Удалить".
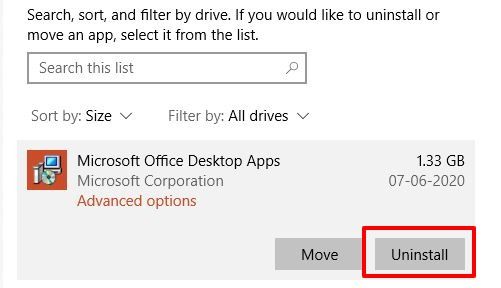
Шаг 4:Щелкните кнопку "Удалить" еще раз. Следуйте подсказкам на экране.
3. Вручную очистите жесткий диск
В первом разделе вы ответили на вопрос о том, что занимает место на моем жестком диске. Следуя следующим шагам, вы вручную очистите свой жесткий диск. Вы удалитевременные файлытакие как приложения и фотографии.
Шаг 1:Проверьте каждый жесткий диск, чтобы узнать, что занимает место на моем жестком диске. Если это диск C, щелкните на нем, чтобы проверить, что занимает место.
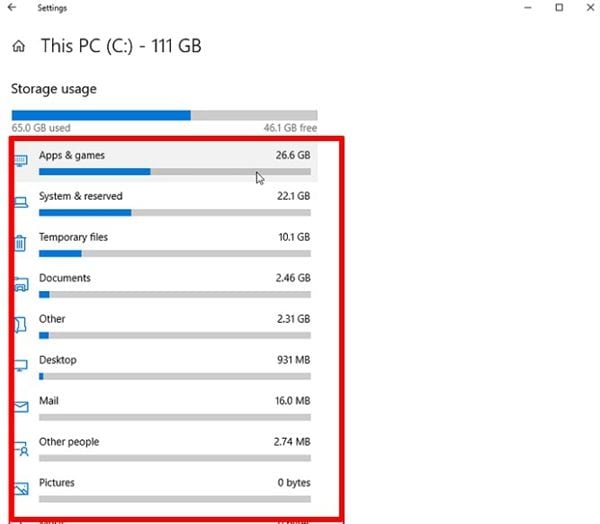
Шаг 2:Удалите программы, которые заполняют ваш жесткий диск, и сделайте это в каждой категории.
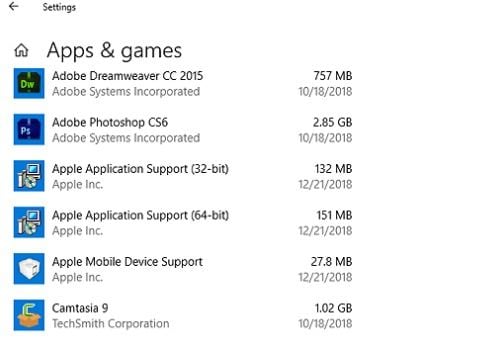
Убедитесь, что вы проверите все разделы жесткого диска с помощью вышеуказанных шагов.
4. Удалите временные и загруженные файлы
Если у вас есть временные файлы на вашем компьютере, вы должны их удалить. Ниже приведены шаги о том, как это сделать.
Шаг 1:В левом углу вашего рабочего стола щелкните кнопку "Windows".
Шаг 2:Затем перейдите к разделу "Все приложения", затем к разделу "Средства администрирования Windows" и затем к разделу "Очистка диска".
Шаг 3:На этом шаге необходимо выбрать диск, который требует очистки, перед тем как нажать "ОК".
Шаг 4:Вот как определить, что занимает место на жестком диске, и вы можете узнать, сколько места можно освободить.
Шаг 5:Перед "Временными файлами" и "Временными файлами Интернета" есть флажок, на который вы должны нажать.
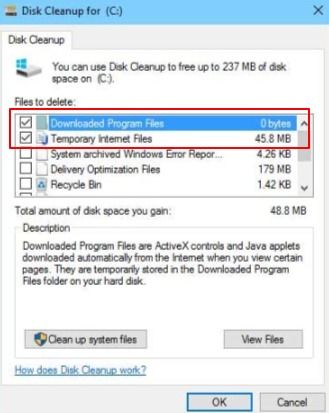
Шаг 6:Нажав кнопку "ОК" на этом последнем шаге, вы будете использовать Очистку диска для удаления временных файлов.
5. Удалить дубликаты файлов
Вероятно, у вас на компьютере есть более двух копий файлов. Чтобы быстро удалить такие файлы, вам следует получить программное обеспечение от сторонних разработчиков, так как в Windows нет встроенного решения. Вам необходимо получить надежный инструмент для удаления дубликатов файлов.
Будет большой сожаление, если вы случайно удалите свои важные файлы. Вот профессиональное программное обеспечение по восстановлению данных -Wondershare Recoverit.Более 5 миллионов пользователей по всему миру успешно восстанавливают свои данные с его помощью. Стоит попробовать.

6. Выбрось мусор
Возможно, вы задаетесь вопросом, что занимает так много места на моем жестком диске даже после удаления дублирующихся файлов? Когда вы удаляете файлы с компьютера, они сначала отправляются в Корзину. Это сделано, чтобы вы могли восстановить файл, который был ошибочно удален. Одна интересная вещь заключается в том, что пока файлы находятся в Корзине, вы еще не освободили место на диске. Поэтому пользователи все равно ищут, как узнать, что занимает так много места на моем жестком диске. Это происходит даже после удаления файлов.
Выберите файлы, которые вы хотите удалить, и щелкните на них правой кнопкой мыши. Это их удалит. Другой вариант - щелкнуть правой кнопкой мыши на корзине и выбрать "Пустить корзину". Это удалит все файлы в ней навсегда.
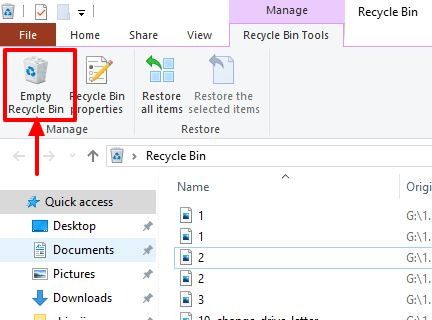
7. Дефрагментировать ваш жесткий диск
Каждый раз, когда вы добавляете файл на свой компьютер, он сохраняется в определенной части вашего жесткого диска. Диск становится фрагментированным, чем больше вы сохраняете и удаляете файлы на нем. Это означает, что на жестком диске появляются пробелы. Производительность вашего компьютера замедляется, и доступное свободное пространство также уменьшается.
Перед дефрагментацией вам нужно знать, какие из ваших дисков могут получить преимущества от дефрагментации. Для этого используется инструмент дефрагментации диска Windows. Это особенно полезно для пользователей с системой Windows 10, которая занимает много места на диске. Ее дефрагментация требует много времени.
Шаг 1:Перейдите в меню "Пуск" или на значок "Windows" на вашем компьютере, а затем введите "Дефрагментация". Выберите Дисковую дефрагментацию из списка результатов поиска.
Примечание:Чтобы определить фрагментированные накопители и их степень, вы должны выбрать и проанализировать каждый накопитель. Вы можете сделать это из окна инструмента, которое отображается. Чем выше процент, тем выше фрагментация.
Шаг 2:Нажмите на "Дефрагментировать диск", чтобы выполнить дефрагментацию вашего диска.
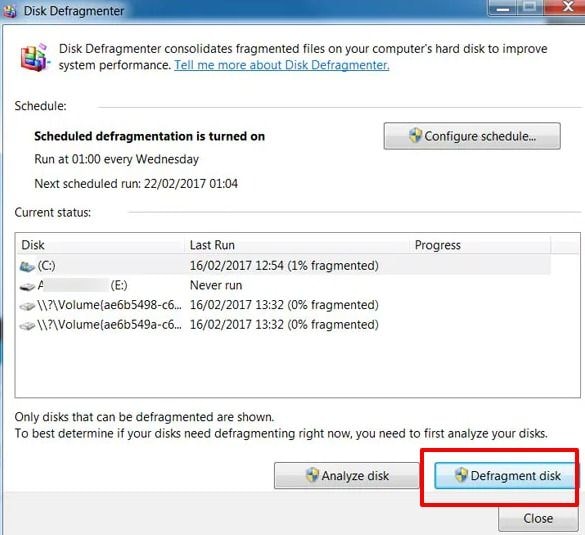
Еще по теме:
14 способов освободить место на диске Mac
Вывод
Если вы задавались вопросом, как найти, что занимает место на жестком диске, вы должны использовать вышеуказанные методы, чтобы выявить это. Вы можете использовать любой из них, чтобы узнать, почему система занимает место на диске, и освободить его частично или полностью.
Теперь, когда вы знаете, как определить, что занимает место на жестком диске, вам больше не придется бороться с полным диском. Вы даже не будете спрашивать, что занимает место на моем жестком диске. Освобождение места на вашем жестком диске будет легким, и предупреждение о полном диске будет легко устранить.
Что случилось с диском
- Восстановите Свой Диск
- Починить Диск
- Формат/Стереть Диск
- Знание жесткого диска


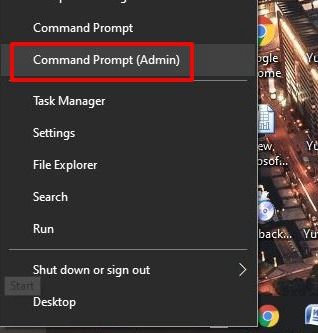
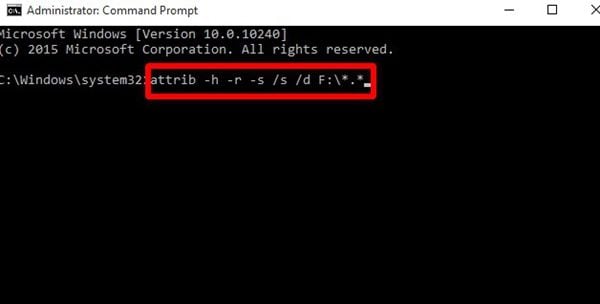
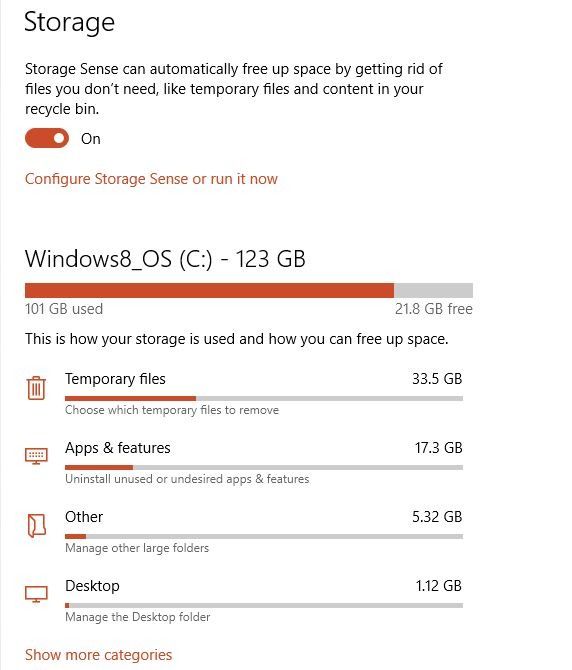
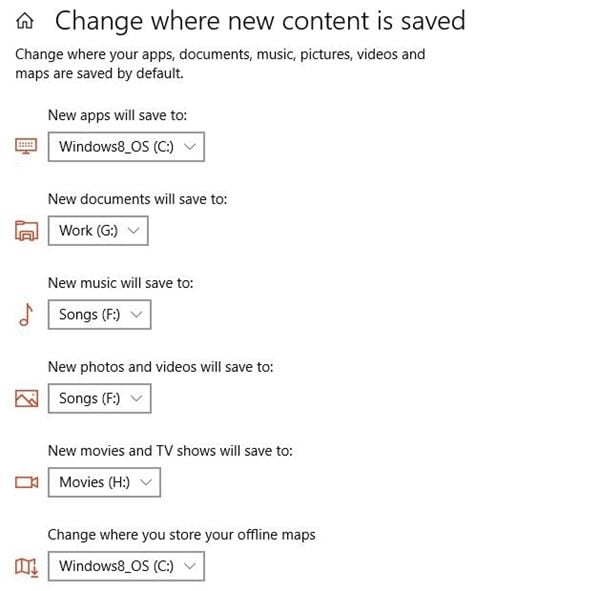
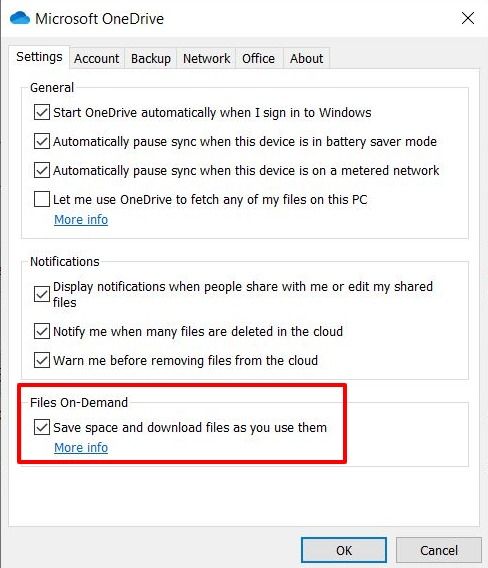
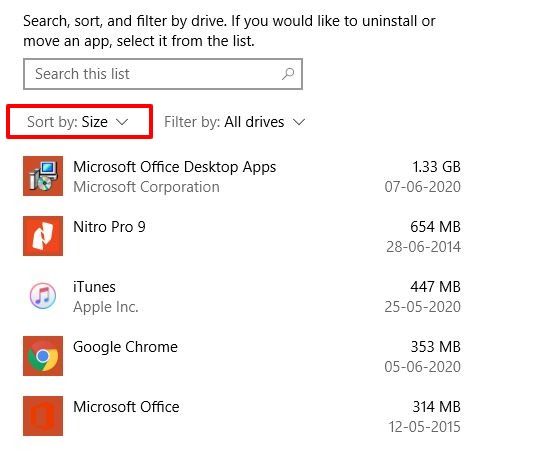
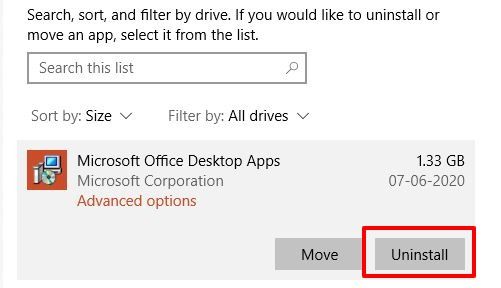
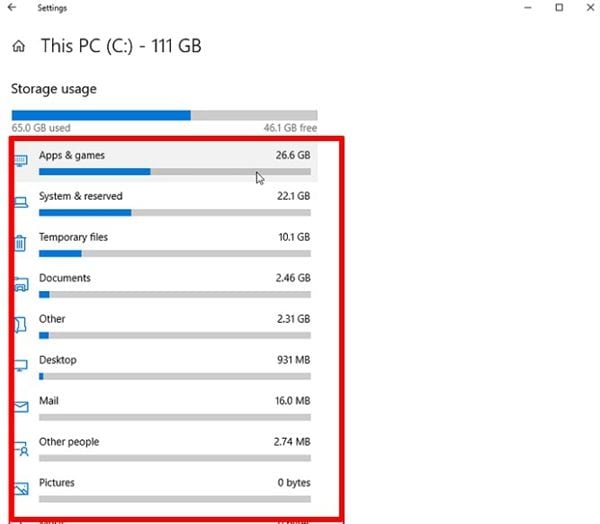
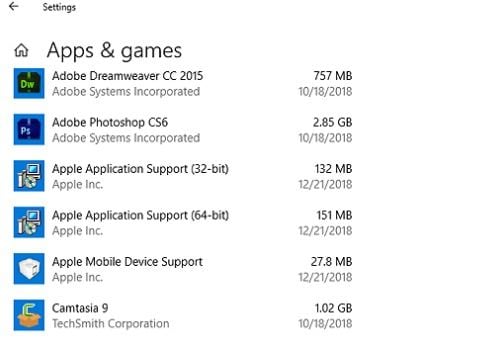
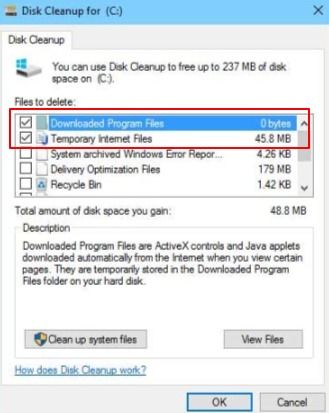

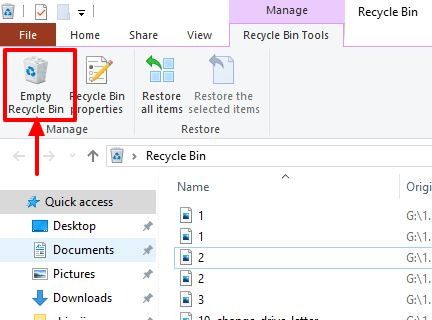
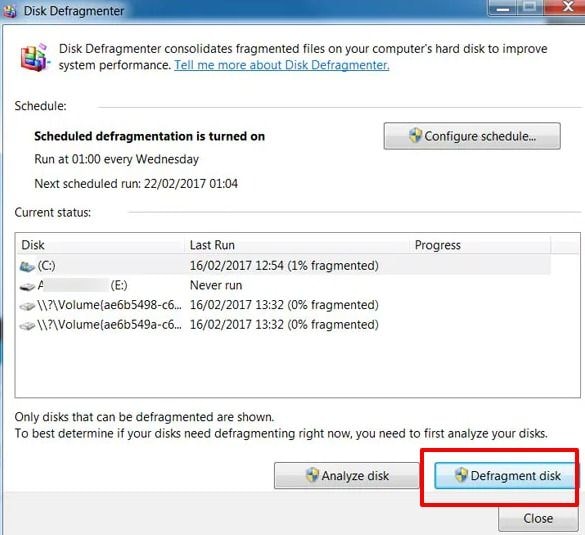






Дмитрий Соловьев
Главный редактор