Как очистить USB-накопитель в Windows?
Как очистить USB-накопитель в Windows
100% безопасность | Без вредоносных программ | Без рекламы
2023-12-20 12:23:43 • Обновлено: Решения проблем с жестким диском • Проверенные решения
С появлением новых технологий радикально изменился способ передачи данных и важных файлов. Сегодня многие из нас предпочитают хранить свои данные на USB-накопителях, так как это удобно и позволяет носить информацию с собой, имея легкий доступ к файлам. Однако удаление данных с USB-накопителя без возможности их восстановления оказывается не таким простым заданием. Если вы хотите надежно удалить данные с накопителя, вам пригодится полезный инструмент стороннего разработчика. Обычное удаление данных может оставить возможность для их восстановления. В данном руководстве мы расскажем вам, как навсегда очистить USB-накопитель, чтобы не осталось ни малейшего шанса на их восстановление.
Может наступить момент, когда ваш USB-накопитель заполняется ненужными данными, что может привести к его нестабильной работе и возможности очистки его содержимого. В таких случаях предлагается выборочное удаление отдельных элементов или полная очистка путем форматирования USB-накопителя. В этой статье мы расскажем о безопасных методах удаления данных с USB-накопителя и дадим рекомендации о том, какие действия следует предпринять перед выполнением очистки.
Проводник файлов Windows позволяет удалять файлы с USB по отдельности. И только когда что-то изменится в устройстве хранения данных, вы будете вынуждены принять решение о форматировании USB-накопителя любыми средствами. Вот некоторые сценарии, которые подскажут вам, что пора стереть USB-накопитель:
Из-за неправильного обращения с устройством файловая система USB может стать RAW, что приведет к тому, что компьютер не сможет прочитать содержимое USB-накопителя и вы потеряете доступ к своим данным. Чтобы снова сделать USB-накопитель пригодным для использования, единственным решением будет его отформатировать или полностью очистить. Это позволит вам восстановить функциональность накопителя и использовать его без проблем.
Если вам кажется, что ваш USB-накопитель заражен мощным вредоносным ПО или вирусом, и ваш антивирус не в состоянии справиться с этим, то единственным решением будет отформатировать USB-накопитель. Только таким образом можно защитить компьютер и другие файлы на нем от окончательного повреждения вирусом. Форматирование позволит удалить все данные, включая вредоносное ПО, и вернуть накопитель в исходное состояние. Будьте внимательны при форматировании, чтобы сохранить важные файлы, если они есть, на другом носителе или в облачном хранилище.
Старость играет важную роль в снижении эффективности и производительности USB. Иногда свою роль может сыграть и перегрузка данными, но это не поможет, пока вы полностью не отформатируете или не сотрете данные с USB-накопителя. Это действие сделает накопитель как новенький!
Как только вы поймете причины решения очистить USB-накопитель, следующим шагом будет изучение наиболее быстрых и эффективных методов выполнения этой процедуры. В этой части статьи мы расскажем вам о двух способах безопасного удаления данных с USB-накопителя:
Самый простой способ удалить данные с USB-накопителя - сделать это через файловый проводник. Ниже приведены шаги по его выполнению:
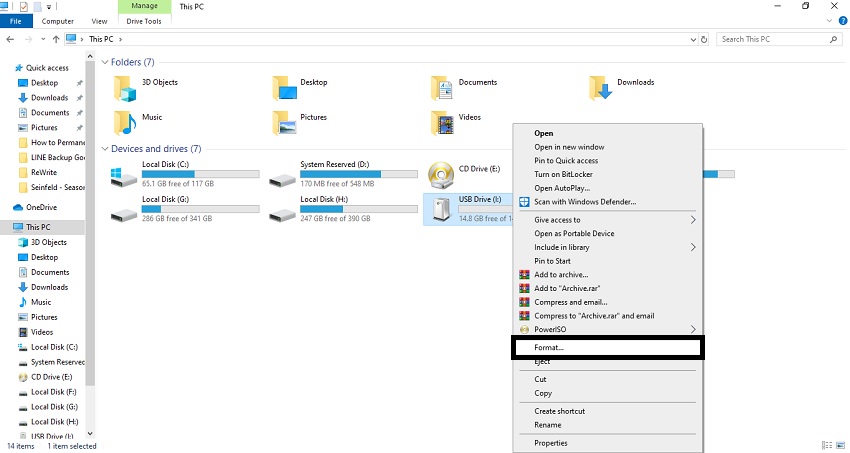
Если вы хотите надежно удалить все данные с вашего USB-накопителя, вам стоит рассмотреть возможность использования программного обеспечения Stellar BitRaser for File. Этот инструмент является не только очень полезным, но и безопасным, позволяя вам быстро и эффективно очистить жесткий диск системы, внешний жесткий диск или USB-накопитель в течение нескольких секунд. Он обеспечивает полное удаление данных с вашего USB-накопителя без возможности их дальнейшего восстановления. Просто запустите программу, используя ее интерактивный интерфейс, и выполните полное удаление, чтобы окончательно очистить содержимое накопителя.
Теперь, когда вы знаете все преимущества Stellar BitRaser, давайте узнаем, как использовать этот замечательный инструмент для окончательного удаления данных с USB-накопителя. Это можно сделать, следуя этим простым инструкциям:
Шаг 1: Загрузите Stellar BitRaser для этого файла на свой компьютер и запустите его.
Шаг 2: Подключите USB-накопитель и дождитесь его автоматического обнаружения. Вы можете запустить "Проводник Windows" и открыть USB-накопитель.
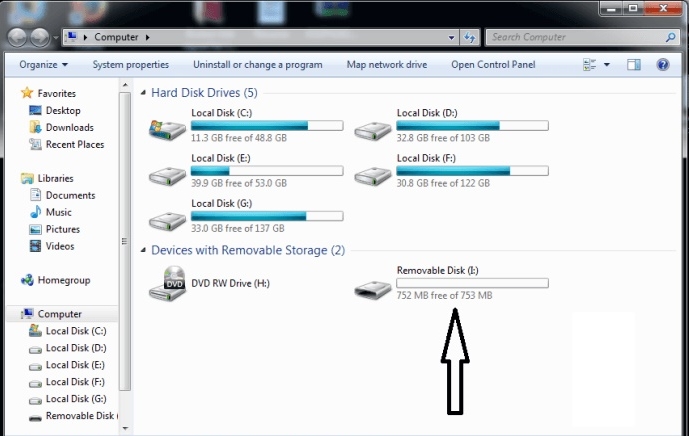
Шаг 3: Если вы хотите удалить содержимое с USB-накопителя выборочно, перейдите в нужное место и выберите файлы, которые нужно удалить. Щелкните правой кнопкой мыши и выберите "Удалить с помощью BitRaser". Это приведет к окончательному удалению выбранных данных с USB-накопителя.
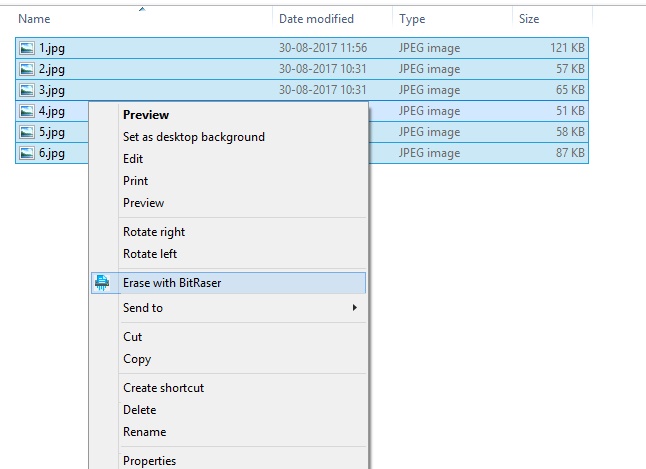
Шаг 4: Если вы хотите полностью сбросить настройки USB-накопителя, запустите настольное приложение BitRaser. Как видите, на левой панели вы можете получить доступ к различным инструментам (таким как очистка файлов, очистка интернет-активности, очистка системных следов и т. д.).
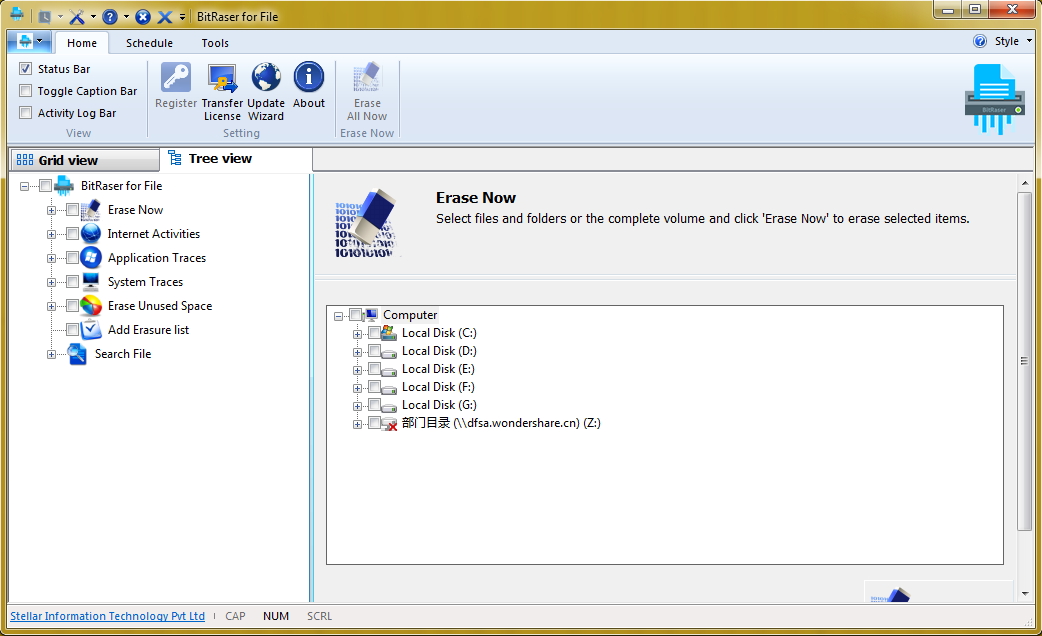
Шаг 5: Выберите USB-накопитель и нажмите кнопку "Очистить сейчас".
Бывают случаи, когда пользователи крайне осторожны, поскольку на их USB-накопителях хранятся конфиденциальные данные. Несмотря на то что после выполнения описанных выше действий ваш USB-накопитель будет полностью стерт, вы также можете выполнить несколько проходов. Можно стереть USB-накопитель несколько раз (два или три), чтобы убедиться, что данные на нем удалены навсегда без возможности восстановления.
Перед удалением данных с USB-накопителя рекомендуется создать резервную копию. Это позволит вам в любое время использовать файлы и другое содержимое диска, если они имеют для вас ценность и вы не хотите потерять их. Вот инструкции по созданию резервной копии содержимого USB-накопителя:
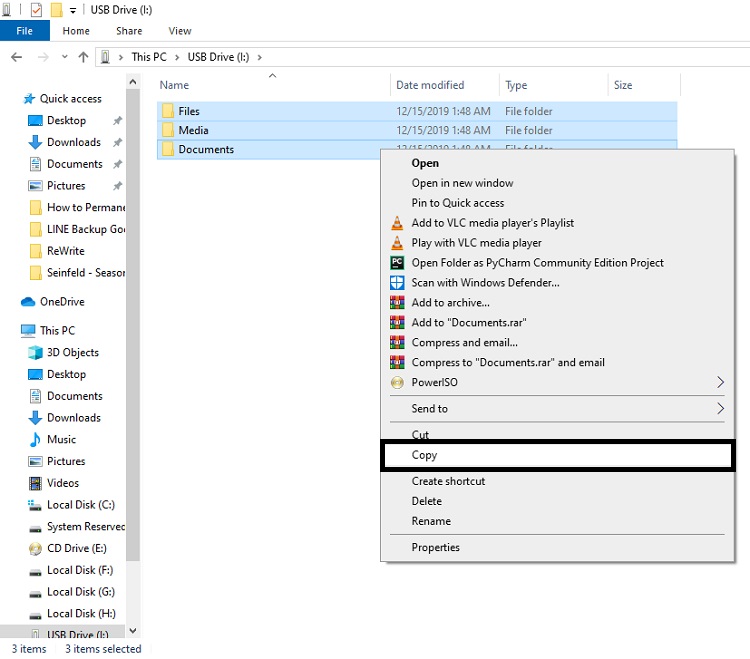
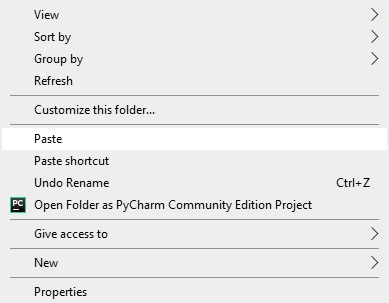
Если вы случайно удалили данные на USB-накопителе, не создав для них обязательную резервную копию, то вы сможете быстро восстановить файл, если воспользуетесь Recoverit USB Recovery - мгновенное ПО. Следует также отметить, что если вы добавите новые данные или перезапишете их при любых обстоятельствах, то восстановить их будет невозможно. Вот некоторые особенности Recoverit, прежде чем вы узнаете, как пользоваться этим инструментом:
Вы можете восстановить данные, следуя приведенному ниже пошаговому руководству по работе с утилитой Recoverit USB recovery:
Запустите Recoverit после установки на компьютер и подключите USB-накопитель к системе через USB-порт. Выберите USB-накопитель и перейдите во вкладку "Пуск".
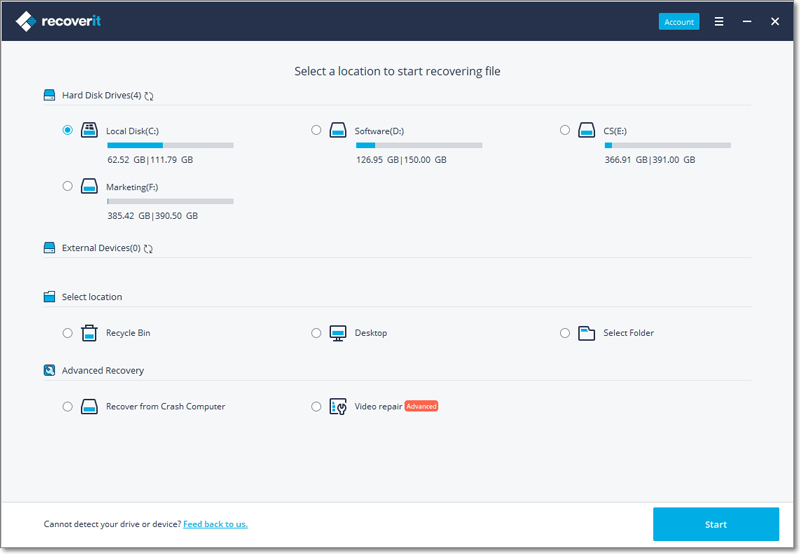
Когда вы запустите процесс сканирования в Recoverit, вам потребуется немного терпения, так как он будет выполнять свою работу. Вы всегда можете остановить или приостановить поиск потерянных данных в любое время. Когда процесс сканирования завершится, Recoverit сообщит вам об этом и представит найденные данные в следующих категориях:
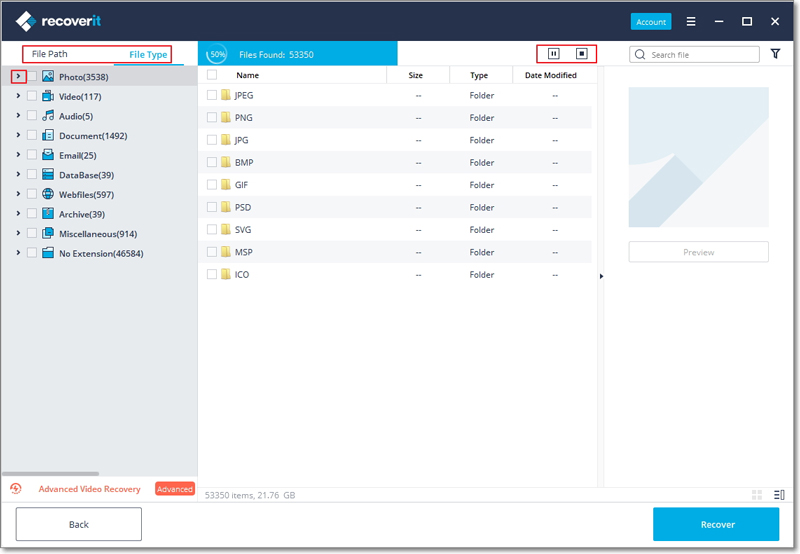
Просто выберите файлы и нажмите кнопку "Восстановить", чтобы сохранить их в любом удобном для вас месте.

Когда USB-накопитель начинает работать неправильно или полностью перестает функционировать, становится необходимым удаление файлов с него. Теперь у вас есть два доступных способа для этого. Однако, регулярное создание резервных копий файлов в другом месте настоятельно рекомендуется. В случае, если вы забыли сделать резервную копию, нет нужды в панике, поскольку инструмент Recoverit Data Recovery способен восстановить удаленные файлы без проблем и сбоев.
Дмитрий Соловьев
Главный редактор