"Я случайно удалил каталог USR/share на Ubuntu 16. Как восстановить файлы из этой папки?" – Quora
Каждый из нас испытывал разочарование, когда теряешь файл, ищешь его в корзине и даже не находишь его там. К счастью у вас есть несколько способов вернуть потерянный файл. В этой статье мы рассмотрим различные способы восстановления удаленных файлов/папок в Ubuntu.
Часть 1. Как работает удаление файлов в Ubuntu
Ubuntu использует журналирующие файловые системы, такие как EXT4, как и большинство операционных систем на базе Ubuntu. Свое название журналирующая файловая система получила потому, что она ведет "журнал" того, какие файлы хранятся в тех или иных местах на ваших дисках. Для получения более подробной информации о журналирующей файловой системе посмотрите видео ниже:
Для Windows XP/Vista/7/8/10/11
Для macOS X 10.10 - macOS 13
В Ubuntu при удалении файла диск не удаляется по-настоящему. Пока новые данные не заменят его, существующие данные остаются на месте. Именно так работают инструменты удаления файлов в Ubuntu: они проверяют файловую систему в поисках признаков материала, который был удален из журнала файловой системы, но все еще находится на диске.
Количество данных, которые, скорее всего, останутся после удаления, определить очень сложно. После удаления данных они могут быть перезаписаны в считанные мгновения или оставаться там в течение нескольких дней. Вероятность восстановления удаленного файла на Ubuntu в основном зависит от удачи и количества открытых программ и процессов в вашей системе. Чем больше у вас запущено процессов, тем больше вероятность того, что что-нибудь решит записать данные в то место, где хранится удаленный файл.
У неудаленных файлов больше шансов сохраниться, если они расположены на разделе, который не является частью вашей основной системы, поскольку системные разделы испытывают большую активность данных от фоновой деятельности. С другой стороны, раздел, в котором операционная система хранит все свои постоянно меняющиеся журналы и данные приложений, с меньшей вероятностью сохранит стертые данные. Напротив, на внешнем диске, который используется для хранения видео и изображений, удаленные данные, скорее всего, останутся нетронутыми.
Часть 2. 4 способа восстановления удаленных файлов и папок на Ubuntu
Способ 1: Восстановление удаленных файлов из корзины на Ubuntu
Когда вы удаляете файл с помощью файлового менеджера на вашем устройстве Ubuntu, он обычно помещается в Корзину и должен быть восстановлен. Чтобы восстановить файл из "Корзины", выполните следующие действия:
Шаг 1. Начните вводить "Файлы" в "Панели поиска".

Шаг 2. Чтобы открыть файловый менеджер, нажмите "Файлы".

Шаг 3. На боковой панели выберите "Корзину". Если боковая панель не видна, нажмите кнопку "Меню" в правом верхнем углу окна и выберите "Боковая панель".
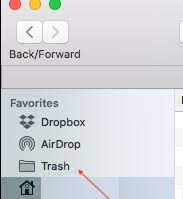
Шаг 4. Если удаленный файл все еще находится там, щелкните его правой кнопкой мыши и выберите "Восстановить". Он будет восстановлен в папке, из которой был удален.

Файл был удален навсегда, если вы удалили его, нажав "Shift+Delete" или с помощью командной строки. Удаленные файлы нельзя восстановить из корзины. Для восстановления безвозвратно удаленных файлов в Ubuntu необходимо использовать следующие методы.
Способ 2: Восстановление удаленных файлов на Ubuntu из резервной копии
Создавали ли вы ранее резервные копии своих данных в безопасном месте? Если да, вы также можете восстановить удаленные файлы на Ubuntu из резервной копии.
Шаг 1. Откройте "Терминал".

Шаг 2. Введите следующую команду.
sudo mount -o rw,remount/
Шаг 3. При появлении запроса введите пароль учетной записи пользователя.

Шаг 4. Введите следующую команду:
sudo cp <filename> /media/<backup_location>
Повторите шаг 3, и удаленный файл будет восстановлен в исходное место.
Способ 3: Восстановление удаленных файлов на Ubuntu с помощью Wondershare Recoverit (инструмент с графическим интерфейсом)
Если два вышеуказанных способа вам не подходят, вам понадобится профессиональный инструмент для восстановления данных. Именно здесь может оказаться полезным Wondershare Recoverit Linux Recovery. Это эффективное и удобное программное обеспечение, которое может восстановить потерянные или удаленные файлы с различных устройств хранения данных, включая устройства Ubuntu Linux. Ознакомьтесь с некоторыми возможностями Recoverit Linux Recovery:

Wondershare Recoverit - ваше безопасное и надежное программное обеспечение для восстановления данных на Linux
5 481 435 человек уже скачали.
Восстанавливает потерянные или удаленные документы, фотографии, видео, музыку, электронную почту и другие 1000+ типов файлов эффективно, безопасно и в полном объеме.
Восстанавливает потерянные или удаленные документы, фотографии, видео, музыку, электронную почту и другие 1000+ типов файлов эффективно, безопасно и в полном объеме.
Помогает в 500+ вариантах потери данных, таких как удаление, форматирование диска, сбой ОС, отключение питания, вирусная атака, потеря раздела и многих других.
Простой интерфейс "укажи и щелкни" позволяет восстановить данные с жестких дисков Linux всего за несколько кликов.
Вы можете восстановить удаленные файлы на Ubuntu с помощью Wondershare Recoverit Linux Recovery, выполнив следующие 3 шага.
Шаг 1. Выберите вариант восстановления Linux
После загрузки и установки Recoverit на компьютер под управлением Windows или Linux перейдите в раздел NAS и Linux и выберите "Восстановление Linux".

Шаг 2. Подключитесь к устройству Ubuntu
Теперь подключите программу Linux File Recovery к компьютеру Ubuntu, введя IP-адрес, номер порта, имя пользователя и пароль.

Шаг 3. Сканировать и восстановить
Recoverit начнет поиск потерянных данных в вашей системе Linux, как только соединение будет успешным. Процесс сканирования занимает некоторое время, в зависимости от объема данных, хранящихся на вашем устройстве Ubuntu.
Отсканированные файлы и папки отобразятся на экране, и вы можете предварительно просмотреть их, чтобы убедиться, что они могут быть восстановлены. Наконец, нажмите "Восстановить", чтобы восстановить удаленные файлы или папки с устройства Ubuntu.

Для Windows XP/Vista/7/8/10/11
Для macOS X 10.10 - macOS 13
Видеоурок по теме "Как восстановить файлы Linux в Windows"
Для Windows XP/Vista/7/8/10/11
Для macOS X 10.10 - macOS 13
Способ 4: Восстановление удаленных файлов на Ubuntu с помощью TestDisk (командная строка)
TestDisk, проверенная программа, восстанавливающая удаленные файлы Ubuntu уже более десяти лет, - еще один бесплатный и полезный инструмент для удаления данных в Ubuntu. Вы можете следовать подробным шагам ниже или посмотреть это видео для более полного объяснения.
Для Windows XP/Vista/7/8/10/11
Для macOS X 10.10 - macOS 13
Шаг 1. Сначала необходимо установить инструмент TestDisk. Чтобы установить TestDisk, выполните следующую команду:
sudo apt install testdisk
Шаг 2. Используйте следующую команду для запуска TestDisk в Терминале:
testdisk
Шаг 3. Для навигации используйте клавиши со стрелками и нажмите "Enter" для выбора.

Шаг 4. Testdisk требует вашего разрешения на их открытие. Выберите "sudo" и введите свой пароль. На следующем экране нажмите "Enter" еще два раза, чтобы создать еще один файл журнала.
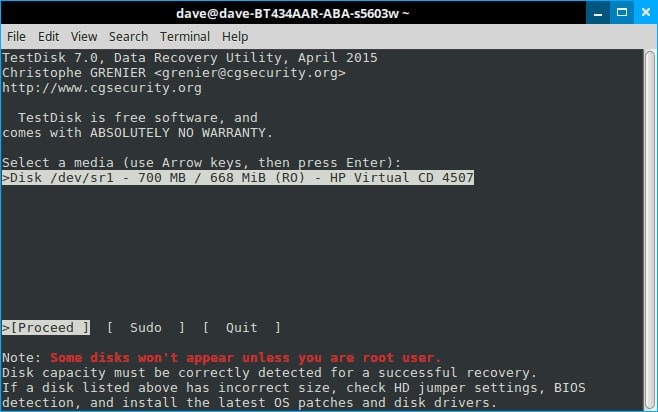
Шаг 5. Testdisk покажет все ваши диски. Войдите, управляя стрелками, в диск.

Шаг 6. Testdisk выбрал нужную настройку. Введите еще раз.
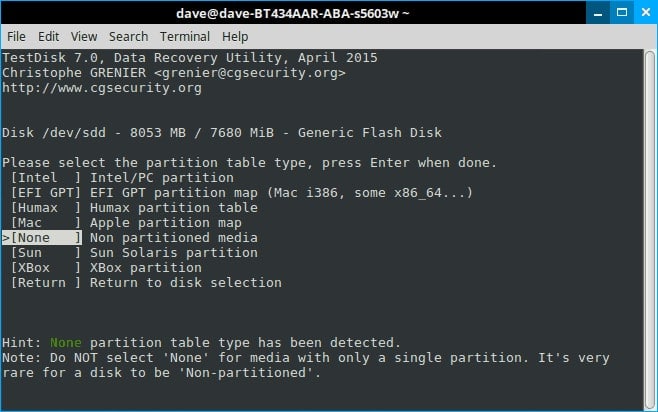
Шаг 7. Введите "Advanced".

Шаг 8. Выберите "Undelete" в нижней части страницы.

Шаг 9. Testdisk просканирует ваши файлы и отобразит список удаленных файлов красным цветом. Перейдите к нему стрелкой и внимательно прочитайте опции внизу.

Шаг 10. Помните, что Testdisk - это многофункциональный инструмент. Большинство из этих опций работают с группами файлов. Поэтому нажмите клавишу "c".

Часто задаваемые вопросы
Куда деваются удаленные файлы в Ubuntu?
Удаленный файл в Ubuntu переносится в корзину, где остается до тех пор, пока корзина не будет очищена. Если вам что-то нужно из корзины или вы случайно что-то удалили, вы можете вернуть это на исходное место.
Можно ли восстановить удаленные файлы в Ubuntu?
Да, вы можете восстановить удаленные файлы на Ubuntu. Вы можете сделать это с помощью описанных выше шагов:
● Восстановление из корзины
● Использование надежного инструмента восстановления данных с графическим интерфейсом, такого как Wondershare Recoverit
● Использование инструмента командной строки TestDisk с открытым исходным кодом
Как восстановить навсегда удаленные файлы в Linux?
Когда файл удаляется навсегда из корзины, он остается на жестком диске до тех пор, пока не будет перезаписан новыми данными. В результате некоторые или все данные могут быть восстановлены с помощью программы Инструмент восстановления данных Linux.
Заключение
В этой статье была представлена информация о восстановлении удаленных файлов или папок в Ubuntu. Упомянуты 4 способа, с помощью которых вы можете восстановить удаленные файлы из корзины, из резервной копии Ubuntu, используя инструмент GUI и приложение командной строки. Выбирайте, что лучше для вас, но мы настоятельно рекомендуем использовать Wondershare Recoverit, так как он может легко и безопасно восстановить ваши данные!
Для Windows XP/Vista/7/8/10/11
Для macOS X 10.10 - macOS 13
