Как восстановить навсегда удаленные файлы в Ubuntu? - Quora
Каждый пользователь ПК в какой-то момент сталкивается с потерей данных. Все мы сталкивались с ситуациями, когда хотелось бы восстановить стертые данные, будь то из-за сбоя жесткого диска или случайно удаленного файла. К счастью, в отличие от других операционных систем, в Linux восстановить удаленные файлы проще простого. Прочитав эту статью, вы сможете узнать, как восстановить удаленные файлы в Linux.
Здесь представлен обзор решений для восстановления удаленных файлов в Linux.
Решение |
Тип решения |
| Восстановление удаленных файлов из корзины Linux | Он только для мягкого удаления |
| Восстановление удаленных файлов/папок/разделов в Linux с помощью Wondershare Recoverit | Инструмент пользовательского интерфейса |
| Восстановление удаленных файлов в Linux с помощью R-Linux | Инструмент пользовательского интерфейса |
| Восстановление удаленных файлов в Linux с помощью R-Studio | Инструмент пользовательского интерфейса |
| Восстановление удаленных файлов в Linux с помощью TestDisk | Инструмент командной строки |
| Восстановление удаленных файлов в Linux с помощью PhotoRec | Инструмент командной строки |
| Восстановление удаленных файлов в Linux с помощью Extundelete | Инструмент командной строки |
| Восстановление удаленных файлов в Linux с помощью Foremost | Инструмент командной строки |
Способ 1: Восстановление удаленных файлов из корзины Linux (для мягкого удаления)
Как и операционные системы Windows и Mac, Linux также имеет функцию Торрент для хранения мягко удаленных файлов. Поэтому, если вы удалили несколько важных файлов с помощью кнопки Delete на клавиатуре, вы можете найти их в Trash и мгновенно восстановить.
Шаг 1 Откройте файловый менеджер, щелкнув правой кнопкой мыши по пустому месту на рабочем столе и выбрав в контекстном меню Показать рабочий стол в файлах
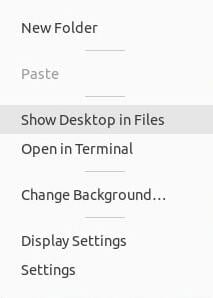
Шаг 2 Выберите Корзину на левой боковой панели. Щелкните правой кнопкой мыши файл, который вы хотите восстановить в исходное местоположение, и выберитеВосстановить из корзины

Шаг 3 Исследуйте исходное местоположение удаленного файла, чтобы убедиться, что он был успешно восстановлен.

Как бы то ни было, если вы удалили свои файлы навсегда с помощью Shift + Del, вы должны воспользоваться следующими решениями.
Способ 2: Восстановление удаленных файлов/папок/разделов в Linux с помощью Wondershare Recoverit (GUI Tool)
Для восстановления удаленного файла в Linux существует множество способов и программных инструментов. Тем не менее, вы должны выбрать лучший из лучших! Именно поэтому Wondershare Recoverit Linux Recovery является лучшим инструментом восстановления, рекомендуемым всем пользователям. Wondershare Recoverit может восстановить удаленные файлы/папки/разделы в Linux. Она была создана с основной целью восстановления всех типов потерянных данных.

Wondershare Recoverit - всемогущее средство восстановления данных для Linux
5 481 435 человек скачали его.
Совместимость со всеми основными дистрибутивами Linux, включая Ubuntu, Linux Mint, Debian, Fedora, Solus, Opensuse, Manjaro и т.д.
Помогает в 500+ сценариях потери данных, таких как удаление, форматирование диска, сбой ОС, отключение питания, вирусная атака, потеря раздела и многих других.
Восстанавливает потерянные или удаленные документы, фотографии, видео, музыку, электронную почту и другие 1000+ типов файлов эффективно, безопасно и полностью.
Простой интерфейс "укажи и щелкни" позволяет восстановить данные с жестких дисков Linux всего за несколько кликов.
Чтобы восстановить удаленные файлы в Linux с помощью этого программного обеспечения для восстановления файлов Linux, следуйте инструкциям ниже:
Шаг 1. Выберите Linux Recovery
Скачайте и установите Wondershare Recoverit на ПК с ОС Windows или Mac. Запустите программу и выберите NAS и Linux Затем нажмите Linux Recovery./p>

Шаг 2. Подключите компьютер с Linux
Введите необходимую информацию для установления удаленного соединения между программой восстановления файлов Linux и вашим устройством Linux. После завершения нажмите Подключиться

Дождитесь установления соединения; Recoverit запустит автоматическое сканирование для поиска ваших потерянных файлов на компьютере Linux.

Для Windows XP/Vista/7/8/10/11
Для macOS X 10.10 - macOS 13
Шаг 3. Предварительный просмотр и восстановление удаленных файлов
В зависимости от объема сканируемых данных процесс сканирования может занять некоторое время. На нижней панели отображается прогресс сканирования. Самое лучшее в Recoverit - это то, что вы можете остановить сканирование, когда захотите, как только найдете файл, который хотите восстановить.
Recoverit также позволяет предварительно просмотреть файлы, чтобы убедиться, что это именно те файлы, которые вы хотите восстановить. Нажмите Восстановить, чтобы сохранить файл в безопасном месте.

Программа попросит вас выбрать место на компьютере для сохранения восстановленных файлов. Убедитесь, что вы выбрали место, отличное от того, где вы потеряли файлы.

Видеоурок о том, как восстановить файлы в Linux
Для Windows XP/Vista/7/8/10/11
Для macOS X 10.10 - macOS 13
Вам также может понравиться: Как восстановить данные с RAID на базе Linux с помощью mdadm
Способ 3: Восстановление удаленных файлов в Linux с помощью R-Linux (GUI инструмент)
R-Linux - это инструмент восстановления файлов для файловой системы Ext2/3/4FS, используемой операционной системой Linux и несколькими Unix. Благодаря инновационной технологии IntelligentScan в R-usage Linux и адаптируемым настройкам параметров, вы полностью контролируете самое быстрое восстановление данных. Даже при потере файловых записей программа извлекает файлы из существующих разделов Linux. Программа использует традиционный интерфейс "Проводника Windows" и детально визуализирует процесс.
Простое восстановление файлов может быть выполнено для удаленных файлов, которые ранее находились на разделе, видимом операционной системе. Для всех остальных случаев необходимо использовать Advanced-Data Recovery.
Чтобы восстановить удаленные файлы с распознанного или существующего раздела Linux с помощью R-Linux, выполните следующие действия:
Шаг 1 Чтобы перечислить все файлы на диске, дважды щелкните раздел на панели Диски в R-Linux.

Шаг 2 Выберите файл или папку для восстановления. Вы можете выбрать несколько элементов, одновременно щелкая по различным файлам или папкам в одной родительской папке, удерживая нажатой клавишу Shift

Шаг 3 Выберите Восстановление или Восстановление помечено в меню. Введите параметры восстановления и выходную папку в диалоговом окне Восстановление, затем нажмите OK.

Примечание: Не пытайтесь сохранить восстановленные файлы или папки в том же разделе, где они находились! В противном случае вы можете получить неожиданный результат и потерять все свои данные.
Способ 4: Восстановление удаленных файлов в Linux с помощью R-Studio (GUI-инструмент)
Благодаря R-Studio, пакет надежных и недорогих программ восстановления данных от компании R-TT теперь доступен для операционной системы Linux. Пользователи могут полностью контролировать свои усилия по восстановлению данных благодаря регулируемым параметрам и настраиваемым параметрам R-Studio для Linux.
Данные могут быть восстановлены с логических дисков, разделов, а также дисков и разделов, которые были уничтожены, повреждены или переформатированы с помощью R-Studio для Linux. Кроме того, восстановление сырых файлов может быть использовано для сильно поврежденных или неопознанных файловых систем.
Для восстановления удаленных файлов на Linux с помощью R-Studio следуйте следующим инструкциям:
Шаг 1. Загрузите и установите R-Studio. Выберите диск или раздел, содержащий пропавшие или удаленные файлы, и выберите Сканировать.
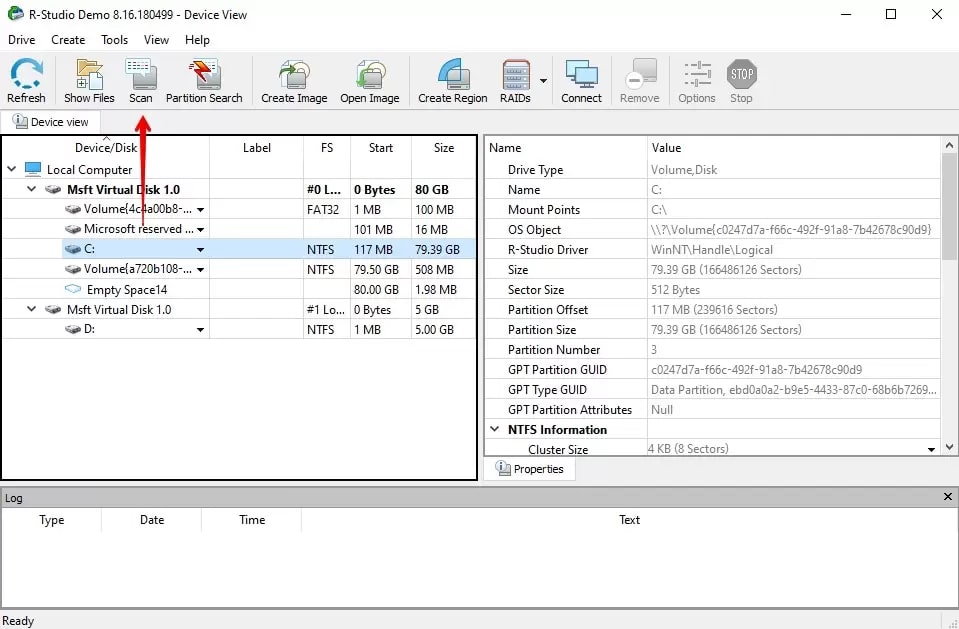
Шаг 2 Если вы технарь и предпочитаете настраивать параметры сканирования, здесь вы можете изменить, какие части диска будут сканироваться.

Шаг 3 Выберите Показать файлы.

Шаг 4 Используйте функцию Find/Mark для автоматического поиска и пометки файлов для восстановления на основе их типа.

Шаг 5 Когда вы закончите, нажмите Восстановить помеченные.
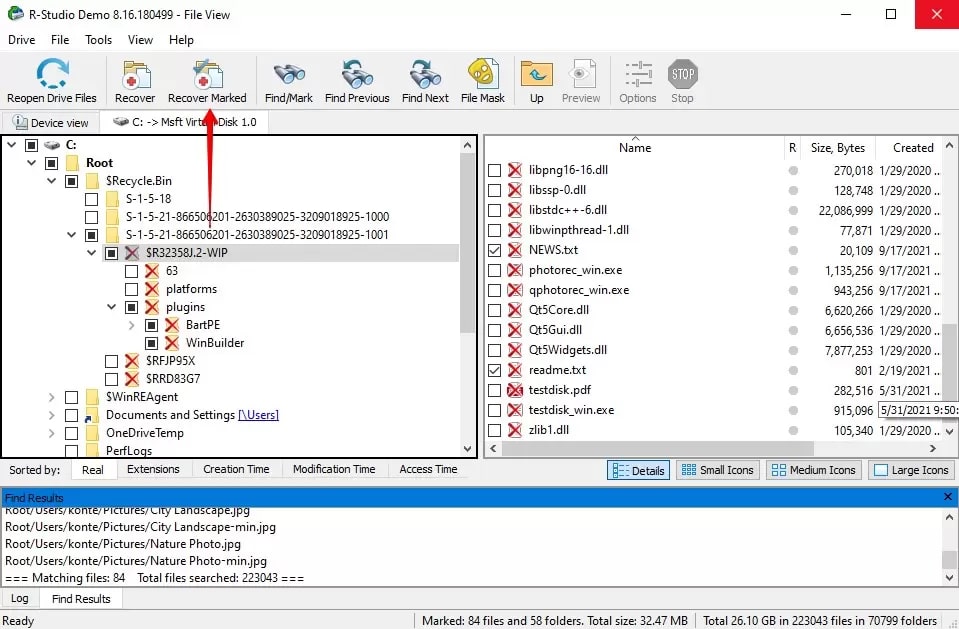
Шаг 6 Укажите местоположение вывода и нажмите OK.

Способ 5: Восстановление удаленных файлов в Linux с помощью TestDisk (командная строка)
TestDisk - это бесплатная программа восстановления данных с открытым исходным кодом, которая может восстанавливать удаленные файлы и разделы на Windows, Mac и Linux. Она имеет несколько полезных функций и простой интерфейс.
Используя TestDisk, выполните описанные ниже действия для восстановления удаленных файлов в Linux.
Шаг 1 TestDisk можно установить в Linux с помощью следующих команд:
# Ubuntu и Debian
sudo apt install testdisk
# RHEL и CentOS
sudo yum install epel-release
sudo yum install testdisk
# Arch Linux
sudo pacman -S testdisk
Запустите TestDisk, открыв Терминал и введя команду test disk.
sudo testdisk
Шаг 2 Чтобы создать файл журнала, с помощью клавиш со стрелками перейдите на начальную страницу TestDisk и нажмите Enter. Файл журнала содержит запись всех действий, выполненных в TestDisk.
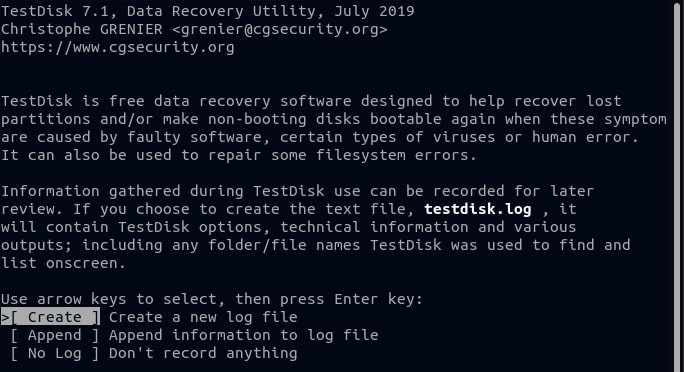
Шаг 3 Затем, используя клавиши стрелки вверх и вниз, перемещайтесь по списку и выберите диск, с которого вы хотите восстановить удаленные файлы. После выделения диска нажмите клавишу стрелка вправо, чтобы выделить опцию Продолжить, а затем нажмите Enter, чтобы выбрать ее.
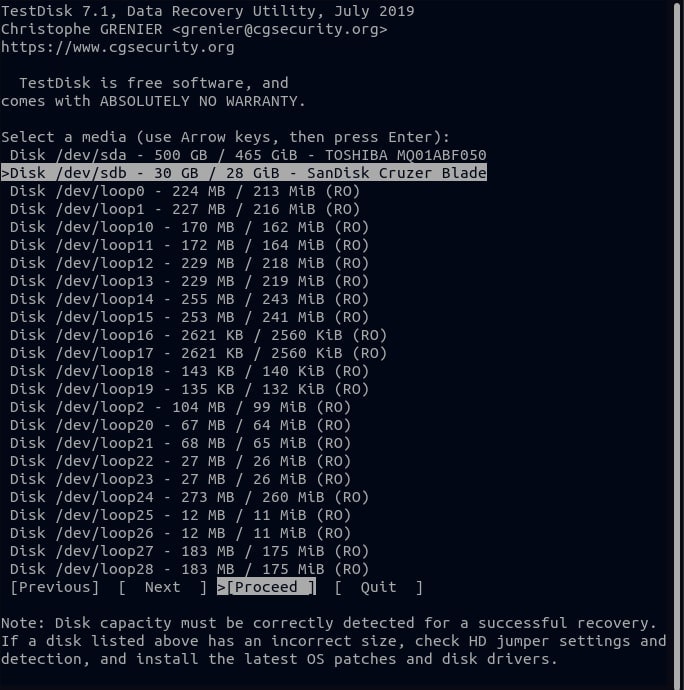
Шаг 4 Выберите тип раздела для вашего диска и нажмите Enter. Определить правильный тип таблицы разделов может быть непросто, но не волнуйтесь, поскольку TestDisk предскажет и выделит нужный раздел.
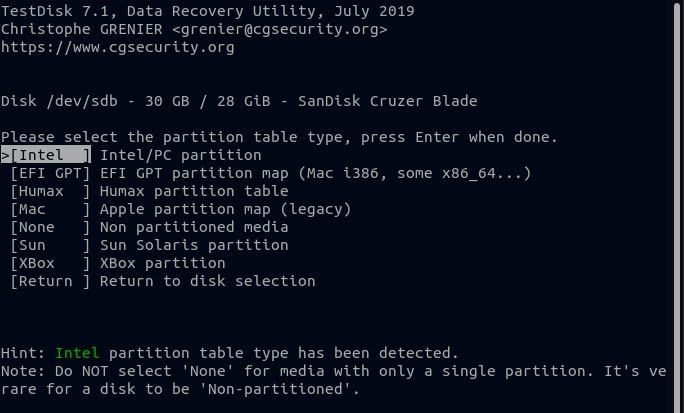
Шаг 5 Поскольку вы восстанавливаете удаленный файл, выберите опцию Дополнительно на следующем экране и нажмите Enter.
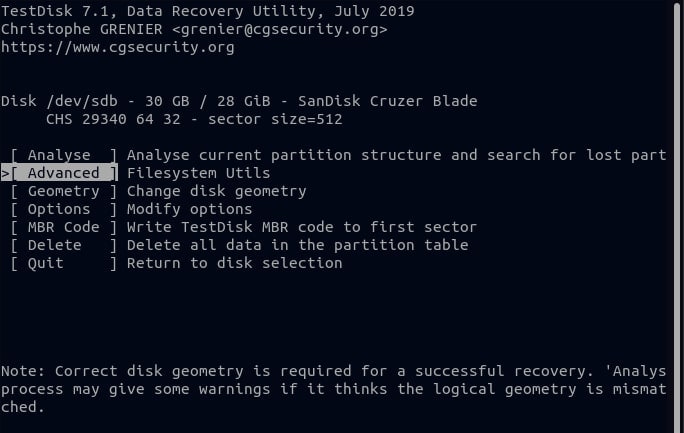
Шаг 6 Выделите раздел на диске, нажмите клавишу стрелка вправо, выберите Undelete и нажмите Enter.
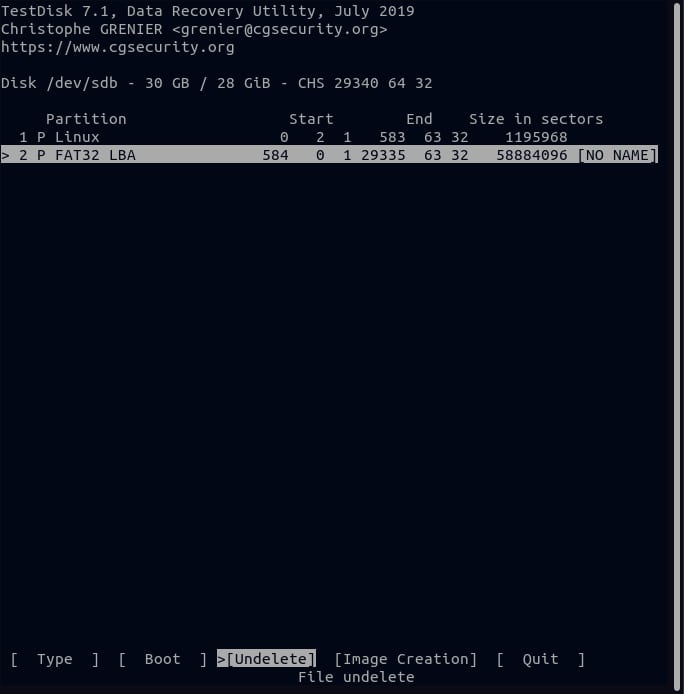
Шаг 7 В списке файлов выберите файл, который вы хотите восстановить. Если вам нужно восстановить несколько файлов, перейдите к каждому из них и нажмите клавишу точка (:), чтобы выбрать файл. Выбрав все файлы для восстановления, нажмите C, чтобы скопировать их в память.
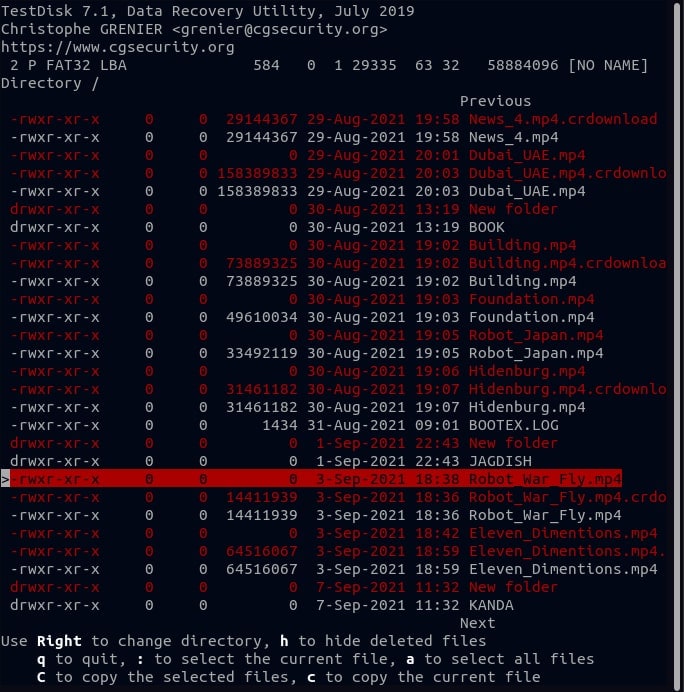
Шаг 8 Выберите место, куда вы хотите сохранить восстановленный файл, и нажмите Enter.
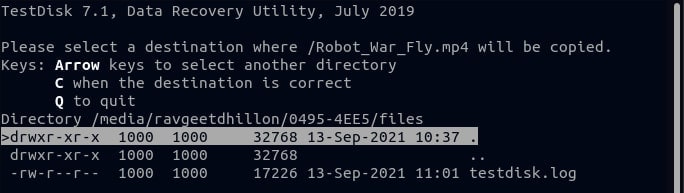
Шаг 9 Перейдите в место, куда вы скопировали файл, и подтвердите, что вы успешно восстановили удаленный файл.

Способ 6: Восстановление удаленных файлов в Linux с помощью PhotoRec (командная строка)
PhotoRec - еще один бесплатный инструмент восстановления данных, созданный теми же разработчиками TestDisk. Изначально он был разработан для восстановления удаленных фотографий. Но теперь она может восстановить все типы удаленных файлов.
Чтобы восстановить удаленные файлы в Linux с помощью PhotoRec, придерживайтесь следующих рекомендаций.
Шаг 1. Установка PhotoRec в Linux
Выполните следующую команду для установки PhotoRec:
sudo apt -y install testdisk
После установки используйте следующую команду для загрузки и запуска утилиты Photorec:
sudo photorec
Шаг 2. Запустите PhotoRec и начните поиск удаленных файлов
Для этой демонстрации я создал и удалил случайный файл изображения. Давайте приступим к восстановлению этого файла.

Чтобы упростить работу, перед выполнением команды перейдите в каталог, в котором вы хотите запустить восстановление.
sudo photorec
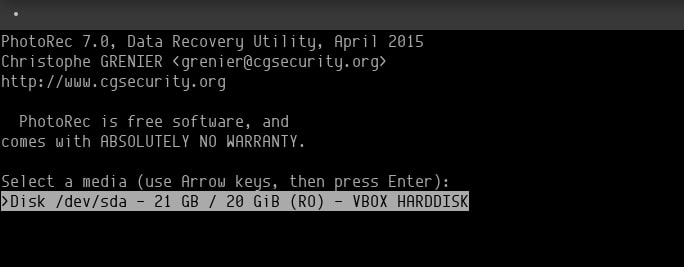
После запуска PhotoRec перейдите к жесткому диску, который вы хотите восстановить, и нажмите Enter. Вам будет предложено выбрать раздел, на котором вы хотите запустить процесс восстановления.
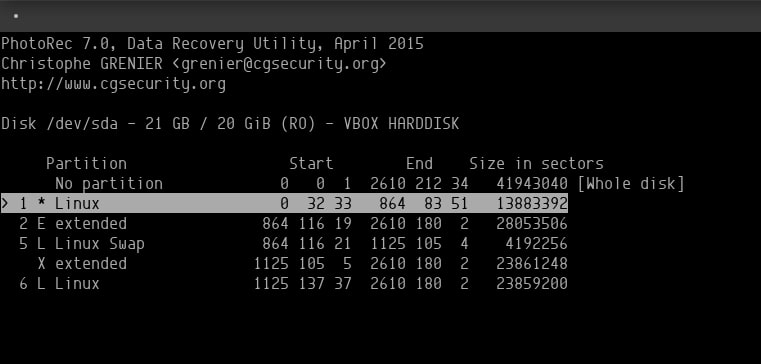
Прежде чем продолжить, выберите тип файла в меню параметров файла на экране выбора раздела. Поскольку мы ищем только файл JPG, я выбрал это расширение.
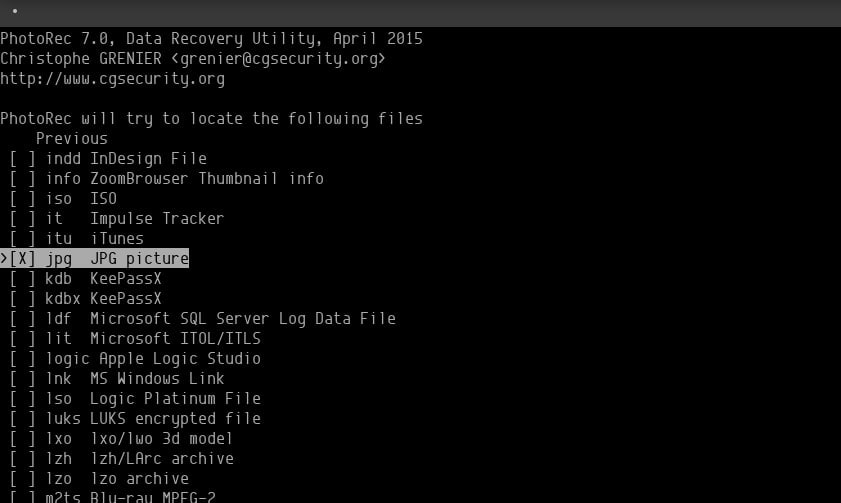
Выберите тип раздела, который в нашем случае ext4.
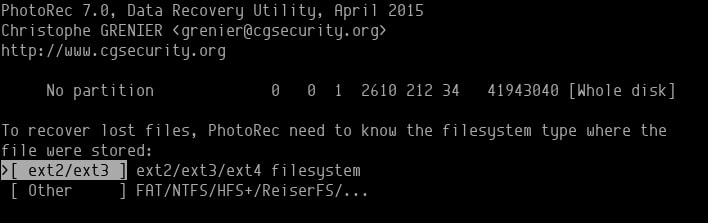
Выберите, будет ли утилита исследовать только свободные сектора или весь диск.

В каталоге /Desktop Directory, именно там команда начнет искать по умолчанию. Определившись с папкой, нажмите букву C, и программа начнет поиск файлов.

Шаг 3. Восстановление файлов с помощью PhotoRec
В зависимости от того, сколько типов файлов вы выбрали, это может занять некоторое время.

Все восстановленные файлы будут восстановлены в папке recup_dir. Даже во время восстановления вы сможете получить доступ к файлам.
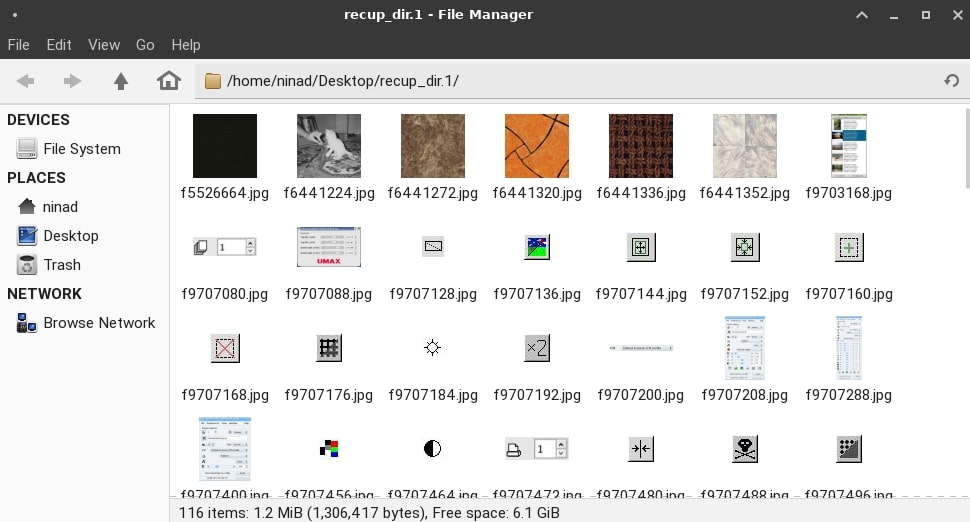
Способ 7: Восстановление удаленных файлов в Linux с помощью Extundelete (командная строка)
Extundelete - это программа восстановления данных, которая восстанавливает удаленные файлы из файловых систем ext3 и ext4 Именно эти файловые системы используются в популярных дистрибутивах Linux, таких как Ubuntu.
Шаг 1 Extundelete можно установить с помощью одной из следующих команд:
# Ubuntu и Debian
sudo apt install extundelete
# RHEL и CentOS
sudo yum install extundelete
# Arch Linux
sudo yay -S extundelete
Шаг 2 После установки вы можете использовать Extundelete для восстановления удаленных файлов из системы Linux. Чтобы быстро восстановить определенный файл, используйте приведенную ниже команду. Следует отметить, что путь к файлам указан относительно корня раздела.
sudo extundelete --restore-file picture.jpg /dev/sdb1

Шаг 3 Следующая команда восстанавливает все файлы с раздела /dev/sdb1 Измените имя раздела так, чтобы оно соответствовало имени вашего источника.
sudo extundelete --restore-all /dev/sdb1
Шаг 4 Если вы хотите сохранить восстановленные файлы в определенном каталоге, используйте опцию -o, чтобы указать его. По умолчанию Extundelete сохраняет восстановленные файлы в подкаталоге RECOVERED_FILES/.
sudo extundelete -o ~/recovery --restore-all /dev/sdb1
Способ 8: Восстановление удаленных файлов в Linux с помощью Foremost (командная строка)
Foremost - это бесплатный инструмент восстановления данных для Linux. Он включает в себя простой интерфейс CLI. Хотя программа менее интерактивна, чем TestDisk или PhotoRec, она все же полезна в некоторых ситуациях.
Шаг 1 Foremost можно установить на Linux, выполнив следующие команды:
# Ubuntu и Debian
sudo apt install foremost
# Fedora
sudo dnf install foremost
# Arch Linux
sudo pacman -S foremost
Шаг 2 После установки программы пользоваться ею довольно просто. Используя следующую команду, вы можете перечислить все возможные опции для формообразования:
прежде всего -h
Шаг 3 Используя первую команду, мы можем восстановить удаленный файл picture.jpg:
foremost -v -t jpg -i /dev/sdb1 -o ~/recovery/
Шаг 4 Эта команда выполнит поиск на /dev/sdb1 всех потерянных изображений JPG и восстановит их в ~/recovery Опция -v включает ведение подробного журнала, а -i указывает исходный раздел, а -o - выходной каталог.

Пользователи могут указать, какие файлы следует искать, используя опцию -t Foremost может находить изображения, видео, текст, исполняемые файлы и другие типы файлов. Для поиска нескольких расширений можно использовать список, разделенный запятыми.
Подробнее: Как восстановить удаленные файлы/папки в Ubuntu
Заключение
Восстановить удаленные файлы в Linux на удивление просто, поскольку существует множество отличных инструментов для восстановления данных. В зависимости от типа удаленного файла и конфигурации разделов вашего компьютера под управлением Linux, вы можете выбрать любой из вышеперечисленных способов: с помощью встроенного в Linux инструмента для мягкого удаления, инструментов графического интерфейса и инструментов командной строки.
Как бы то ни было, поскольку это программное обеспечение предлагает четкий и понятный интерактивный пользовательский интерфейс, мы предлагаем Wondershare Recoverit Linux Recovery для простого и безопасного восстановления потерянных или удаленных данных в Linux.
Для Windows XP/Vista/7/8/10/11
Для macOS X 10.10 - macOS 13
