
Данные - это то, в отношении чего никто из нас не может пойти на компромисс. Но что, если вы потеряете важные материалы с жесткого диска за день до презентации перед аудиторией? Часто ли вы сталкиваетесь с проблемой восстановления жесткого диска Mac? Тысячи людей по всему миру испытывают то же самое. Но в этом нет ничего страшного, так как в этой статье представлены 4 проверенных способа чтобы справиться с этой проблемой.
Можно ли восстановить данные с жесткого диска Mac?
Что ж, есть два возможных сценария для восстановления жесткого диска Mac. Первый - это физический ущерб, а второй - логический.
Физическое повреждение относится к ситуации, когда аппаратные компоненты жесткого диска - пластины, блок головок или печатные платы - выходят из строя. Такой сценарий чаще всего приводит к необратимой потере данных, поскольку напрямую затрагивает источник хранения. В результате, восстановление жесткого диска Mac становится серьезной проблемой. В этом случае необходимо обратиться к профессиональному специалисту по восстановлению данных.
В отличие от этого, термин "логическое повреждение" означает, что жесткий диск испытывает программный или внутренний сбой. В этой ситуации восстановление данных относительно легко, поскольку источник хранения остается в безопасности, но доступ к данным создает реальную проблему.
Давайте посмотрим, как можно восстановить файлы, случайно удаленные с Macintosh HD.
Как восстановить данные с жесткого диска на Mac?
Это один из наиболее часто задаваемых в интернете вопросов, потому что люди и компании со всего мира хотят защитить свои данные любой ценой. Несмотря на то, что на современном рынке существует длинный список программ для восстановления данных, при составлении списка надежных программ вы столкнетесь с несколькими из них. Но вам не стоит беспокоиться, поскольку в этом разделе представлены три эффективные программы для восстановления данных. Давайте посмотрим, как они помогут вам решить проблему.
Способ 1: Восстановление данных с жесткого диска Mac с помощью стороннего программного обеспечения для восстановления данных
Wondershare Recoverit, без сомнения, это невероятное программное обеспечение, специально разработанное для восстановления данных с жесткого диска Mac. С помощью этого стороннего инструмента можно эффективно вернуть потерянные электронные письма, аудиофайлы, видео и фотографии. В настоящее время миллиарды пользователей по всему миру доверяют этому программному обеспечению, когда речь идет о возврате удаленных или потерянных данных.
Пошаговое руководство
Ниже представлено очень простое руководство из трех шагов.
Шаг 1: Загрузите, установите и запустите Recoverit в своей системе. Подключите жесткий диск Mac и перейдите в раздел “Внешние устройства” Теперь выберите жесткий диск Mac в качестве внешнего устройства хранения. Это поможет Recoverit просканировать диск. Нажмите на кнопку “Старт” , чтобы продолжить.
Для Windows XP/Vista/7/8/10/11
Для macOS X 10.10 - macOS 13

Шаг 2: Инструмент выполнит автоматическое быстрое сканирование. Если вы не можете найти данные, которые хотите восстановить, вы можете выбрать опцию “Всестороннее восстановление” .

Шаг 3: Сразу после завершения процесса сканирования вы можете предварительно просмотреть данные, чтобы определить, хотите ли вы получить именно их. Теперь нажмите кнопку “Восстановить” чтобы восстановить удаленные или потерянные данные.

Преимущества
100% безопасное восстановление данных
Совместимость с более чем 2000 устройств хранения данных, с разбитым компьютером, ноутбуком, жестким диском и внешними накопителями.
Быстрое восстановление
Возможность восстановления более 1000 типов форматов данных
95% коэффициент восстановления
Недостатки
Вы можете восстановить файл размером до 100 МБ только в бесплатной версии.
Способ 2: Восстановление данных с жесткого диска Mac с помощью Disk Utility
Компьютеры Mac оснащены встроенной функцией Disk Utility, которая может помочь вам эффективно восстановить данные. Эта функция зарекомендовала себя как эффективный инструмент для восстановления разбитых, поврежденных, испорченных или вышедших из строя жестких дисков Mac. Давайте посмотрим, как вы можете воспользоваться этой функцией.
Видеоурок о том, как восстановить данные с поврежденного SSD накопителя Mac
Пошаговое руководство
Он включает в себя удобный процесс, состоящий из 4 этапов, как показано ниже.
Шаг 1: Перезагрузите компьютер Mac в режиме восстановления.
Шаг 2: Выберите опцию “Disk Utility”.
Шаг 3: Выберите неисправный, поврежденный или испорченный жесткий диск Mac.
Шаг 4: Теперь запустите “Первая помощь”. Она поможет вам восстановить поврежденный жесткий диск на компьютере Mac.
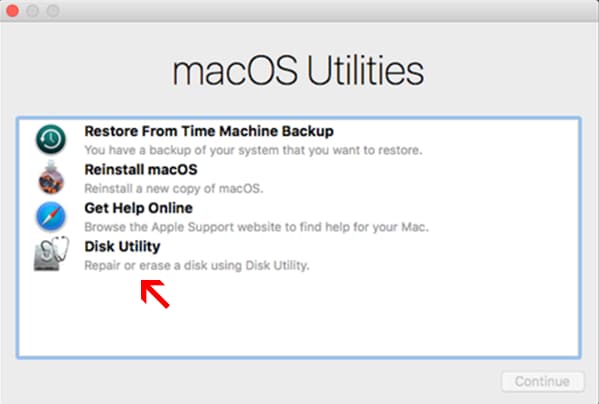
Преимущества
Быстрый процесс восстановления данных с жесткого диска Mac
Выполняет более быстрый ремонт и восстановление
Вы можете выполнять многократное шифрование и резервное копирование из приложения
Недостатки
Некоторые люди испытывают трудности при поиске жесткого диска в Disk Utility, но это бывает редко. Если вы столкнулись с такой же проблемой, просто выключите компьютер Mac, отсоедините все дополнительные внешние устройства и перезагрузите его снова. Ваша проблема наверняка будет решена. В противном случае ваш Mac нуждается в надлежащем обслуживании.
Способ 3: Восстановление данных с жесткого диска Mac с помощью Time Machine
Все еще в поисках способавосстановления жесткого диска Mac? Если да, то расслабьтесь! Резервные копии Time Machine справятся с этой задачей. Это также встроенная программа для создания резервных копий на вашем Mac. Эта технология создает копии каждого созданного вами файла. Она применима как к внешним, так и к внутренним жестким дискам.
Пошаговое руководство
Чтобы эффективно восстановить данные с жесткого диска Mac, выполните следующие действия.
Шаг 1: Запустите “Time Machine” на компьютере Mac. Теперь выберите папку или файл, который вы хотите восстановить. Для этого воспользуйтесь ползунком - -доступным в правой части экрана.
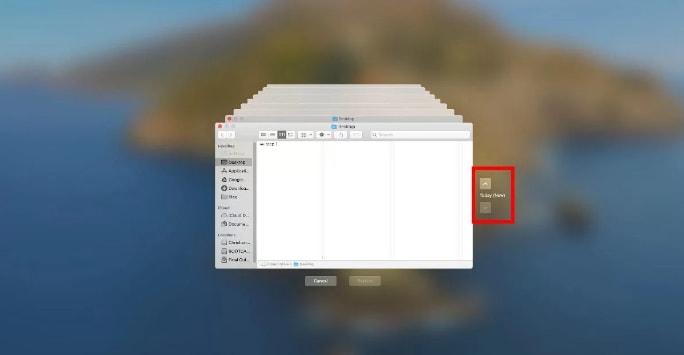
Шаг 2: Щелкните правой кнопкой мыши на папках или файлах, которые вы хотите вернуть, и нажать кнопку , “Восстановить [файл] в …”.
Шаг 3: Как только ваши данные будут восстановлены, сохраните их в новом, безопасном месте.
Преимущества
Бесплатное использование
Удобный для пользователя подход
Вы можете предварительно просмотреть данные перед их восстановлением
Позволяет переустановить macOS
Недостатки
Не имеет облачного хранилища
Менее безопасно, чем облачное хранилище
Затрачивает много времени, поскольку нельзя создать резервную копию определенных папок или файлов
Как предотвратить потерю данных на Mac?
Боитесь ли вы подвергать свои данные риску? Если да, убедитесь, что вы регулярно создаете резервные копии важных данных, которые вы не можете представить себе потерянными. Для этого вы можете воспользоваться инструментами резервного копирования. Вы не знаете, какой из них использовать, чтобы получить максимальную отдачу? Не беспокойтесь. В этом разделе представлены два надежных инструмента для создания резервных копий. Давайте рассмотрим их подробнее.
1. Time Machine
Неважно, хотите ли вы создать резервное копирование документов, электронной почты, музыки, изображений или приложений, или с нетерпением ожидает выполнения полного восстановления жесткого диска Mac, Time Machine станет вашим партнером, на которого можно положиться.
Шаги по созданию резервной копии
Шаг 1: Подключите внешнее устройство к компьютеру Mac. Теперь выберите нужное устройство в качестве диска для создания резервной копии.
Шаг 2: Выберите “Зашифрованный диск резервного копирования” и выберите “Использовать как резервный диск", как показано ниже.

Шаг 3: Пришло время выбрать подходящий диск для резервного копирования.
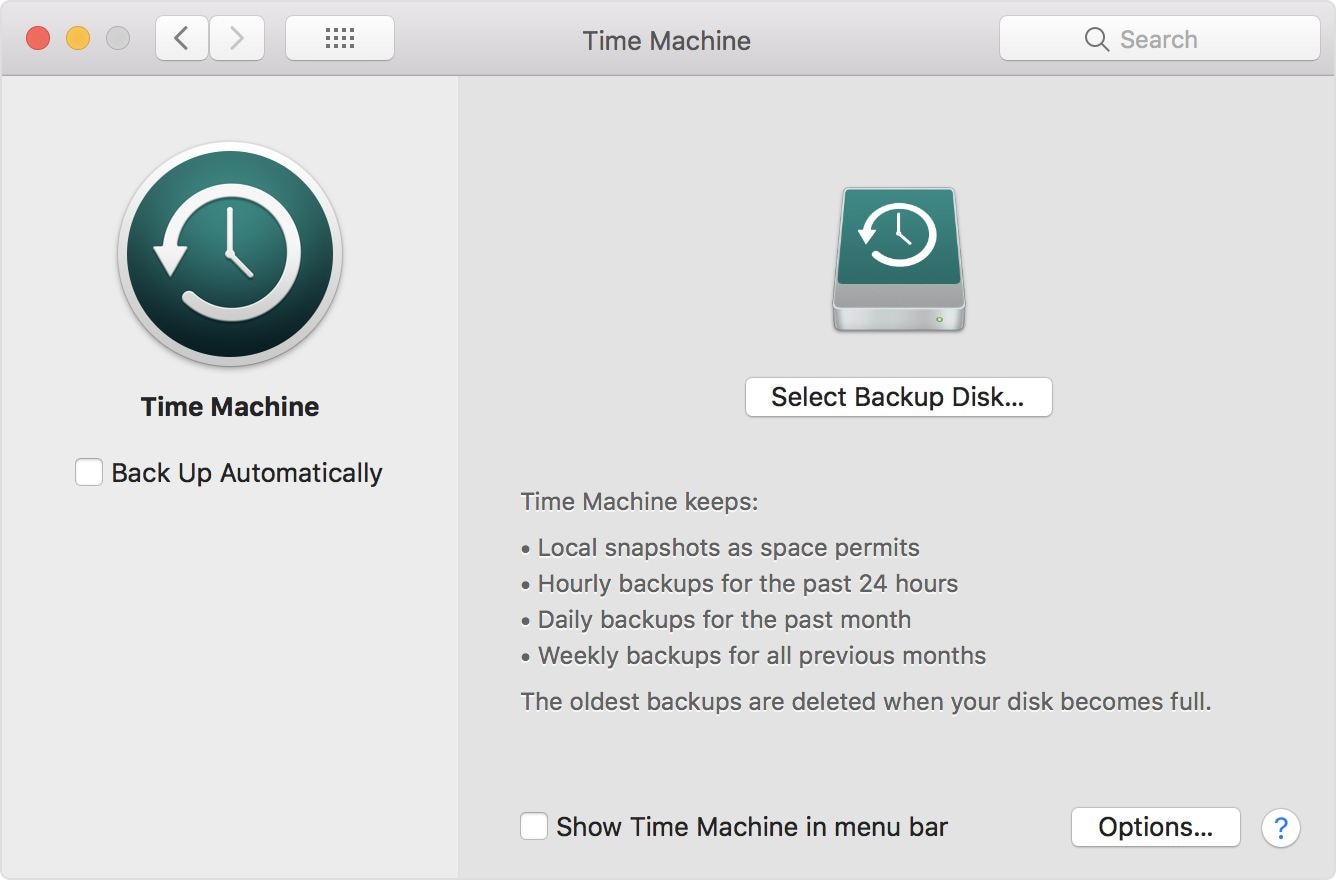
Шаг 4: Теперь выберите внешнее устройство, подключенное к Mac, включите функцию “Шифрование резервных копий” и нажмите кнопку, “Использовать диск”.

Шаг 5: Если формат внешнего устройства не совпадает, macOS попросит вас стереть данные подключенного устройства, прежде чем продолжить работу.
2. Wondershare UBackit
Это одна из самых безопасных и умных программ резервного копирования, представленных Wondershare. Будь то резервное копирование разделов, резервное копирование файлов, иммиграция файлов или образ диска, UBackit позаботится о вас. Он сохраняет ваши личные данные в зашифрованном виде при создании резервных копий.
Шаги по созданию резервной копии
Шаг 1: Запустите UBackit и нажмите на опцию, “Резервное копирование и восстановление”. Вы найдете его в боковой панели справа. Теперь нажмите на “Создать” и выберите нужный файл или папку.

Шаг 2: Настало время выбрать место назначения, где будет создаваться резервная копия. Вы можете выбрать внутренний или внешний диск.

Шаг 3: Теперь нажмите кнопку “Резервное копирование”. Это автоматически запустит резервное копирование ваших данных. Ubackit покажет вам весь прогресс.

Заключение
Не волнуйтесь, если вы случайно удалили или потеряли важные документы, фотографии, электронные письма или видео из Macintosh HD потому что в этом руководстве представлены некоторые наиболее эффективные инструменты для их восстановления. Обязательно ознакомьтесь с вышеизложенным обсуждением. Оно стоит того, чтобы его прочитать. Удачи вам в восстановлении данных!
Для Windows XP/Vista/7/8/10/11
Для macOS X 10.10 - macOS 13
Часто задаваемые вопросы
Можно ли восстановить файлы из пустой корзины с помощью Time Machine?
Нет, Time Machine не может создавать резервные копии файлов в этом сценарии.
Сколько времени займет восстановление данных?
Все зависит от того, насколько сложна проблема. Обычно это занимает от нескольких минут до нескольких часов.
Какие файлы можно восстановить с жесткого диска на Mac?
Вы можете восстанавливать различные файлы, включая, помимо прочего, электронные письма, документы, видео и фотографии.
Можно ли восстановить удаленные приложения с жесткого диска Mac?
Да, вы можете. Time Machine выступает в качестве вашей руки помощи в этом вопросе.
Стоит ли использовать Disk Drill для восстановления жесткого диска Mac?
Да, это отличный инструмент, предназначенный для восстановления потерянных или поврежденных файлов с любого устройства хранения данных.
