2021-06-21 17:58:23 • Обновлено: Решение проблем Mac • Проверенные решения
Dropbox - один из самых популярных облачных сервисов, работающий на всех типах платформ. Одна из лучших особенностей Dropbox заключается в том, что он позволяет нам улучшить общий доступ к нашим данным. К сожалению, многие люди до сих пор не знают, как использовать Dropbox, и сталкиваются со всеми видами проблем с Dropbox, используя его. Не волнуйтесь. Мы готовы помочь вам с помощью этого подробного руководства по функциям Dropbox и устранению неполадок. Давайте узнаем, что такое Dropbox и как использовать его на Mac как профессионал!
![]()
Часть 1. Что Такое Dropbox
Вкратце, Dropbox - это облачный сервис, который используется для хранения файлов, синхронизации и многих других целей. Поскольку он поддерживает широкий спектр платформ, таких как iOS, Android, Windows, Mac и т. д., он также позволяет нам синхронизировать наши данные на разных платформах. В идеале каждому пользователю бесплатно доступно 2 ГБ места в Dropbox. Тем не менее, есть разные планы, чтобы вы могли купить больше места. Вот некоторые из основных применений Dropbox:
- Хранение - вы можете просто сделать резервную копию важных данных и сохранить ее в облаке.
- Синхронизация - Dropbox позволяет нам синхронизировать важные файлы и папки между разными устройствами. Это можно использовать как для личной, так и для профессиональной работы.
- Обмен - вы можете просто загрузить файл в Dropbox и поделиться им с кем угодно, а также можете сделать данные общедоступными или личными.
- Доступность - в целом доступность данных улучшена. Даже несколько пользователей могут получить доступ к одному и тому же файлу на разных платформах.

Часть 2. Как Работает Dropbox на Mac
В идеале Dropbox можно использовать на Mac двумя разными способами: вы можете посетить специальный веб-сайт, чтобы получить доступ к своей учетной записи, или установить его настольное приложение. Установив его настольное приложение, вы можете сохранить на Mac специальную папку, связанную с Dropbox.
1. Как Скачать и Установить Dropbox на Mac
Вы можете бесплатно установить Dropbox на Mac без каких-либо проблем. Хотя базовая версия доступна бесплатно, большинство людей выбирают профессиональную подписку. Это связано с тем, что базовая версия предоставляет только 2 ГБ памяти, а профессиональная версия (стоит 9,99 долларов США) предоставляет 1 ТБ пространства. Завершив покупку на веб-сайте Dropbox, выполните следующие действия, чтобы установить Dropbox на Mac.
- Посетите официальный сайт Dropbox и создайте свою учетную запись пользователя. Если у вас уже есть учетная запись, просто войдите в нее.
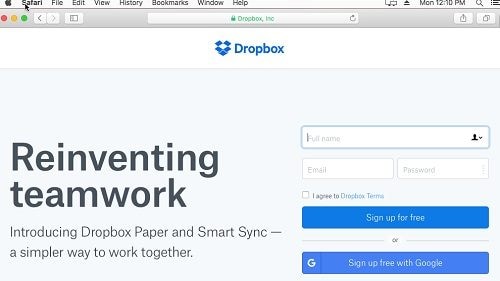
- Выберите свой тарифный план и нажмите на вариант загрузки приложения Dropbox на Mac. Подтвердите свой выбор и дождитесь загрузки установщика.

- Откройте установщик из папки Загрузки. Вы также можете найти его на вкладке Загрузки в своем браузере.
- Просто дважды щелкните значок Dropbox, чтобы начать процесс установки.

- Выполнив базовый процесс перехода по щелчку мыши, вы можете завершить работу мастера установки. В конце концов, вам нужно войти в свою учетную запись Dropbox, чтобы завершить процесс.

- Наконец, предоставьте доступ и другие необходимые разрешения для приложения Dropbox. Это также автоматически добавит Dropbox в Finder.

2. Как Загрузить Файлы в Dropbox на Mac
Теперь, когда вы создали папку Dropbox в Finder, вы можете легко использовать ее для загрузки файлов и обмена ими. Чтобы узнать, как загружать файлы в Dropbox, выполните следующие действия:
- Во-первых, запустите окно Finder, посетив главное меню и открыв новое окно.
- На боковой панели вы можете увидеть значок папки Dropbox. Просто щелкните по нему, чтобы перейти в папку Dropbox.

- Теперь вы можете просто скопировать данные из любого другого места и вставить их в папку Dropbox. Вы также можете перетаскивать сюда файлы.

- Кроме того, вы также можете посетить официальный сайт Dropbox и выбрать загрузку файла в свою учетную запись.

Просто убедитесь, что ваш Mac подключен к стабильному интернет-соединению, чтобы все файлы были загружены мгновенно.
3. Как Скачать Файлы из Dropbox на Mac
Как и при загрузке, вы также можете узнать, как загружать файлы Dropbox на Mac. Таким образом, вы можете сохранить на свой Mac данные, загруженные из другого источника.
- Во-первых, вам нужно получить доступ к Dropbox из Finder или его папки через окно Finder.
- Выберите файл, который хотите сохранить, щелкните правой кнопкой мыши и скопируйте его. Теперь перейдите в любое другое место на вашем Mac и вставьте его.

- При желании вы также можете перейти на сайт Dropbox, выбрать нужный файл и нажать кнопку Загрузить. Это сохранит эти файлы в локальном хранилище вашего Mac.

4. Как Поделиться Папкой Dropbox на Mac
После того, как вы сохранили определенные файлы в Dropbox, вы можете легко поделиться ими с другими. Есть разные способы узнать, как предоставить общий доступ к папке Dropbox. Вы можете получить ссылку и поделиться ею для общего доступа, чтобы выбрать пользователей, с которыми вы хотите ею поделиться.
- Для начала просто запустите Finder и перейдите на боковую панель, чтобы получить доступ к папке Dropbox.
- Справа вы можете просмотреть сохраненные данные. Просто выберите и щелкните правой кнопкой мыши файл/папку, которой хотите поделиться.
- Вы можете поделиться ссылкой Dropbox. Это даст вам URL-адрес, к которому вы можете предоставить доступ другим пользователям.
- Кроме того, вы можете нажать на опцию "Поделиться этой папкой/файлом", чтобы выбрать пользователей, с которыми вы хотите поделиться выбранным контентом.

5. Как Синхронизировать Dropbox на Mac
Dropbox позволяет нам синхронизировать все данные в нашей учетной записи или выбранных папках с подключенными устройствами. Вот быстрое решение, чтобы узнать, как синхронизировать Dropbox с вашим Mac.
- Войдите в настройки Dropbox, щелкнув его значок в Finder и посетив его настройки.

- Перейдите в раздел "Учетная запись", чтобы изменить настройки функции выборочной синхронизации.

- Отсюда вы можете выбрать папки, которые вы хотите синхронизировать между Dropbox и Mac.

6. Как Добавить Dropbox в Finder на Mac
В идеале папка Dropbox автоматически добавляется в Finder после завершения установки. Тем не менее, если он пропал, вы можете легко добавить Dropbox в Finder, выполнив следующие действия:
- Сначала запустите Finder и перейдите в корневой каталог (Macintosh или Fusion HD). Перейдите в папку "Пользователи" и выберите свою учетную запись.

- Здесь вы можете найти папку Dropbox в соответствующем каталоге учетной записи пользователя. Просто выберите его, перетащите и поместите на боковую панель.
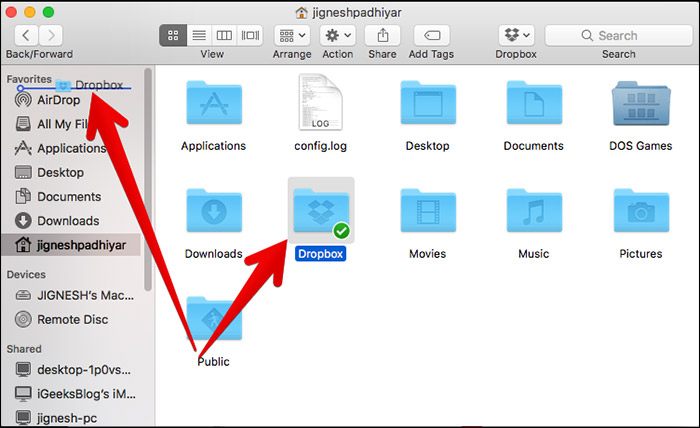
- Вот и все! Это добавит Dropbox на боковую панель Finder, к которой вы будете часто обращаться. При желании вы можете щелкнуть папку правой кнопкой мыши и также добавить ее в dock.

Часть 3. Устранение Проблем с Dropbox
Следуя перечисленным выше решениям, вы сможете без проблем использовать Dropbox. Хотя есть вероятность, что вы также можете столкнуться с некоторыми нежелательными проблемами Dropbox. Чтобы упростить вам задачу, мы перечислили быстрые решения некоторых из проблем, связанных с Dropbox на Mac.
1. Dropbox Не Работает на Mac
Это одна из самых распространенных проблем, с которыми пользователи Dropbox сталкиваются на Mac. В идеале Dropbox может перестать работать на Mac по разным причинам, связанным с прошивкой или самим приложением. Вы можете исправить проблему, из-за которой Dropbox не работает, следуя этим решениям.
Решение 1: Переустановите приложение
Если вам повезет, вы сможете исправить это, переустановив приложение. То есть удалите приложение Dropbox, очистите его данные и снова установите его на Mac.
- Запустите Finder и перейдите в его папку "Приложения", чтобы найти приложение Dropbox.
- Щелкните правой кнопкой мыши значок приложения и переместите его в корзину.

- Недостаточно удалить приложение, так как вам также необходимо удалить его оставшиеся данные. Для этого перейдите в Библиотеку > папка Dropbox из Finder.
- После удаления данных приложения вы можете снова перейти на сайт Dropbox и установить приложение.

Решение 2: Принудительно Закройте Dropbox
Если приложение Dropbox зависло или работает неправильно, вы можете принудительно закрыть его, выполнив это простое упражнение.
- Перейдите в Finder и нажмите кнопку "Принудительное закрытие".
- Кроме того, вы также можете одновременно нажать клавиши Command + Option + Esc.
- Когда откроется окно "Принудительно закрыть приложения", выберите Dropbox и закройте его.
- Подождите немного и снова запустите приложение, чтобы проверить, работает оно или нет.

2. Dropbox Не Синхронизируется на Mac
Еще одна проблема, с которой часто сталкиваются пользователи, - Dropbox не синхронизируется на Mac. В руководстве уже было указано, как выборочно синхронизировать папки Dropbox с Mac. Если это по-прежнему не работает и вы видите, что приложение Dropbox прекратило синхронизацию, следуйте этим советам.
Решение 1: Проверить Папки Выборочной Синхронизации
Излишне говорить, что вам нужно убедиться, что папка, к которой вы пытаетесь получить доступ, была синхронизирована с Dropbox или нет.
- Просто войдите в Dropbox из Finder и щелкните значок шестеренки, чтобы просмотреть его настройки.
- Перейдите на вкладку "Синхронизация" и в разделе "Выборочная Синхронизация" выберите папки, которые вы хотите сканировать.
- Отсюда вам необходимо убедиться, что папки, к которым вы пытаетесь получить доступ, были синхронизированы с Dropbox.

Решение 2: Очистить Кеш Dropbox
Иногда существующие данные кеша в Dropbox могут повлиять на общее функционирование приложения и его функций. Большинство проблем с синхронизацией Dropbox можно устранить, избавившись от накопленного кеша.
- Закройте приложение Dropbox и в Finder нажмите Перейти > Перейти в папку.
- Введите "~/Dropbox/.dropbox.cache" в адресную строку, чтобы перейти к месту, где хранятся файлы кеша Dropbox.
- Отсюда удалите ненужные данные кеша Dropbox и перезапустите приложение, когда закончите.

3. Dropbox Не Подключается на Mac
Некоторое время назад я столкнулся с аналогичной ситуацией, когда мой Dropbox не подключался. Хотя проблема была в моем сетевом подключении, есть вероятность, что проблема может быть и с приложением. Если Dropbox не открывается на Mac или возникают проблемы с подключением, следуйте этим советам.
Решение 1: Проверьте Подключение к сети
Это первое, что вы должны сделать, когда у вас возникнет проблема с отсутствием подключения Dropbox. Убедитесь, что ваш Mac подключен к рабочей сети и Dropbox работает в фоновом режиме. Вы также можете запустить Safari и попытаться получить доступ к любому защищенному веб-сайту, чтобы проверить сетевое соединение.
Решение 2: Выйдите из Dropbox
Если проблема не в сети, возможно, приложение Dropbox запустилось некорректно. В этом случае вы можете закрыть приложение Dropbox и запустить его снова.
- Щелкните значок приложения Dropbox в Finder и перейдите в его настройки, щелкнув значок шестеренки.
- Теперь нажмите на опцию "Выйти из Dropbox", чтобы закрыть приложение, работающее в фоновом режиме. Если хотите, можете и принудительно выйти.
- После этого немного подождите и снова запустите приложение Dropbox.

Решение 3: Проверьте Наличие Обновлений
Если вы используете старую или устаревшую версию приложения, вы можете столкнуться с такими проблемами, как Dropbox, который не запускается или не подключается на Mac. К счастью, это легко исправить, обновив приложение.
- Щелкните значок Dropbox в Finder, чтобы просмотреть дополнительную информацию. Отсюда вы можете проверить, обновлено ли приложение.
- Если это старая версия, вы получите возможность обновить здесь приложение.
- Кроме того, вы также можете перейти в магазин приложений Mac и обновить приложение Dropbox.

4. Файлы Dropbox Не Отображаются на Mac
После завершения установки Dropbox вы сможете получить доступ ко всему хранящемуся в нем содержимому. Однако иногда пользователи жалуются, что файлы Dropbox не отображаются в интерфейсе. В этом случае вы можете рассмотреть следующие решения.
Решение 1: Запуск Dropbox При Запуске Системы
В идеале рекомендуется запускать Dropbox при запуске системы, чтобы приложение продолжало работать в фоновом режиме. Он обеспечит отображение всех связанных файлов, как только вы запустите Dropbox.
- Закройте приложение Dropbox, если оно уже работает в фоновом режиме, и перейдите в его Настройки > Предпочтения.
- Перейдите на вкладку "Общие" и включите опцию запуска Dropbox при запуске Mac.
- Теперь перезапустите Mac и откройте Dropbox, чтобы просмотреть синхронизированные файлы.

Решение 2: Выйдите из Dropbox
Во-первых, убедитесь, что вы вошли в ту же учетную запись Dropbox, где хранятся ваши данные. Если это та же учетная запись, попробуйте отключить свою учетную запись и снова связать ее. Это, скорее всего, решит проблему с отсутствием отображения файлов Dropbox.
- Перейдите в раздел Dropbox в Finder и щелкните значок шестеренки, чтобы просмотреть его настройки.
- В разделе "Учетные Записи" вы можете увидеть параметр "Отменить связь с учетной записью Dropbox".
- Нажмите на нее, чтобы выйти из своей учетной записи Dropbox, и перезапустите приложение, чтобы снова войти в систему.

5. Проблема со Входом в Dropbox
Как бы удивительно это ни звучало, бывают случаи, когда пользователи не могут даже войти в свою учетную запись Dropbox. В основном, простой перезапуск приложения и системы решит проблему входа в Dropbox. Если нет, то вам нужно перейти в Системные настройки, чтобы решить эту проблему.
Решение 1: Перезагрузите Mac
Бывают случаи, когда системный кеш или некоторые временные файлы могут вызывать проблемы с входом в Dropbox. Чтобы исправить это, просто перейдите к логотипу Apple в Finder и перезагрузите Mac. После перезапуска попробуйте снова войти в свою учетную запись Dropbox.

Решение 2: Добавьте Dropbox к Элементам Входа
Это более техническое решение проблемы входа в Dropbox. В этом случае мы вручную добавим Dropbox в список элементов входа в систему в настройках Mac.
- Сначала запустите приложение Dropbox на Mac. Вы можете сделать это, посетив Finder > Приложения.
- Теперь перейдите в Finder > Системные настройки > Пользователи & Группы и щелкните раздел "Элементы входа".
- Если для Dropbox уже существует запись, удалите ее. Нажмите кнопку "+", чтобы добавить новую запись.
- Просто перейдите в место, где установлен Dropbox (в большинстве случаев - приложения), чтобы вручную добавить его в список элементов входа.

Часть 4. Как Восстановить Загруженные Файлы Dropbox
Dropbox - отличное решение для синхронизации и резервного копирования наших данных на разных платформах. Однако бывают случаи, когда пользователи теряют свои важные файлы как из Dropbox, так и из Mac. В этом случае вы можете воспользоваться помощью Recoverit Восстановление Данных Mac. Разработанный Wondershare, это один из самых масштабных инструментов для восстановления данных. Приложение может извлекать любые данные - независимо от сценария или способа их потери. Recoverit 8.0 - это последняя версия инструмента, которая дополнительно оснащена многочисленными расширенными функциями.
- Recoverit может извлекать более 1000 различных форматов файлов для фотографий, видео, аудио, документов и многого другого.
- Он поддерживает все основные форматы дисков, такие как HFS +, APFS, NTFS, exFAT и т. Д. Вы можете запускать его на ведущих версиях macOS, включая последнюю версию macOS 10.14.
- Вы можете использовать Recoverit, чтобы вернуть ваши данные, которые были случайно удалены, повреждены вредоносным ПО, утеряны из-за поврежденного хранилища и во многих других случаях.
- Помимо загрузочного диска Mac, этот инструмент может выполнять восстановление данных на других подключенных дисках и внешних устройствах. Сюда входят SD-карты, флэш-накопители, жесткие диски и т. д.
- Базовая версия Recoverit 8.0 доступна бесплатно и известна своими высокими результатами восстановления данных.
Вы можете вернуть потерянные данные с Mac с помощью Recoverit, выполнив следующие 3 основных шага:
Шаг 1: Выберите Расположение
Запустите Recoverit Data Recovery на Mac и выберите место для сканирования. Вы можете выбрать весь диск, раздел или даже папку.

Шаг 2: Дождитесь завершения сканирования
Нажмите кнопку "Начать" и подождите несколько секунд, пока Recoverit завершит процесс извлечения.

Шаг 3: Предварительно Просмотрите и Восстановите
Вот и все! Все восстановленные данные будут перечислены в интерфейсе для предварительного просмотра. Просто выберите нужные файлы и нажмите кнопку "Восстановить", чтобы сохранить их.

Вывод
Прочитав это информативное руководство, вы наверняка сможете узнать, что такое Dropbox, как им пользоваться, и исправить различные проблемы с Dropbox. Для вашего удобства в руководство включены многочисленные приемы, которые позволят вам максимально эффективно использовать Dropbox в кратчайшие сроки. Мы также перечислили решения для таких проблем, как Dropbox, который не открывается, не подключается, не синхронизируется и т. д. Попробуйте воспользоваться некоторыми из этих решений Dropbox и поделитесь этим руководством со своими друзьями, чтобы помочь им сделать то же самое.
Решения для Mac
- Восстановить данные на Mac
- 1.Восстановить корзину Mac
- 2.Бесплатно восстановить данные на Mac
- 3.Восстановить поврежденный диск на Mac
- Восстановите свой mac
- Удалить данные с mac
- 1.Восстановить удаленные электронные письма с Mac
- 2. Удалить файлы на Mac, которые не могут быть удалены
- 3.Восстановить удаленную историю на Mac
- 4. Восстановить удаленную папку на Mac
- Советы для Mac
Recoverit







Дмитрий Соловьев
Главный редактор