
Данные - это то, чем никто не хочет рисковать. Мы все делаем все возможное, чтобы защитить нашу конфиденциальную информацию. Тем не менее, в мире происходит множество инцидентов, когда люди случайно теряют свои данные. Потеряли важные файлы данных в Linux? Не знаете, куда они деваются после удаления? Хотите получить их обратно? Эту статью нельзя пропустить, так как в ней перечислены 6 лучших способов восстановления удаленных файлов с разделов Linux. В сегодняшней статье мы рассмотрим следующие способы.
6 лучших способов восстановления удаленных файлов с разделов Linux
Часть 1. Можно ли восстановить удаленные файлы с разделов Linux?
Ответ на этот вопрос - да и нет одновременно. Все зависит от того, как настроен компьютер. Удаление каталога или файла данных в Linux не означает, что данные потеряны навсегда. Прежде чем эти файлы будут стерты из системы, они попадают в несколько слоев папок.
Эти слои папок могут быть созданными пользователем, конфиденциальными, устаревшими или поврежденными. Независимо от того, как файлы или данные были удалены, они все равно занимают место на диске, даже если в них ничего нет.
Обычно в разделах Linux удаленные данные попадают в определенную папку, известную как "Корзина". На компьютере эту папку можно увидеть под таким же названием. Используя опцию просмотра скрытых папок, можно получить доступ к этой папке в любое время. Кроме того, доступ к этой же папке можно получить, перейдя по адресу "~/. local/share/Trash/files/".
Часть 2. 6 лучших способов восстановления удаленных файлов с разделов Linux
Если при нажатии кнопки "Delete" данные были удалены из системы Linux, можно обратиться к папке "Корзина" или "Мусор", чтобы вернуть их обратно. Но если файлы были удалены нажатием кнопок "Shift + Delete", то для восстановления всех данных необходимо использовать инструмент восстановления данных. Ниже приведен список из 6 лучших методов, которые можно использовать для восстановления удаленных данных.
1. Восстановление удаленных файлов с разделов Linux с помощью Recoverit - самый простой и быстрый метод
Wondershare Recoverit это удивительное программное обеспечение для восстановления данных, которое предлагает обширную поддержку для восстановления Linux. Она известна тем, что выполняет плавный процесс сканирования и обеспечивает точное восстановление файлов данных Linux. Имеется отличная поддержка файловой системы Ext4.
Если ищете надежный, безопасный и эффективный инструмент для восстановления данных с компьютеров Linux, обратите внимание на Recoverit. Более 50 миллионов пользователей доверяют этой программе, когда речь заходит о восстановлении их конфиденциальных данных. Кроме того, более чем 95% процент восстановления данных повышает доверие к этой программе. Попробуйте и убедитесь, что чудеса случаются.
Как использовать Recoverit?
Видеоурок по теме - Как восстановить файлы в Linux?
В рамках 3 простых шагов (перечисленных ниже) можно восстановить навсегда удаленные данные с помощью Recoverit.
Для Windows XP/Vista/7/8/10/11
Для macOS X 10.10 - macOS 13
Шаг 1: После загрузки, установки и открытия программы на компьютере перейдите в раздел "NAS и Linux". Найдите эту опцию в левой панели. Теперь нажмите на "Восстановление Linux".

Шаг 2: В новом окне будет предложено ввести некоторую информацию, включая учетную запись пользователя, пароль, IP и порт. Введите необходимую информацию и нажмите кнопку "Подключиться".

Recoverit начнет автоматическое сканирование для поиска удаленных файлов данных сразу после успешного подключения.
Шаг 3: Процесс сканирования занимает некоторое время. Это зависит от того, насколько большие или маленькие файлы данных необходимо восстановить. Ход сканирования можно увидеть в нижней части окна программы. Что еще более важно, если файл, который необходимо восстановить, найден до завершения сканирования, его можно немедленно остановить.

После завершения сканирования можно предварительно просмотреть все удаленные файлы. Показала ли программа нужный файл в режиме "Предварительного просмотра?" Если да, нажмите на кнопку "Восстановить".

Пора выбрать путь, куда будут сохранены восстановленные файлы данных.

Преимущества
Быстрый и эффективный способ восстановления данных
Предлагает точное восстановление данных Linux
Функции безопасного восстановления данных
Высокоскоростная служба поддержки клиентов
Недостатки
Поддержка файловых систем Ext2 и Ext3 еще не добавлена
2. Восстановление удаленных разделов Linux с помощью TestDisk
Этот инструмент предоставляет эффективный способ восстановления удаленных данных с разделов Linux. Более того, это программа с открытым исходным кодом, а значит, можно воспользоваться онлайн-справкой о том, как использовать это программное обеспечение.
Как использовать TestDisk?
С помощью этого инструмента можно восстановить данные, выполнив 7 шагов, перечисленных ниже.
Шаг 1: Сразу после установки TestDisk откройте инструмент и введите команду "sudo testdisk".
Шаг 2: Откроется интерактивная подсказка. С помощью кнопок со стрелками на клавиатуре выберите нужную опцию и нажмите "Enter". Первая опция, которую можно увидеть на экране, - "Создать новый файл журнала". Выберите нужный вариант и создайте файл журнала.
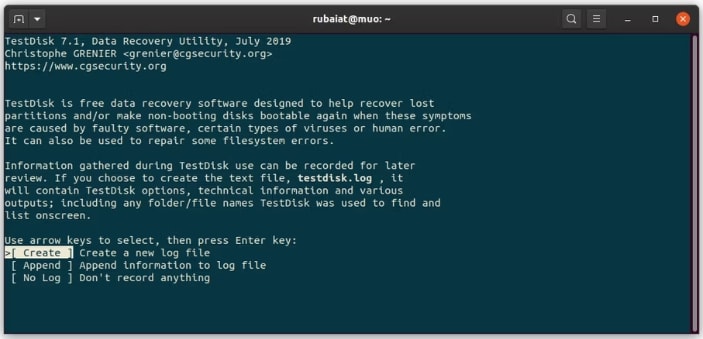
Шаг 3: Теперь можно увидеть устройства хранения данных, подключенные к компьютеру. Выберите диск, содержащий удаленные материалы. В данном примере используется носитель "/dev/sdb". Можете выбрать свой и продолжить.
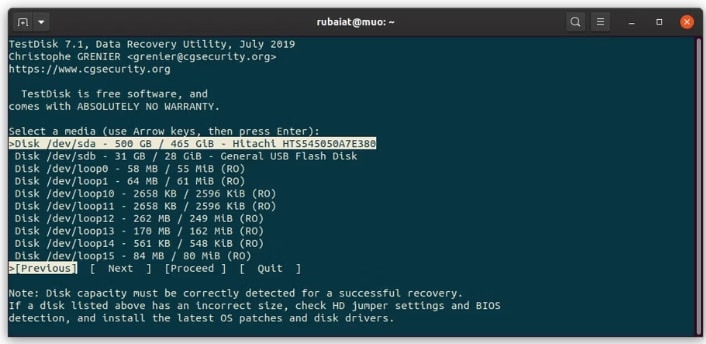
Шаг 4: Теперь необходимо выбрать правильный раздел для диска. TestDisk сам поможет найти нужный раздел. Если не уверены, выберите раздел, выбранный TestDisk.
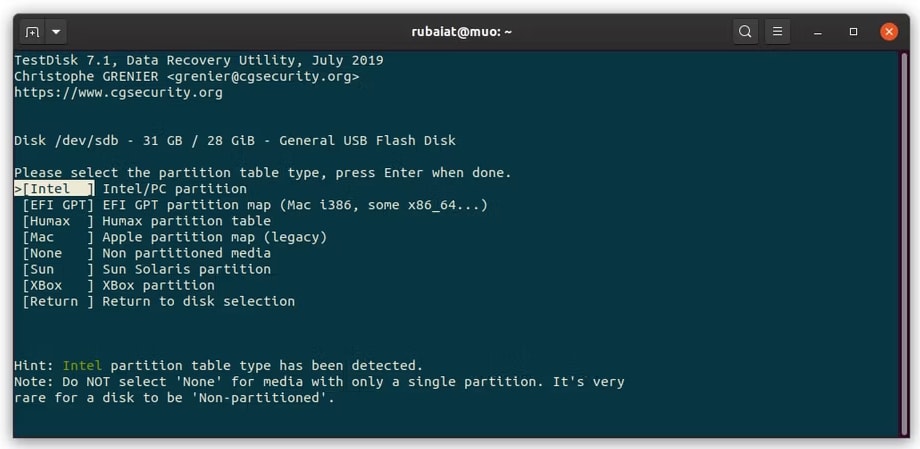
Шаг 5: На новом экране появится множество опций, таких как "Анализ", "Дополнительно", "Геометрия", "Параметры" и другие. В данном примере мы выбрали опцию "Дополнительно" для восстановления безвозвратно удаленных файлов данных Linux.
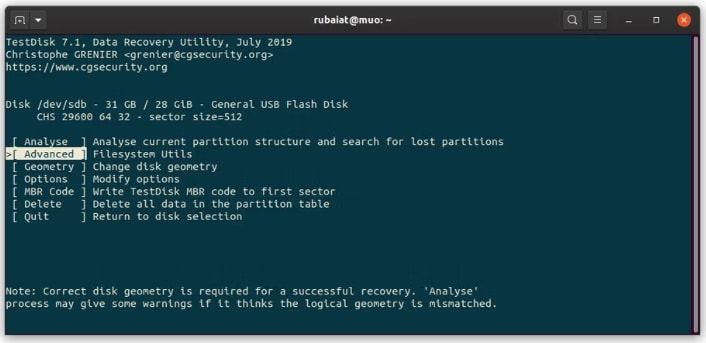
Теперь программа отобразит все разделы на экране. Все, что нужно, так это выбрать раздел с удаленными файлами данных и выбрать "[Удалить]". Данная опция находится в нижней части экрана программы.
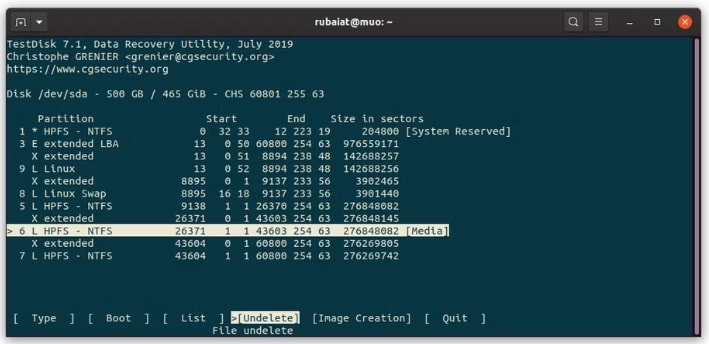
Шаг 6: TestDisk начнет сканирование потерянных данных. В данном примере мы ищем файл "picture.jpg" как показано ниже.
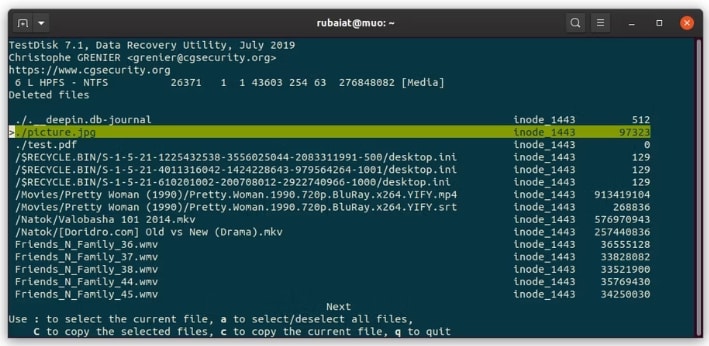
Выбрав нужные файлы (которые хотите вернуть), скопируйте их, нажав "C" на клавиатуре.
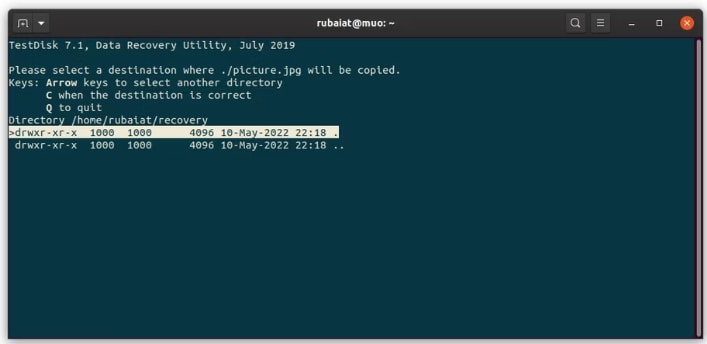
Шаг 7: Теперь TestDisk попросит выбрать путь, куда будут сохранены восстановленные файлы данных. Как только выберите один из них, нажмите на "C".
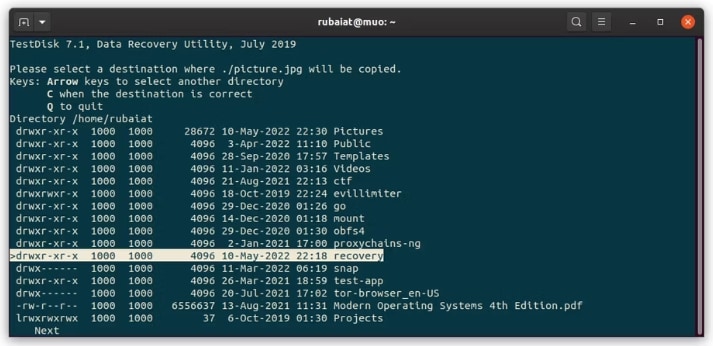
Преимущества
Удобный интерфейс
Особенности портативных вариантов
Выполняет безопасное восстановление данных
Недостатки
Некоторые пользователи утверждают, что глубокое сканирование занимает больше времени, чем другие подобные инструменты
3. Восстановление удаленных разделов Linux с помощью PhotoRec
Разработчики TestDisk создали еще одно мощное программное обеспечение - PhotoRec - для восстановления удаленных или потерянных файлов данных. Ранее основной функцией этой программы было восстановление только фотографий, но позже она стала полноценным инструментом восстановления данных. Теперь с помощью этой программы можно восстановить любые удаленные файлы данных.
Как использовать PhotoRec?
Эта программа попросит выполнить следующие 5 простых шагов.
Шаг 1: Откройте PhotoRec командой "sudo photorec". Расположение и навигация PhotoRec и TestDisk довольно похожи. Теперь выберите нужный носитель и приступайте.
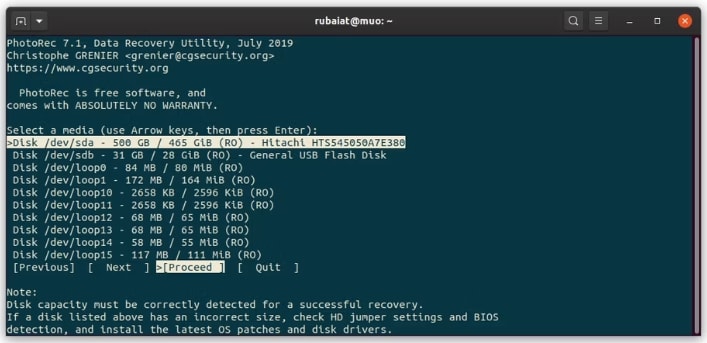
Теперь выберите нужный раздел и нажмите "[File Opt]". Эта опция находится внизу.
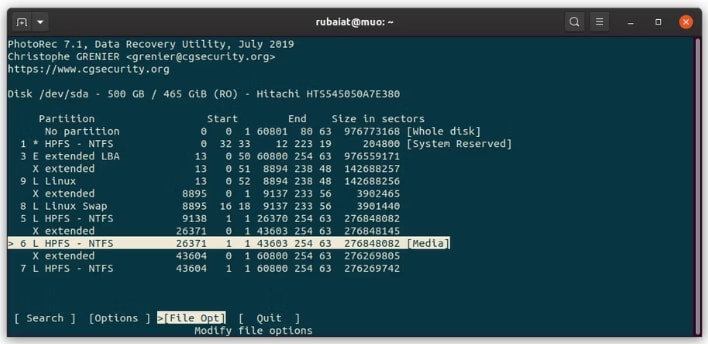
Шаг 2: Программа выберет все типы файлов. Можно выбрать конкретный тип файла в соответствии с вашими требованиями. В данном примере рассматривается тип файла "JPG" для восстановления файлов того же формата.
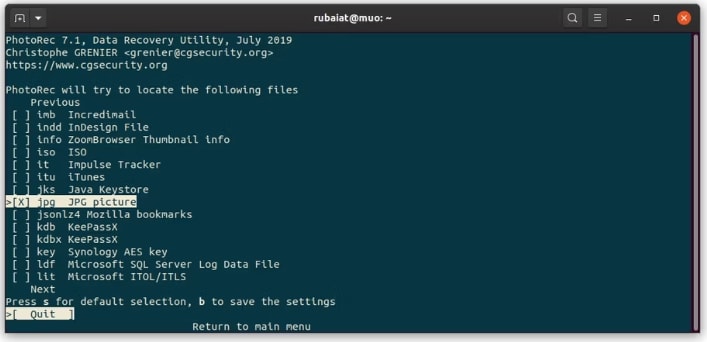
Пора нажать "q", чтобы вернуться назад и выбрать опцию "Поиск", которая запустит процесс восстановления на разделе Linux.
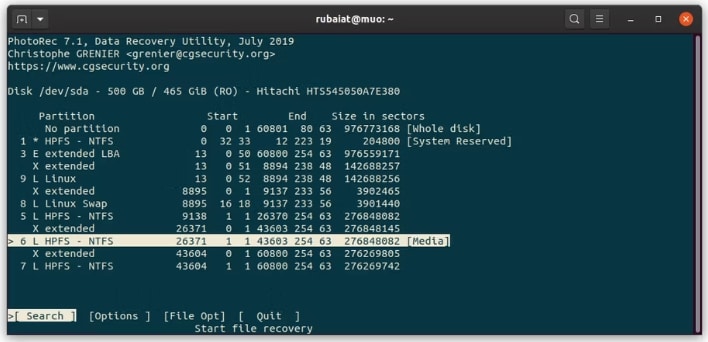
Шаг 3: Теперь выберите нужный тип файловой системы. Если файловая система не Ext3 и Ext4, выберите опцию "Другая".
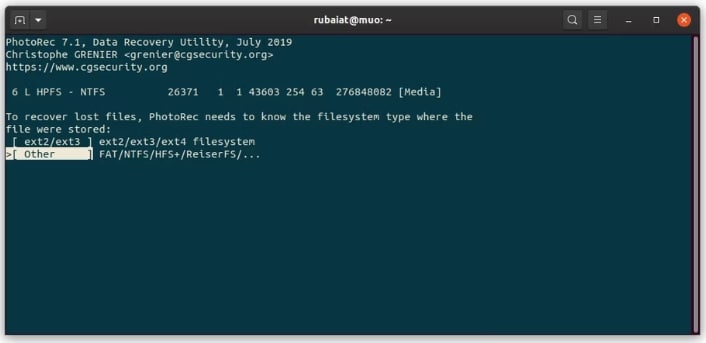
Шаг 4: Настало время указать программе, где искать нужные файлы - в свободном пространстве или во всем разделе. В данном примере для поиска удаленных файлов выбран поиск только в "Свободном пространстве".
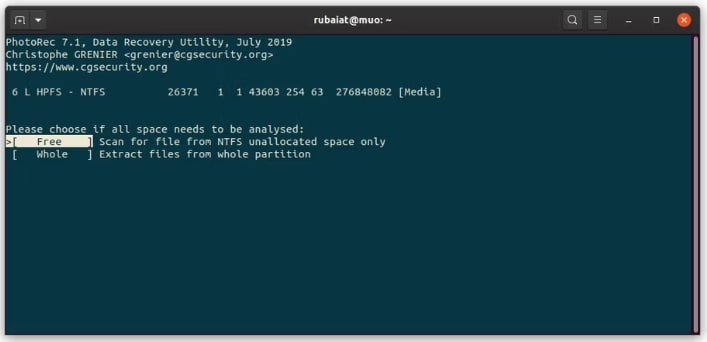
Шаг 5: Этот шаг заключается в сохранении восстановленных данных на компьютере. Выберите другое место и сохраните файлы, нажав на кнопку "C".
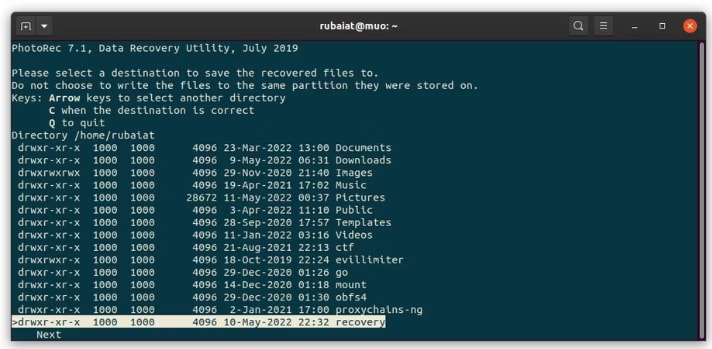
Теперь программа сохранит файлы в выбранном месте назначения и просканирует свободные секторы. Восстановленные данные будут сохранены в каталоге "recup_dir".
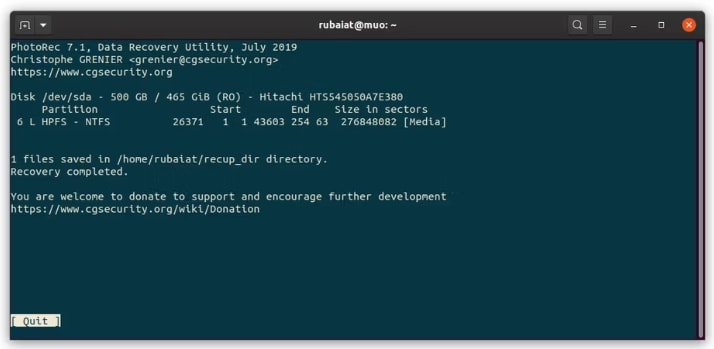
Преимущества
Можно пользоваться бесплатно
Восстанавливает множество файлов, включая HTML, ZIP, графику, документы и т. д.
Обеспечивает поддержку широкого спектра носителей информации
Недостатки
Графический интерфейс не привлекателен
Поддержка клиентов не очень отзывчива
4. Восстановление удаленных разделов Linux с помощью Foremos
Это еще одно замечательное программное обеспечение, позволяющее вернуть удаленные файлы данных, не заплатив ни копейки. Foremost поставляется с удобным графическим интерфейсом, поэтому можно легко использовать это программное обеспечение, даже если пользователь не является технически подкованным человеком.
Как использовать Foremost?
Ниже перечислены шаги, позволяющие воспользоваться этой программой восстановления данных.
Шаг 1: Используя приведенные ниже команды, можно установить это программное обеспечение в Linux.
# Ubuntu и Debian
sudo apt install foremost
____________________
# Fedora
sudo dnf install foremost
____________________
# Arch Linux
sudo pacman -S foremost
Шаг 2: Как только установите Foremost, можно воспользоваться приведенной ниже командой, чтобы перечислить различные опции, доступные в программе.
в первую очередь -h
Чтобы восстановить файл "picture.jpg", попробуйте использовать следующую команду.
в первую очередь -v -t jpg -i /dev/sdb1 -o ~/recovery/
Приведенная выше команда начнет поиск всех изображений JPG, удаленных с "/dev/sdb1". Как только изображения будут найдены, та же команда восстановит их в "~/recovery". Другие переменные в этой команде связаны с различными параметрами, как показано ниже.
-v = этот флаг активирует ведение подробного журнала
-i = используется для указания исходного раздела
-o = указывает на выходной каталог
-t = позволяет выбрать, какой файл нужно искать в разделе
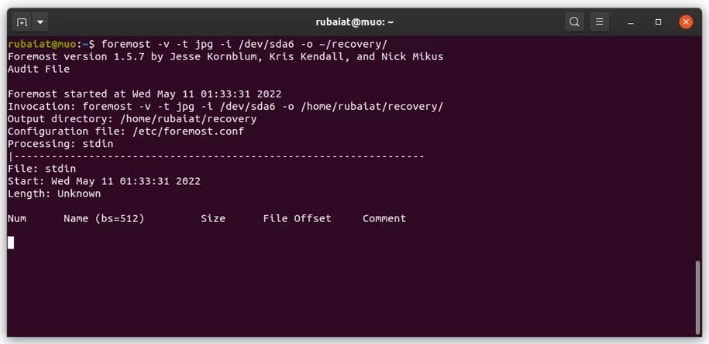
Примечание: С помощью Foremost можно искать исполняемые файлы, текст, видео, фотографии и многое другое.
Преимущества
Предлагает восстановление данных бесплатно
Особенности простого в использовании интерфейса
Выполняет эффективное восстановление данных
Недостатки
Не так популярны, как PhotoRec или TestDisk
5. Восстановление удаленных разделов Linux с помощью Extundelete
Удалили или потеряли важные данные из файловой системы Ext3 или Ext4? Беспокоитесь о восстановлении потерянных данных? Extundelete, несомненно, станет вашим надежным партнером в возвращении данных. Давайте рассмотрим, как можно использовать эту программу для восстановления данных с разделов Linux.
Как использовать Extundelete?
Ниже представлено простое руководство из трех шагов.
Шаг 1: Используйте следующие команды для установки Extundelete на компьютер.
# Ubuntu и Debian
sudo apt install extundelete
____________________
# RHEL и CentOS
sudo yum install extundelete
____________________
# Arch Linux
sudo yay -S extundelete
Шаг 2: Попробуйте использовать приведенную ниже команду для немедленного восстановления определенного файла.
sudo extundelete - - restore-file picture.jpg /dev/sdb1
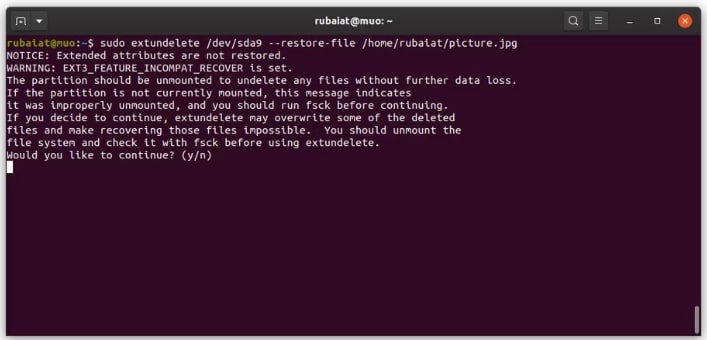
Команда, представленная ниже, восстановит все файлы из раздела "/dev/sdb1" и изменит имя раздела на соответствующее исходному.
sudo extundelete - - restore-all /dev/sdb1
Шаг 3: Можно использовать опцию "-o" для сохранения восстановленных данных в определенном каталоге.
sudo extundelete -o ~/recovery - - restore-all /dev/sdb1
По умолчанию восстановленные файлы данных попадают в подкаталог "Recovered_Files".
Преимущества
Простота установки
Предлагает поддержку файловых систем Ext 3 и Ext 4
Особенности быстрого восстановления данных
Недостатки
Возможность восстановления данных становится низкой, если файловая система, которую необходимо восстановить, находится на диске системы
6. Восстановление удаленных разделов Linux с помощью R-Linux
Это программа с графическим интерфейсом для восстановления файлов данных с разделов Linux. R-Linux не является программой с открытым исходным кодом, но ее функции можно использовать бесплатно. Она хорошо совместима с файловыми системами Ext2, Ext3 и Ext4, когда речь идет о восстановлении удаленных или потерянных данных.
Как использовать R-Linux?
Достаточно выполнить три простых шага, перечисленных ниже.
Шаг 1: Перейдите в меню приложений и откройте R-Linux после его установки на компьютер. Теперь введите пароль "sudo".
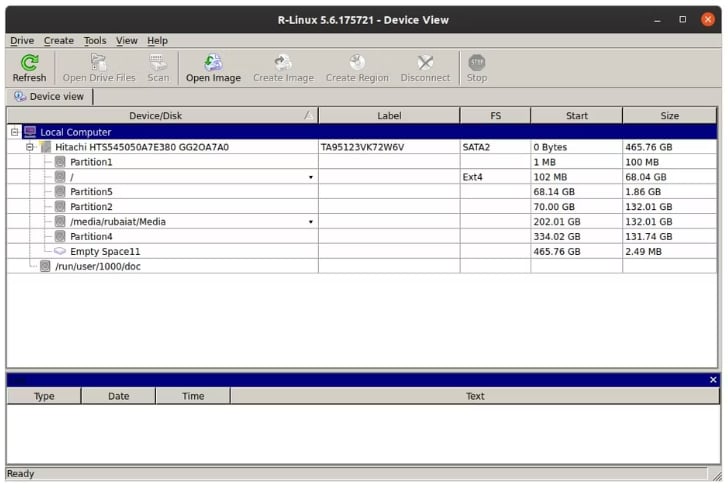
Шаг 2: Настало время выбрать исходный раздел, из которого необходимо восстановить удаленные данные. Просканируйте этот раздел с помощью графического интерфейса пользователя. У пользователя есть возможность выбрать один из доступных подходов к сканированию.
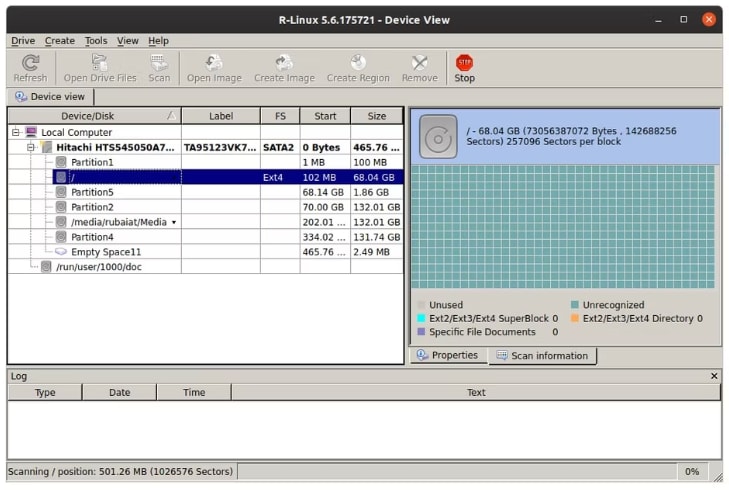
Шаг 3: После завершения сканирования появится ряд файлов, удаленных с диска. Выберите нужный для восстановления и сохраните его в системе.
Преимущества
Бесплатное использование
Простота загрузки и установки
Предлагает поддержку файловых систем Ext2, Ext3 и Ext4
Недостатки
Это не программа с открытым исходным кодом
Часто задаваемые вопросы (FAQ)
Где Linux хранит удаленные файлы?
Как только данные удалены, они сразу попадают в "Корзину" или "Мусор". Удаленные файлы временно остаются там и их можно легко восстановить позже.
Какие типы файлов можно удалять из Linux?
Файлы, такие как целые папки, группы файлов или отдельные файлы, могут быть легко удалены из Linux в любое время.
Как восстановить безвозвратно удаленные файлы данных в Linux?
Если файлы удалены безвозвратно, можно использовать различные программы для восстановления данных сторонних производителей, например, Wondershare Recoverit, PhotoRec, TestDisk и другие, перечисленные выше.
Может ли Linux отслеживать мои данные?
Нет, приложения Linux не отслеживают ваши данные, потому что у них нет стимула делать это.
Заключение
Хотите восстановить удаленные файлы с разделов Linux? Никогда раньше не сталкивались с подобной проблемой? Не знаете, как вернуть потерянные данные? Тогда попробуйте воспользоваться одним из перечисленных выше инструментов для восстановления данных Linux. Wondershare Recoverit стоит на первом месте, когда речь идет об эффективном и надежном восстановлении данных для разделов Linux. Однако можно использовать и другие программы, например PhotoRec, extundelete, TestDisk и другие.
For Windows XP/Vista/7/8/10/11
Для macOS X 10.10 - macOS 13
